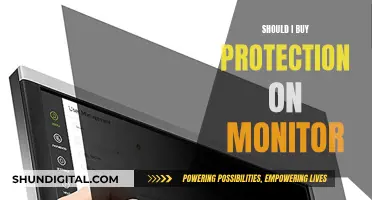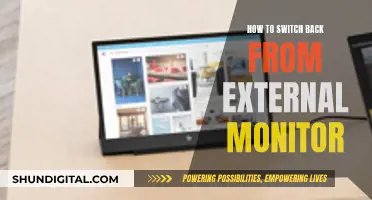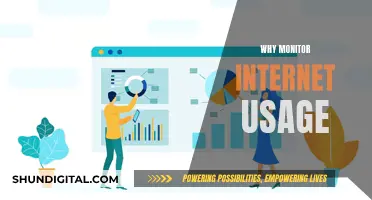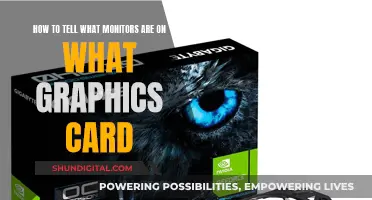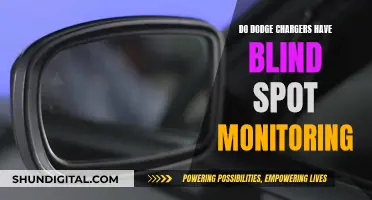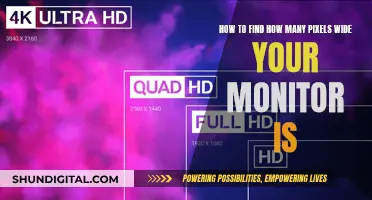The Nintendo Switch is a versatile console that can be used as a handheld device or connected to a TV or monitor for a bigger-screen experience. While the Switch comes with a built-in 720p display, you can easily connect it to an external monitor or TV to enjoy your games on a larger screen.
There are two ways to connect your Nintendo Switch to an external monitor:
- Using the HDMI port on the Switch dock: Simply place your Switch into the dock, connect the HDMI cable from the dock to your monitor, and plug in the AC adapter.
- Using a USB Type-C video cable: The Switch's USB-C port supports DisplayPort (Alt mode) video output, so you can connect it directly to a monitor with a USB-C port that supports PD fast charging and DP Alt mode.
When choosing a monitor for your Nintendo Switch, consider factors such as display size, resolution, refresh rate, response time, connectivity options, and additional features like built-in speakers. While a high refresh rate is not essential for Switch gaming, it can provide smoother gameplay if you plan to use the monitor with other devices.
Additionally, make sure that your chosen monitor has an HDMI 1.4 connector, as this is the version of HDMI supported by the Switch. With these connections in mind, you can now choose from a wide range of monitors to elevate your Nintendo Switch gaming experience!
What You'll Learn
- The Nintendo Switch requires an HDMI or USB-C connection to an external monitor
- The Nintendo Switch Lite cannot be connected to an external monitor
- The Nintendo Switch OLED can be connected to an external monitor, but requires an OLED monitor to achieve the same lighting effects
- When connecting a Nintendo Switch to an external monitor, the console must be charging for uninterrupted operation?
- The Nintendo Switch can be connected to two monitors at once using a 1-to-2 HDMI Splitter or a daisy-chaining monitor

The Nintendo Switch requires an HDMI or USB-C connection to an external monitor
The Nintendo Switch is a versatile gaming console that offers multiple ways to play, whether on its built-in 720p display or by connecting it to an external monitor or TV. When it comes to choosing an external monitor for your Nintendo Switch, there are a few connection options to consider: HDMI and USB-C.
HDMI Connection
The most common way to connect the Nintendo Switch to an external monitor is by using the official Nintendo Switch Dock. The dock has an HDMI port that allows you to connect the console to any monitor or TV with an HDMI input. This method is suitable for most monitors and TVs, making it a widely compatible option. It's important to note that when using the Switch in TV mode, the console must be charging for uninterrupted operation. Additionally, ensure that your HDMI cable is not too tight or trapped behind the monitor to avoid cable damage and potential signal issues.
USB-C Connection
Alternatively, you can connect your Nintendo Switch directly to a monitor using a USB Type-C video cable. This method does not require the use of the official dock. The USB-C port on the Switch supports both power delivery (PD) fast charging and DisplayPort (Alt mode) video output. When opting for a USB-C connection, it's crucial to ensure that your monitor's USB-C port supports DisplayPort Alt mode and can supply enough power to the Switch console. The same USB-C cable can be used for both PD fast charging and audio-visual signal output, providing a convenient and straightforward connection.
In summary, when choosing a monitor for your Nintendo Switch, ensure that it has either an HDMI port or a USB-C port that supports DisplayPort Alt mode. The HDMI connection is the most common and widely compatible option, while the USB-C connection offers a direct and dock-free alternative.
Peter's Journey: Monitor Removal at a Young Age
You may want to see also

The Nintendo Switch Lite cannot be connected to an external monitor
The Nintendo Switch Lite is a handheld-only device and, as such, cannot be connected to an external monitor. Unlike the original Nintendo Switch, the Lite does not have the necessary hardware to output its display to a larger screen. This means that, even if you were to put the console into a dock, it still would not work.
The Nintendo Switch, on the other hand, can be connected to an external monitor in two ways. The first, and most common, method is to use the HDMI port on the Nintendo Switch dock. The second method is to use a USB Type-C video cable and connect it directly to the console.
When connecting the Nintendo Switch to an external monitor, it is important to ensure that the monitor's specifications meet the demands of the console. The monitor must support PD (Power Delivery) charging and DP (DisplayPort) alt mode. Additionally, the monitor must be able to supply enough power to the Nintendo Switch console, which requires 7.5W-39W. It is also important to use compatible accessories and cables, such as the original power adapter and USB-C cable supplied by the manufacturer.
In summary, while the Nintendo Switch can be connected to an external monitor, the Nintendo Switch Lite does not have this capability due to the lack of video output hardware.
Juvenile Ankle Monitors: Can They Detect Drugs?
You may want to see also

The Nintendo Switch OLED can be connected to an external monitor, but requires an OLED monitor to achieve the same lighting effects
The Switch's USB-C port supports PD fast charging and DisplayPort (Alt mode) video output. When connecting the Switch to an external monitor via USB-C, the monitor's USB-C port must support DisplayPort (DP) Alt mode and supply enough power to the console. The Switch's video and audio signals are converted to HDMI and output to a TV or monitor when it is placed in its dock.
The Nintendo Switch is compatible with most HDTVs or HD monitors with an HDMI port. However, if you want to achieve the same lighting effects as the Switch OLED, you will need an OLED monitor. The Nintendo Switch Lite, on the other hand, does not have video output hardware and cannot be connected to an external monitor.
There are two ways to connect the Nintendo Switch to an external monitor: using the HDMI port on the dock or using only the console with a USB Type-C video cable. The dock is not required if you choose the second method. To connect via HDMI, place the Switch console into the dock, plug in the AC adapter, and connect the HDMI cable to the dock and the external monitor. To connect via USB Type-C, use a USB-C cable that supports PD fast charging and audio-visual signal output, and connect the monitor and the Switch console.
When connecting an external monitor to the Nintendo Switch, it is important to ensure that the monitor's specifications meet the requirements of the console. The monitor must support PD charging and DP Alt mode, and it must be able to supply the required power to the Switch. Additionally, it is important to use compatible accessories and cables, such as the original AC adapter and USB-C cable supplied by the manufacturer.
Monitor Calibrator Returns: Ethical or Not?
You may want to see also

When connecting a Nintendo Switch to an external monitor, the console must be charging for uninterrupted operation
If you are using the Switch dock, you will need to connect the dock to a power supply. The Switch's USB-C port supports PD fast charging, so you can use the same USB-C cable for charging and audio-visual signal output.
If you are connecting the Switch directly to the monitor with a USB Type-C cable, the monitor's USB-C port must support DisplayPort (DP Alt mode) and be able to supply enough power to the console.
Enhance Your Viewing Experience: Invest in a New Monitor
You may want to see also

The Nintendo Switch can be connected to two monitors at once using a 1-to-2 HDMI Splitter or a daisy-chaining monitor
The Switch can be connected to an external monitor in two ways: using the HDMI port on the NS (Nintendo Switch) dock or directly using the NS console with a USB Type-C video cable. The NS dock is not required if you choose to connect the console directly to the monitor using a USB Type-C cable. However, it is important to ensure that the monitor's USB-C port supports DisplayPort (DP Alt mode) and can supply enough power to the NS console.
When connecting via the NS dock, simply place the NS console into the dock, plug in the AC adapter, and connect the HDMI cable from the dock to the external monitor. This method requires the NS console to be continuously charging to ensure uninterrupted operation.
Alternatively, you can connect the NS console directly to the monitor using a USB-C cable. This method bypasses the need for the NS dock. Ensure that the monitor's USB-C port supports PD (Power Delivery) fast charging and DP Alt mode. The USB-C cable will be used for both PD fast charging and audio-visual signal output.
For those who wish to connect their Nintendo Switch to two monitors simultaneously, there are a couple of options. One way is to use a 1-to-2 HDMI Splitter, which allows you to connect the NS to two monitors. Another option is to use a daisy-chaining monitor, such as the GeChic M505E portable monitor. The M505E monitor is equipped with HDMI IN and HDMI OUT dual interfaces, enabling you to output the HDMI signal to a second monitor.
By utilising these methods, you can enjoy your Nintendo Switch on a larger display or even connect it to two monitors for an enhanced gaming experience.
Ankle Monitors: What They Look Like and How They Work
You may want to see also
Frequently asked questions
Yes, you can connect your Nintendo Switch to a monitor without a dock using a USB Type-C video cable. However, the monitor's USB-C port must support DisplayPort (Alt mode) and power the Switch console.
No, the Nintendo Switch Lite does not have the hardware to output video to a monitor.
Recommended monitors for the Nintendo Switch include the Alienware AW2723DF, Asus ROG PG27AQDM, HP OMEN 27QS, and Corsair Xeneon 27QHD240.