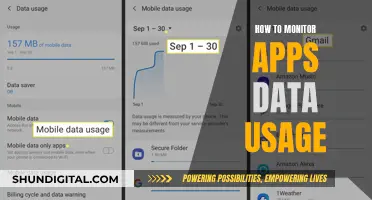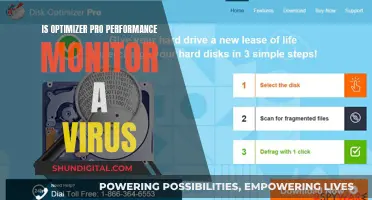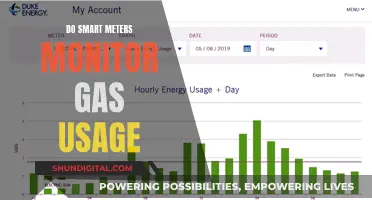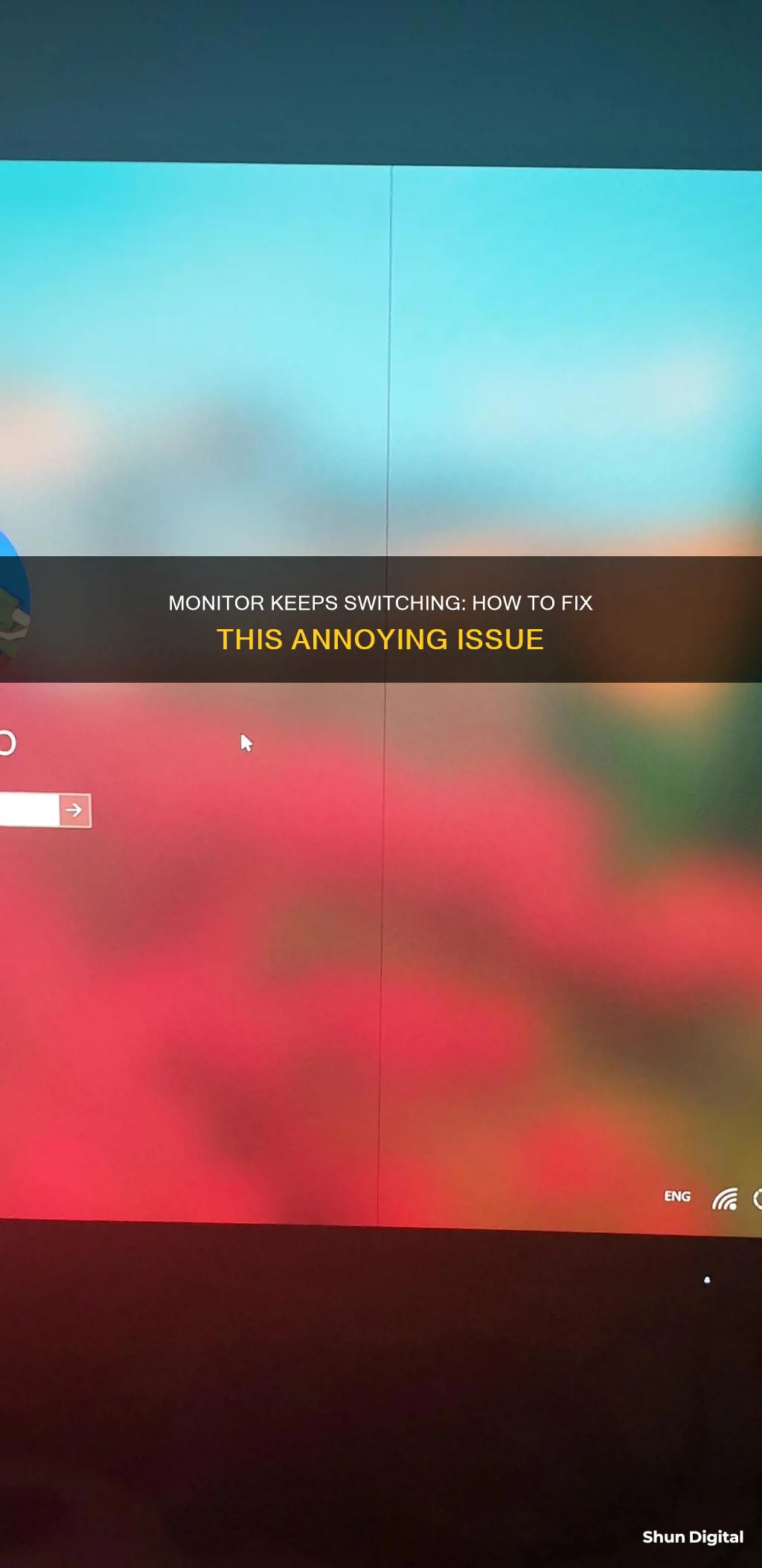
If you're using a dual-monitor setup, your monitor may keep switching back to itself due to a variety of reasons. This issue could be caused by something as simple as a faulty HDMI port or cable, or it could be due to an outdated graphics or monitor driver. It could also be related to the power settings on your computer, or there may be an issue with the graphics card or power supply. To resolve this issue, you can try updating your display and monitor drivers, checking and changing your power settings, or running your PC in safe mode to troubleshoot the problem.
| Characteristics | Values |
|---|---|
| Cause of issue | Could be an issue with the power supply, faulty graphics card, outdated graphics/monitor driver, insufficient power supply to the GPU, or the monitor itself |
| How to fix the issue | Disconnect and reconnect all cables to the monitor; check for internal or external damage to the wire; change power settings; disable screen saver; run the PC in Safe Mode; check resolution and refresh rate; change graphics card; check the recommended power for your system; update display and monitor driver; update Windows to the latest version; try using a different monitor |
What You'll Learn

Monitor switching due to power supply issues
Monitor switching can be caused by power supply issues. If you are experiencing problems with your monitor switching, it could be due to faulty power supply components or issues with the power source itself. Here are some steps to help identify and resolve power-related issues:
Check for Visual Signs of Damage:
Firstly, inspect the power supply unit for any signs of physical damage. Look for any burnt or leaking capacitors, as these are often the culprits in power supply issues. Capacitors are small cylindrical components on the circuit board that may have domed tops or visible leaks.
Perform Basic Troubleshooting:
Try using a different power outlet or power cord to see if that resolves the issue. Ensure that the power cord is firmly connected to both the monitor and the power outlet. Additionally, test the monitor with a different laptop or PC to isolate the issue to the monitor.
Replace Capacitors:
If the issue persists, you may need to replace the capacitors on the power board. This requires some technical expertise and tools such as a soldering iron. Purchase new capacitors that match the specifications of the old ones, remove the faulty capacitors, and solder the new ones in their place.
Consider a New Power Board:
If replacing capacitors does not solve the problem, the issue could be with other components on the power board. Before spending money on a new power board, it is advisable to seek expert advice or consult a repair service to accurately diagnose the problem.
Ensure Proper Ventilation:
Monitor overheating can also cause power-related issues. Ensure your monitor is well-ventilated and not placed too close to other heat-generating devices. Regular cleaning of the monitor, especially the buttons and vents, can help prevent overheating and maintain optimal performance.
Remember to exercise caution when working with electrical components, and always disconnect the power source before performing any repairs or inspections.
Ultra-Wide Monitor Size Guide: Matching 24-Inch Heights
You may want to see also

Monitor switching due to faulty graphics card
If your monitor keeps switching back to itself, it could be due to a faulty graphics card. This can cause a range of issues, from the screen flickering and displaying incorrect colours to the monitor not turning on at all.
Firstly, check your connections and ensure that your monitor is connected to the dedicated graphics card and not the onboard graphics. Try updating your graphics card driver as this may resolve the issue. If you're using multiple monitors, ensure they are connected correctly and try updating the drivers for both monitors.
If the problem persists, the graphics card may be defective and require replacement. Before doing so, try connecting the monitor to a different computer to confirm that the issue is with the graphics card and not the monitor itself. If the monitor works on another computer, you can be reasonably sure that the graphics card is at fault.
In some cases, a faulty graphics card can cause damage to the monitor circuitry, usually due to a voltage issue. This can result in permanent damage to the monitor, requiring repair or replacement.
To summarise, if your monitor keeps switching back to itself, follow these steps:
- Check connections and ensure the monitor is connected to the dedicated graphics card.
- Update graphics card and monitor drivers.
- Try connecting the monitor to another computer.
- If the issue persists, the graphics card may be defective and require replacement.
- Be aware that a faulty graphics card can potentially damage the monitor circuitry, so act promptly to minimise potential damage.
Monitoring Mobile Data Usage: Tips for Staying Within Your Limit
You may want to see also

Monitor switching due to outdated drivers
If you're experiencing issues with your dual monitors switching, it could be due to outdated or incorrect graphics card drivers. Graphics card drivers are essential for your computer to communicate effectively with your monitors. Outdated or incorrect drivers can lead to display switching issues, as revealed by a study where 30% of users experienced problems with their graphics cards due to outdated drivers.
To update your display drivers in Windows, follow these steps:
- Press the Windows key + X and select "Device Manager."
- Expand the "Display Adapters" section by clicking on the small triangle next to it.
- Right-click on the display adapter and select "Update Driver."
- Follow the prompts to search for and install any available updates.
Additionally, you can try rearranging your monitor spaces by pressing Windows key + P and selecting "Extend" or "Duplicate" to switch between display modes. This helps Windows re-recognize the display settings.
If you're using a Mac, you can rearrange spaces by using the Mission Control feature (usually accessed by pressing F3 or F9). Click and drag your spaces to rearrange them, ensuring your main space is on the left and your secondary space is on the right.
Keeping your graphics card and monitor drivers up to date is crucial to ensure compatibility and optimal performance. It is recommended to update your drivers regularly to prevent future display switching issues.
Is Your Monitor Calibrated Properly? Here's How to Check
You may want to see also

Monitor switching due to incorrect power settings
If your monitor keeps switching back to itself, it could be due to incorrect power settings. This issue is more common when using multiple monitors.
Firstly, check your power cable to ensure it is plugged in properly at both ends. Next, check the data cable (HDMI, DisplayPort, USB-C, etc.) and try plugging it in again. If you have alternate cables, try swapping them out. You could also try changing the port on your monitor and computer.
If you are using multiple monitors, you may need to force Windows to detect your secondary monitor. To do this, right-click on your desktop, select 'Display Settings' from the pop-up menu, and then click 'Detect' under the display diagram.
If your monitors are switching to screensavers or sleep mode, your apps and tabs may get shuffled around when you open them back up. This is a known issue on Windows 10, and you can fix it by updating to Windows 11. In Windows 11, go to the 'Display setting', and under the 'Multiple Displays' section, enable the option to 'Remember Window Locations Based on Monitor Connection'. Alternatively, you can switch from DisplayPort to HDMI, as this issue appears unique to DisplayPort connections.
Monitoring RDP Performance: Tips for Smooth Remote Access
You may want to see also

Monitor switching due to screen saver settings
If you are using a Windows 10 operating system, your monitor may be switching back to itself due to your screen saver settings.
To change your screen saver settings, go to Settings > Personalization > Lock screen, and select Screen saver settings. In the Screen Saver Settings window, choose a screen saver from the drop-down list. You can then confirm the number of minutes of inactivity before the screen saver turns on using the "Wait" setting.
If you are using dual monitors, you may need to try a workaround. Start by going to the Control Panel > Device Manager. Select View > Show hidden devices. Expand Computer > Monitors. Uninstall all greyed-out monitors by right-clicking on them and selecting Uninstall. Only keep the highlighted monitor that you are currently using.
After doing this, your windows should not resize after your monitor goes to sleep. You can test this by setting your monitor sleep time to 1 minute.
Ankle Monitors: Effective Surveillance or Easy to Cheat?
You may want to see also