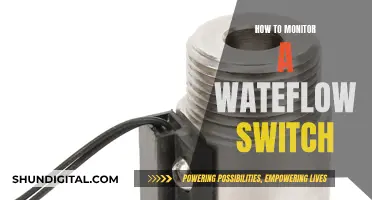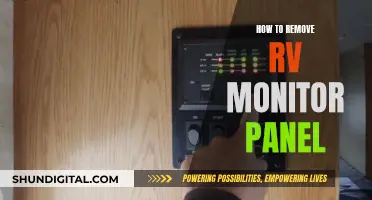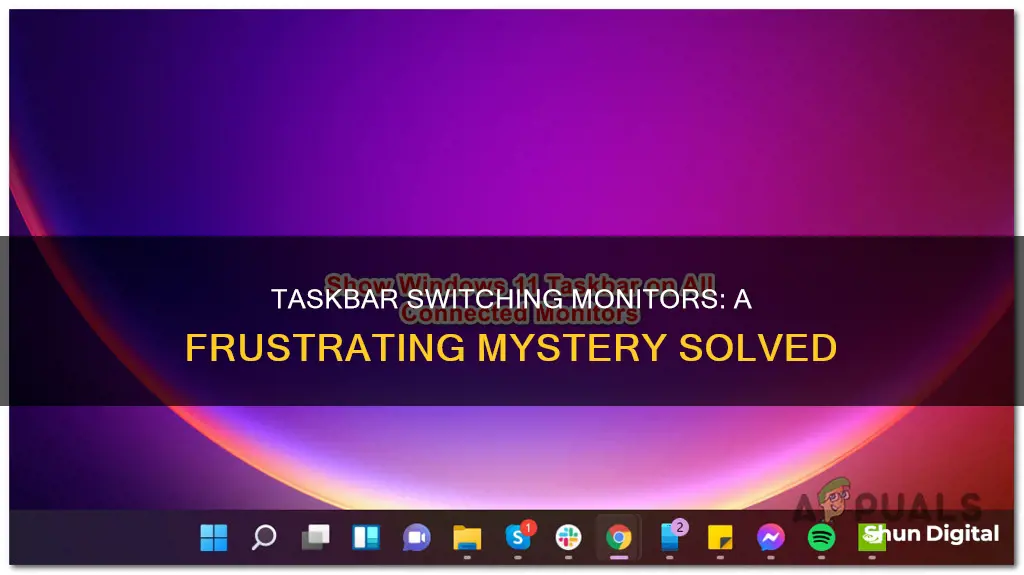
If you're using a multi-monitor setup on your Windows PC, you may have experienced the taskbar switching monitors, even when locked. This issue can be caused by various factors, such as specific display settings, third-party applications, or even malware. In some cases, it may be a problem with the Windows operating system itself, as seen in Windows 7. To resolve this issue, you can try different solutions, such as adjusting taskbar settings, disabling certain applications, or installing third-party apps to manage your taskbar.
| Characteristics | Values |
|---|---|
| Operating System | Windows 7, Windows 10 |
| Taskbar Location | Bottom, Right-hand side |
| Monitor Setup | Dual monitors |
| Taskbar Appearance | Appears on the wrong monitor, Appears on both monitors |
| Taskbar Settings | "Show taskbar on all displays", "Make this my main display" |
| Software | UltraMON, RocketDock, Stardock's ObjectDock, BrowserProtect.exe |
What You'll Learn

Taskbar switching monitors in Windows 7
If you are using multiple monitors on Windows 7 and your taskbar keeps switching monitors, there are a few potential reasons and solutions you can try.
One reason could be that you have recently changed the primary monitor and logged off and back on to your computer. In this case, the taskbar may appear on the wrong monitor, desktop icons may be spread across both monitors, and program windows and dialog boxes may not start on the same monitor as the taskbar. This issue has been confirmed by Microsoft as a problem in some of its products.
To resolve this problem, follow these steps:
- Click Start, click Run, type "desk.cpl" in the Open box, and then click OK. Alternatively, right-click on the desktop and select "Screen resolution" from the drop-down menu.
- Click the monitor that you want to use as the primary monitor.
- Click to select the "Make this my main display" check box if it is not already selected. (Note: the "Make this my main display" check box is unavailable if you click the monitor that is currently set as your primary monitor.)
- Assuming you have selected monitor #1 for your primary monitor, select "Show desktop only on 1" from the "Multiple displays" drop-down menu, and then click Apply. If you had selected monitor #2, select "Show desktop only on 2".
- Click "Keep changes" when the pop-up dialogue box appears.
- Select "Extend these displays" from the "Multiple displays" drop-down menu, and then click Apply.
- Click "Keep changes" again when the pop-up dialogue box appears.
- Optionally, drag the monitor icons to the positions where you want them, and then click OK.
If the above solution does not work, there are a few other potential workarounds you can try. One suggestion is to use a third-party app called RocketDock, which is a portable form of the taskbar that can be set for the bottom, top, or either side of the display. Another suggestion is to use a hardware solution, such as a DisplayPort adapter, to connect your secondary monitor.
TN Panel Monitors: Worth Buying?
You may want to see also

Taskbar moving to primary monitor
If you are using multiple monitors and want to move your taskbar to the primary monitor, you will need to disable a setting in the Windows Settings panel.
First, open Windows Settings and go to Personalization > Taskbar. Then, expand the Taskbar behaviours option and untick the "Show my taskbar on all displays" checkbox. Now, your taskbar should only be visible on the primary monitor.
If you are using Windows 7 and the taskbar appears on the wrong monitor, Microsoft has confirmed this to be a problem with the following products: Windows 7, Windows 8, Windows 8.1, and Windows Vista. To resolve this issue, follow these steps:
- Click Start, then click Run.
- Type "desk.cpl" in the Open box, then click OK. Alternatively, right-click on the desktop and select "Screen resolution" from the drop-down menu.
- Click the monitor that you want to use as the primary monitor.
- Click to select the "Make this my main display" checkbox if it is not already selected. (Note: The "Make this my main display" checkbox is unavailable if you click the monitor that is currently set as your primary monitor.)
- Assuming you have selected monitor #1 for your primary monitor, select "Show desktop only on 1" from the "Multiple displays" drop-down menu, then click Apply. If you had selected monitor #2, select "Show desktop only on 2".
- Click "Keep changes" when the pop-up dialogue box appears.
- Select "Extend these displays" from the "Multiple displays" drop-down menu, then click Apply.
- Click "Keep changes" when the pop-up dialogue box appears.
- Optional: Drag the monitor icons to the positions where you want them, then click OK.
Install ASUS Monitor WHQL Driver: Easy Step-by-Step Guide
You may want to see also

Taskbar location on screen
If you are using a multi-monitor setup, you may encounter an issue where the taskbar keeps moving to the primary monitor. This can be addressed by adjusting the "Taskbar location on screen" setting.
- Right-click on the taskbar, then select "Taskbar Settings."
- Scroll down to the "Multiple Displays" section in the Taskbar settings.
- Turn off the "Show taskbar on all displays" option.
- Fine-tune the taskbar settings (optional): You can choose to show the taskbar only on the active screen or concatenate similar programs on the second monitor to make the interface more navigable.
Additionally, if your taskbar keeps moving even when locked, you may have a rogue process or malware affecting it. In such cases, scanning your system with antivirus software and removing any potential threats may resolve the issue.
Blind Spot Monitoring: How Often Should It Back You Up?
You may want to see also

Taskbar settings on multiple displays
If you are using multiple monitors, you can change your taskbar settings to determine how it appears on each device.
Firstly, right-click on your taskbar and select 'Settings' to bring up the "Settings > Taskbar" menu. From here, scroll down to "Multiple displays" and choose how the taskbar will be displayed on each device.
There are three options:
- "All taskbars" will display the taskbar the same on both devices, with all running program icons displayed on both taskbars.
- "Main taskbar and taskbar where the window is open" will display all running program icons on the first display's taskbar, and also display the programs running on the second display on its taskbar.
- "Taskbar where the window is open" will display the taskbar on both devices, but a running program's taskbar icon will only be displayed on the taskbar of the monitor that the program is displayed on.
If you are using Windows 7 and are experiencing issues with the taskbar appearing on the wrong monitor, you can resolve this by following these steps:
- Click 'Start', click 'Run', type "desk.cpl" in the Open box, and then click 'OK'. Alternatively, right-click on the desktop and select "Screen resolution" from the drop-down menu.
- Click the monitor that you want to use as the primary monitor.
- Click to select the "Make this my main display" check box if it is not already selected.
- Select "Show desktop only on 1" from the "Multiple displays" drop-down menu, and then click 'Apply'.
- Click "Keep changes" when the pop-up dialogue box appears.
- Select "Extend these displays" from the "Multiple displays" drop-down menu, and then click 'Apply'.
- Click "Keep changes" when the pop-up dialogue box appears.
- (Optional) Drag the monitor icons to the positions where you want them, and then click 'OK'.
HD vs LCD Monitors: Which Screen is Superior?
You may want to see also

Taskbar on secondary monitor
If you are using multiple monitors on Windows 7, you may encounter an issue where the taskbar appears on the wrong monitor after changing the primary monitor. This issue has been confirmed by Microsoft and can be fixed by following these steps:
- Click Start, click Run, type "desk.cpl" in the Open box, and then click OK. Alternatively, right-click on the desktop and select "Screen resolution" from the drop-down menu.
- Click the monitor that you want to use as the primary monitor.
- Click to select the "Make this my main display" checkbox if it is not already selected. (Note: The "Make this my main display" checkbox is unavailable if you click the monitor that is currently set as your primary monitor.)
- Assuming you have selected monitor #1 for your primary monitor, select "Show desktop only on 1" from the "Multiple displays" drop-down menu, and then click Apply. If you had selected monitor #2, select "Show desktop only on 2".
- Click "Keep changes" when the pop-up dialogue box appears.
- Select "Extend these displays" from the "Multiple displays" drop-down menu, and then click Apply.
- Click "Keep changes" again when the pop-up dialogue box appears.
- Optional: Drag the monitor icons to your desired positions, and then click OK.
For Windows 10 and 11, the process is slightly different. Here's how to move the taskbar to the second monitor:
- Right-click on the Taskbar. Uncheck "Lock the taskbar".
- Click and hold the taskbar, then drag it to the second monitor.
- Click the mouse button where you want to place the taskbar.
- Lock the taskbar by right-clicking on "Lock the Taskbar".
If you want the taskbar to be displayed on both monitors, follow these steps:
- Right-click on the Taskbar and select "Taskbar settings".
- Click on the "Taskbar behavior" option and tick the "Show my taskbar on all displays" checkbox.
Additionally, Windows 10 and 11 offer advanced options to fine-tune your multi-monitor experience. For example, you can choose to show the taskbar only on the active screen or combine buttons on other taskbars. You can also move the Taskbar from one display to another.
The Exchange: Your One-Stop Shop for Monitors and More
You may want to see also
Frequently asked questions
This could be due to a few reasons. Firstly, check if you have the "Show taskbar on all displays" option turned on. If so, turn it off. Secondly, if you are using multiple monitors, ensure that you have selected the correct primary monitor in your display settings. Finally, there may be a rogue application or malware interfering with your taskbar settings. Try running an anti-malware scan or checking your installed applications.
Right-click on your taskbar and go to Taskbar Settings. Scroll down to the Multiple Displays section and turn off the "Show taskbar on all displays" option.
Ensure that your taskbar is locked and located on the correct monitor. If it is still moving, try unchecking the smart bar option in UltraMON if you are using a dual-monitor setup. Alternatively, use a third-party app such as RocketDock to create a separate taskbar for each monitor.
This issue has been confirmed by Microsoft and is caused by using a video adaptor to connect two monitors. To resolve this, go to Screen Resolution, click the monitor you want to use as the primary monitor, select the "Make this my main display" checkbox, and then log off and back on to your computer.
Check if you have any rogue applications or malware interfering with your taskbar settings. Try running an anti-malware scan or checking your installed applications. If necessary, uninstall any suspicious programs.