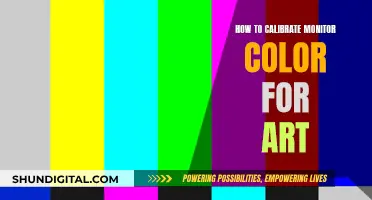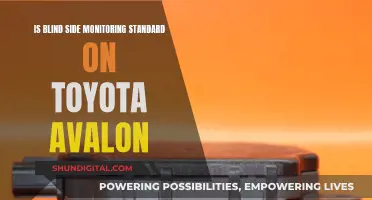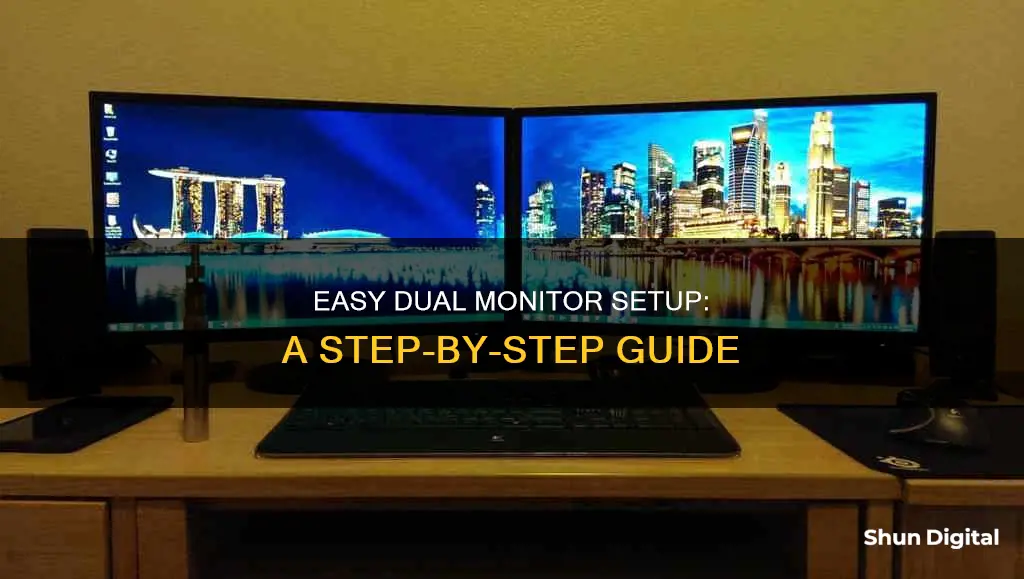
Setting up dual monitors is a simple process, but it's important to first check that your motherboard supports dual monitors. Once you've done this, you'll need to ensure you have the right cables to connect your monitors to your computer. The most common types of connection are HDMI, DisplayPort, USB-C/Thunderbolt 3, VGA, and DVI. You'll then need to connect your monitors to your computer, and adjust your display settings.
| Characteristics | Values |
|---|---|
| Connection types | HDMI, VGA, DVI, Display Port, Thunderbolt, USB-C |
| Connection process | Plug second monitor into power source, connect video cable to computer, connect second monitor to computer |
| Display options | Duplicate, extend, show only on 1, show only on 2 |
| Primary display | Display containing the top bar and "Activities" overview |
What You'll Learn

Check your motherboard supports dual monitors
To check if your motherboard supports dual monitors, you'll need to inspect the number and type of ports it has.
Firstly, check how many ports your motherboard has. If it has only one port, it won't be able to support dual monitors. However, if it has two or more ports, it will likely support dual monitors.
Secondly, check the type of ports your motherboard has. The most common types of ports are VGA, HDMI, DVI, and DisplayPort. Some motherboards may have a mix of these port types. For dual monitors, you'll need to use two of the same type of port or a combination of different types that support dual monitors. For example, if your motherboard has an HDMI port and a DisplayPort, it can support dual monitors.
It's also important to ensure that your monitors have the correct inputs that match the ports on your motherboard. For instance, if your motherboard has an HDMI port and a DisplayPort, you'll need to ensure that your monitors have either HDMI or DisplayPort inputs to connect to your motherboard.
Additionally, consider the age of your motherboard and the ports it has. Older ports like DVI-D may not be supported by many modern monitors. In such cases, you may need to use an adapter or a different port if your motherboard has one available.
Finally, if you're unsure, you can search for your motherboard model online to find its specifications and supported display configurations. This will help you confirm if your motherboard can support dual monitors.
Switching Volume Output: Multiple Monitors, Easy Steps
You may want to see also

Check your computer's video connection type
To check your computer's video connection type, you'll need to look at the back of your computer case or the side of your laptop. Most newer computer graphics cards have at least two video-out ports, while many laptops have an HDMI port or DisplayPort.
- HDMI ports are small and thin, rectangular-shaped ports with the bottom corners rounded inward. Some smaller laptops may use a mini-HDMI or micro-HDMI connection, which are the same shape as a regular HDMI cable but much smaller. HDMI is the standard for most newer monitors and is used on most computer monitors and televisions. HDMI 1.4 can support 4K at 30 frames-per-second (fps) or HD (1080p) at 120 frames-per-second. HDMI 2.0 can support 4K at 60 frames per second, while HDMI 2.1 can support up to 10k and 4K at 120 frames-per-second and higher resolutions.
- DisplayPort output ports are thin and rectangular-shaped with the bottom-right corner cut. Some laptops may use a mini-DisplayPort connection, which is the same shape as a DisplayPort but smaller. DisplayPort is a newer display connection mostly used with computer monitors rather than televisions. DisplayPort supports AMD's FreeSync and Nvidia's G-Sync. DisplayPort 1.2 can support 4K at 60 frames per second, while DisplayPort 1.3 can support 4K at 120 frames per second. DisplayPort 1.4 can support 8K at 60 frames per second, and DisplayPort 2.0 supports up to 16K at 60 frames per second. A DisplayPort connection can support multiple monitors connected from a single DisplayPort connection.
- USB-C/Thunderbolt 3 ports have a small, pill-shaped port. Thunderbolt 3 ports have the same shape and support a USB-C connection, but they will generally have an icon that resembles a lightning bolt next to them. You can connect a USB 3.0 port to an HD monitor using a USB-to-HDMI adapter. USB-C outputs can connect to a monitor and display up to 4K at 60 frames per second, while Thunderbolt 3 connections support even higher display resolutions. However, not all monitors have a USB-C connection, so you may need to use a USB-C-to-HDMI or USB-C-to-DisplayPort adapter.
- VGA ports are usually blue and rectangular with 15 holes, with screw holes on the side used to secure the VGA cable. VGA is used on old computers, and most newer monitors do not support this connection. However, you can connect a VGA to a newer monitor using an HDMI-to-VGA adapter.
- DVI ports are usually white with 24 holes and a slot with four additional holes to the right. Like VGA ports, they often have screw holes on the sides to secure the DVI cable. DVI is another legacy video connection mostly used on older computers and monitors, and it does not support modern HD or 4K displays. Most newer monitors do not support DVI, but you can connect a DVI connection to a newer monitor using a DVI-to-HDMI adapter.
Removing Acer Monitor Back Panels: A Repair Guide
You may want to see also

Check the second monitor's connection type
Setting up dual monitors is a relatively easy process. The first step is to check the connection type of your second monitor. The second monitor should have at least one of the following connection types: HDMI, DisplayPort, USB-C/Thunderbolt 3, VGA, or DVI. If your computer has a different connection type than your monitor, you may need to purchase an adapter. For example, if your computer has a DVI connection and your monitor uses an HDMI connection, you will need a DVI-to-HDMI adapter.
Some monitors may have a different port type than your computer, so make sure the cable you purchase has connectors that match the ports on both your computer and monitor. For instance, if your computer has a mini-HDMI port and your monitor has a regular HDMI port, you will need a mini-HDMI-to-HDMI cable.
How to Identify Your Monitor: LCD or CRT?
You may want to see also

Connect the second monitor to the computer
Setting up a second monitor is a straightforward process. First, you need to check the connection type of your second monitor. Common types include HDMI, VGA, DVI, DisplayPort, or Thunderbolt. Ensure that your computer has the same connection port available. If not, you may need to purchase an adapter.
Once you have the correct cable, connect one end of the second monitor's cable to the back of your computer, and the other end to your monitor. If you are using an adapter, connect it to your computer first, and then plug an HDMI or DisplayPort cable into the adapter, before connecting to your monitor.
Now, connect your second monitor to a power source, and turn it on.
Asus Monitors: Premium Price, Premium Performance?
You may want to see also

Connect the second monitor to a power source
To connect your second monitor to a power source, you will need to ensure that it is plugged into a power outlet. This is done using the power cable that comes included with your monitor. Simply plug the cable into the power port on the back of the monitor, and plug the other end into a power outlet. If your monitor is not turning on, ensure that the power outlet is functioning by plugging in another device. If the outlet is functioning, you may need to replace the power cable or the monitor itself.
How Moving Spots on Monitors Affect Your Viewing Experience
You may want to see also
Frequently asked questions
Not every device on the market is compatible with dual screens. To check if your device is compatible, you need to figure out if it has the ability and the ports to support dual screens. Desktop PCs, for example, need a dedicated graphics card or monitors that can work with inputs like USB.
Today's monitors typically come with some combination of VGA, DVI, HDMI, and DisplayPort ports. You'll need to purchase your HDMI or DisplayPort cable separately if your monitor doesn't come with one.
With your monitors plugged in, right-click on the Desktop and click Display Settings. This will give you access to a window with controls for your monitors. You can then choose to show the same thing on both screens, extend your displays and make them act as one, or only display content on one of your displays.