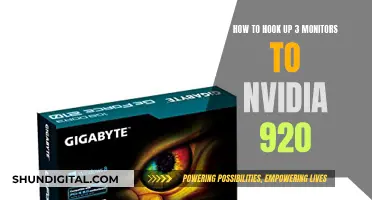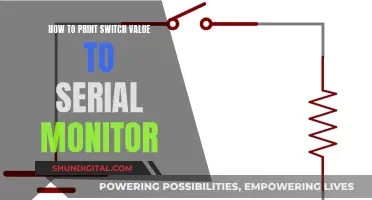If you have a dual-monitor setup, you may want to customize your workspace by setting different wallpapers for each monitor. This can be done on Windows 10, Windows 11, and Windows 7. On Windows 10 and 11, you can set different wallpapers for each monitor by going to Settings > Personalization > Background and then right-clicking on the image you want to use and selecting the monitor you want to use it on. On Windows 7, you can use a freeware program called MultiWall to set up wallpapers for displays with more than one monitor.
| Characteristics | Values |
|---|---|
| Operating System | Windows 10, Windows 11, Windows 7, macOS |
| Number of Monitors | 2 or more |
| Wallpaper Source | Any wallpaper will work, but it's best to match the resolution of all monitors combined |
| Setup | Displays should have identical screen size, orientation, and resolution |
| Process | Access 'Background' settings, select 'Browse Photos', choose wallpaper, select 'Span' |
What You'll Learn

Windows 10: Settings > Personalization > Background
To set up multiple wallpapers on a multi-monitor setup in Windows 10, follow these steps:
- Go to Settings > Personalization > Background.
- Under the "Choose your picture" section, select the photos you want for your background. You can choose from the default pictures or click "Browse" to select photos from your computer.
- Right-click on the first photo you want to use and select "Set for Monitor 1" from the pop-up menu.
- Repeat this process for each additional monitor, right-clicking on the next photo and selecting "Set for Monitor 2," and so on.
- If you don't see the "Set for Monitor" option, check your refresh rate. Right-click on a blank area of your desktop, click "Display settings" > "Advanced display settings" > "Refresh rate" drop-down menu, and select a higher refresh rate.
- You can also add additional photos to the "Choose your picture" section by clicking "Browse" and selecting the desired images.
- To set a single image across multiple monitors, right-click on the image, select "Set for all monitors," and choose the "Span" option under "Choose a fit."
Additionally, you can set up different wallpapers for each monitor by using the Windows directory or the Run Command dialog:
Method 2: Setting Wallpapers using the Windows directory:
- Copy the photos you want to use.
- Paste them into the following directory: C:\Windows\Web\Wallpaper\Windows.
- Click "Continue" on the Windows prompt.
- Go to the Settings app and follow the steps above to select the images for each monitor.
- Restart your device to see the changes.
Method 3: Setting the Wallpaper using the Run Command dialog:
- Press the Windows + R keys simultaneously to open the Run window.
- Copy and paste the following command: shell:::{ED834ED6-4B5A-4bfe-8F11-A626DCB6A921} -Microsoft.PersonalizationpageWallpaper.
- Click on "Desktop Background" to access the settings.
- Choose your desired wallpaper, right-click on it, and select the monitor you want to use it on.
- Repeat this process for each monitor, and then restart your device to see the changes.
Ankle Brace: A Modern Approach to Monitoring and Rehabilitation
You may want to see also

Windows 11: Settings > Personalization > Background
To set up multiple wallpapers on a multi-monitor setup on Windows 11, follow these steps:
- Press the Windows + I keys on your keyboard to open the Settings app. Alternatively, you can click on the Start or search icon on the task manager and type "settings" in the search bar.
- In the Settings app, select "Personalization".
- Navigate to the "Background" settings.
- Click on "Picture" from the "Personalize your background" list.
- Select "Browse Photos" and choose the image you want to use as your desktop background. You can select photos from any folder you've stored images in.
- In "Recent images", right-click on the image and select "Set for monitor 1" or "Set for monitor 2". If you have more than two monitors, this process will work for them as well.
You can also set up a slideshow for your multi-monitor wallpapers by going to Settings > Personalization > Background. Under Background, select Slideshow. Choose the folder with your images, set the desired interval for changing images, and ensure Shuffle is checked if you want a random order.
Reinstalling ASUS Monitor Driver: A Step-by-Step Guide
You may want to see also

Right-click image > Set for Monitor 1/2
Setting up multiple wallpapers on a multi-monitor setup is a straightforward process. Here's a detailed guide on how to do it:
Firstly, ensure that your dual monitors are set up correctly. You can do this by right-clicking on any blank space on your desktop and clicking on "Display Settings". From there, you can configure your display settings to make sure your monitors are working as intended.
Now, let's move on to setting up the wallpapers. For this example, we'll be using Windows 10 or 11.
Windows 10:
- Go to your desktop and right-click on any blank space.
- Click on “Personalize” from the pop-up menu.
- Select “Background” from the options.
- (Optional) If you don't have any photos in the "Choose your picture" section, click "Browse" to add the images you want to use.
- Right-click on the first photo you want to use and select "Set for Monitor 1".
- Repeat the process for the second monitor by right-clicking on another photo and selecting "Set for Monitor 2".
Windows 11:
- Press the Windows key + I on your keyboard to open the Settings app.
- Navigate to "Personalization" and then click on "Background" from the left-pane menu.
- Select an image from the "Choose your picture" section or click "Browse" to locate the photo you want to use.
- Right-click on the image and select "Set for Monitor 1" or "Set for Monitor 2", depending on which monitor you want the wallpaper to be displayed on.
- Repeat the process for the second monitor if needed.
And that's it! You've successfully set up different wallpapers for each of your monitors. Feel free to repeat the steps above to change your wallpapers or further customize your display settings.
Disassembling Peloton: Removing the Monitor Safely and Efficiently
You may want to see also

Multi-monitor setups: use identical screen size, orientation, and resolution
When setting up multiple monitors, it is important to ensure that they are of identical screen size, orientation, and resolution. This uniformity will provide a seamless experience when using the monitors together. Here are some detailed instructions to help you achieve this:
First, ensure that your monitors are physically aligned and positioned correctly. Adjust each monitor stand so that they line up perfectly with each other. If you have monitors of the same make and model, this process may be straightforward, as Windows should automatically extend your desktop horizontally. However, if you have different monitors, you may need to do some additional adjustments.
Next, access the display settings on your computer. On Windows, right-click on your desktop and select "Display Settings." In the settings menu, you will see your available monitors represented as numbered boxes. Here, you can adjust the resolution, scaling, and orientation of each monitor.
To ensure identical screen sizes across your monitors, adjust the scaling settings. Windows includes settings to adjust scaling, making items like text, apps, and other elements appear the same size across displays. You can select the appropriate scale option from the "Change the size of text, apps, and other items" drop-down menu. It is generally recommended to use the same make and model of monitors with the same configuration to avoid issues and potential problems with the operating system scaling elements.
To ensure identical screen resolutions, select the correct resolution for each monitor. Usually, Windows will set the recommended pixel resolution automatically, but you can also change it manually. Use the "Resolution" drop-down menu under the "Scale and layout" section to select the desired resolution for each monitor.
Finally, to ensure identical orientations, adjust the orientation settings. This is particularly useful if you have monitors with stands that rotate, allowing you to use them in different orientations for reading or coding. Use the "Orientation" drop-down menu under the "Scale and layout" section to select the desired orientation for each monitor.
By following these steps and making the necessary adjustments, you can ensure that your multi-monitor setup has identical screen sizes, orientations, and resolutions, providing a seamless and consistent experience across all your monitors.
Monitor Mode in Wireshark: Switching Simplified
You may want to see also

Use third-party software: DisplayFusion, Ultramon, Dual Monitor Tools
If you want to have multiple wallpapers on a multi-monitor setup, you can use third-party software such as DisplayFusion, Ultramon, or Dual Monitor Tools. These tools can help you manage dual monitors and offer additional features like window management, monitor splitting, and remote control.
DisplayFusion
DisplayFusion is a popular option that allows you to easily customize wallpapers on multiple monitors. It provides additional features such as window management, monitor splitting, and remote control of your monitor. With DisplayFusion, you can ensure that your wallpaper resolution matches the combined resolution of both monitors to avoid blurriness or stretching.
Ultramon
Ultramon is another third-party software that enables you to set different wallpapers for each of your monitors. It also offers features for managing apps on dual monitors and controlling app positioning.
Dual Monitor Tools
Dual Monitor Tools is a collection of tools specifically designed for managing dual monitors on Windows. The DMT Wallpaper Changer tool allows you to set different wallpapers on each monitor. Additionally, there are other useful tools in the collection, such as the DMT Screensaver and DMT Screen Swap.
Using third-party software can provide an alternative method for setting up multiple wallpapers on a multi-monitor setup. These tools often offer additional features and can help maintain settings across reboots, enhancing your desktop experience and allowing for more personalization.
Playing Nintendo Switch on a Monitor: A Step-by-Step Guide
You may want to see also