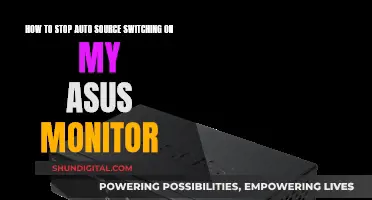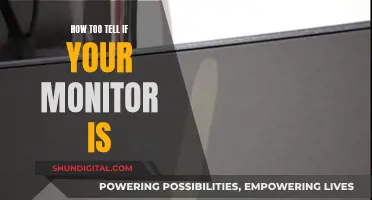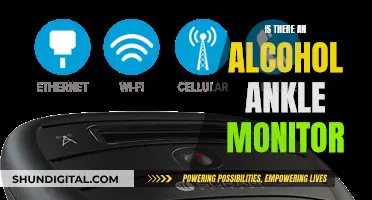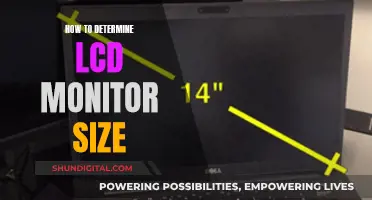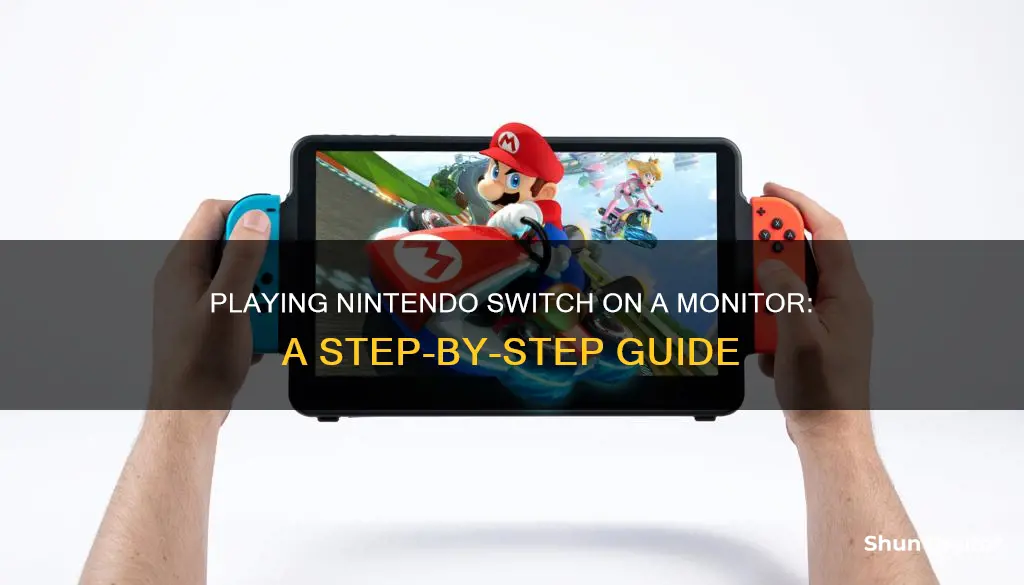
The Nintendo Switch is a versatile gaming device that offers both portable and docked modes for play. While the Switch is typically used in handheld mode or connected to a TV, it is also possible to connect the console to a computer monitor for an enhanced gaming experience. This can be achieved by using either an HDMI cable or a capture card, depending on the type of monitor and available inputs.
| Characteristics | Values |
|---|---|
| Nintendo Switch Compatibility | Compatible with regular Nintendo Switch and Nintendo Switch OLED; incompatible with Nintendo Switch Lite |
| Monitor Compatibility | Compatible with modern monitors; older monitors may require an HDMI-to-DVI adapter or cable |
| Required Items | Nintendo Switch console, Nintendo Switch dock, Nintendo Switch dock AC adapter, monitor, power cord, HDMI cable |
| Optional Items | HDMI-to-DVI adapter or cable (for older monitors) |
| Steps | 1. Connect the dock's AC adapter USB cable to the dock and a power source. 2. Plug the HDMI cable into the dock and the monitor. 3. Set the monitor to HDMI mode. 4. Place the Nintendo Switch in the dock. 5. Turn on the monitor and Nintendo Switch. |
What You'll Learn

Connect Nintendo Switch to a laptop using an HDMI cable
To connect your Nintendo Switch to your laptop using an HDMI cable, you will need the following:
- A Nintendo Switch TV Dock with a power supply
- A laptop with an HDMI input port
- An HDMI cable (preferably HDMI 1.4, which comes with the Nintendo Switch)
- A video capture card (if your laptop only has an HDMI output port)
Once you have gathered all the necessary equipment, follow these steps:
- Connect the Switch Dock: Open the back of the dock and connect the HDMI cable and the USB-C end of the power cable. The USB-C port for the power supply is usually located at the top and is labelled 'AC Adapter'. The HDMI port is typically found at the bottom of the dock.
- Connect the Switch Dock to your laptop: Plug one end of the HDMI cable into the HDMI Out port on the dock, and then connect the other end to the HDMI input port on your laptop. Ensure that the cable is not too tight or trapped behind the laptop to avoid damage.
- Connect the Switch to the Switch Dock: Place the Switch into the dock by aligning the "+" and "-" buttons on the console with the corresponding buttons on the dock. Turn on the Switch, and if connected properly, the display should shift from the Switch to the laptop screen.
- Select the correct input source on your laptop: If the Nintendo Switch display does not appear on your laptop, you may need to manually select the correct input source. This can usually be done through the laptop's settings or display options.
- Adjust display settings (optional): Depending on your laptop's display settings, you may need to adjust the resolution or screen size to ensure the Nintendo Switch display fits properly on your laptop screen.
By following these steps, you should now be able to play your Nintendo Switch games on your laptop using an HDMI connection.
Performance Monitoring in Sports: Methods and Applications
You may want to see also

Connect Nintendo Switch to a laptop using a capture card
To connect your Nintendo Switch to a laptop using a capture card, you will need the following:
- Nintendo Switch and its dock
- An HDMI cable
- A capture card
- A laptop with a USB port
- A video capture program installed on the laptop
First, gather all the equipment listed above. Ensure that your Nintendo Switch is undocked and turn it off. Then, connect the HDMI cable to the HDMI Out port on the Nintendo Switch dock. Plug the other end of the HDMI cable into the HDMI port on your capture card. Insert the capture card into a USB port on your laptop.
Next, open your video capture program. This could be a free program designed for gaming, such as Game Capture HD, or a common media player like VLC Player. With the software open, power on your Nintendo Switch and control it using one of the wireless controllers. If you have completed the setup correctly, your Switch display should now be mirrored on your laptop.
You can now start gaming on your laptop! However, note that only games compatible with TV Mode can be played on your laptop. Look for the TV Mode icon next to a game, and remember that games displaying a greyed-out or slashed-out TV icon are unavailable in TV Mode.
Easy Monitor Calibration: Software-Only Methods for Accurate Colors
You may want to see also

Connect Nintendo Switch to a monitor using an HDMI cable
To connect your Nintendo Switch to a monitor using an HDMI cable, you will need:
- A Nintendo Switch TV Dock with power supply
- A monitor with an HDMI 1.4 connector
- An HDMI 1.4 cable (included in the Nintendo Switch box)
- The Nintendo Switch console
- The Nintendo Switch dock AC adapter
Once you have gathered all the necessary items, follow these steps:
- Connect the Switch Dock: Open the back of the dock and connect the HDMI cable and USB-C end of the power cable. The USB-C port for the power supply is labelled 'AC Adapter' and is located at the top, while the HDMI port is at the bottom of the dock.
- Connect the Switch Dock to your monitor: Plug the other end of the HDMI cable into the HDMI port of your monitor. Make sure to check whether you are using HDMI 1 or HDMI 2, so you know which source to select on your monitor. Ensure that the HDMI cable is not too tight or trapped behind the monitor, as this can damage the cable and cause a bad signal or image loss.
- Connect the Switch to the Switch Dock: Place the Switch into the dock. Turn on the Switch and hold your console so that the + and - buttons are at the top. Carefully lower the Switch into the dock until you feel it click. When done correctly, the display of your Switch will move to the monitor.
- Select the right source: If the Nintendo Switch doesn't work after connecting and turning on your console, you may have selected the wrong source. A monitor often has more than one port, so you will need to select the correct source via the OSD (On-Screen Display) of your monitor. You can open the OSD via the buttons on your monitor and select the corresponding HDMI port.
Your Nintendo Switch should now be successfully connected to your monitor, and you can start playing your favourite games on a bigger screen!
Adjusting Text Size on LG 27 Monitors: A Simple Guide
You may want to see also

Connect Nintendo Switch to a monitor using a dock
To connect your Nintendo Switch to a monitor using a dock, you will need the following:
- A Nintendo Switch
- A Nintendo Switch dock
- A Nintendo Switch AC Adapter (model no. HAC-002)
- An HDMI cable
- A monitor with an HDMI input
First, open the back cover of the Nintendo Switch dock. Then, connect the USB Type-C plug from the Nintendo Switch AC adapter into the top terminal of the dock labelled "AC Adapter", and connect the other end of the AC adapter to a wall outlet. Next, connect one end of the HDMI cable into the bottom terminal of the dock labelled "HDMI OUT", and connect the other end into an HDMI port on your monitor. Close the back cover of the dock.
Before inserting your console into the dock, remove the left and right Joy-Con controllers from the console. Position the console so that the console screen faces in the same direction as the front panel on the dock, then insert the console. While the console is docked, the console screen will shut off.
Turn on your monitor and select the correct HDMI input. With the console still docked, turn it on and control its interface using one of the wireless controllers. If you have completed the previous steps correctly, you should see the Switch interface appear on your monitor.
You can now start gaming! Note that not all games are compatible with TV Mode. Look for the TV Mode icon next to a game to ensure it is compatible. Games displaying a greyed-out or slashed-out TV icon are unavailable in TV Mode.
Tethering Usage: Monitor Your T-Mobile Data Like a Pro
You may want to see also

Connect Nintendo Switch to a monitor using a DVI adapter or cable
To connect your Nintendo Switch to a monitor using a DVI adapter or cable, you will need the following:
- A Nintendo Switch console and its dock
- The Nintendo Switch dock AC adapter
- A PC monitor and its power cord
- An HDMI cable
- An HDMI to DVI cable or an HDMI to DVI adapter
The process is very similar to connecting your Nintendo Switch to a TV. First, open the back cover of your Nintendo Switch dock. Then, connect the AC adapter USB cable to the port labelled 'AC Adapter' and plug the other end into a power source. Next, plug the HDMI cable into the port labelled 'HDMI OUT'. If you are using an HDMI to DVI cable, connect it to the 'HDMI OUT' port and close the back cover.
If you are using a modern monitor with an HDMI port, connect the other end of the HDMI cable to the HDMI IN port on the monitor. If your monitor is older and does not have an HDMI port, you will need to use the HDMI to DVI adapter. Connect the HDMI cable to the HDMI end of the adapter and the other end to the DVI port on your monitor. If you are using an HDMI to DVI cable, connect the other end directly to the DVI port on your monitor.
Now, dock your Nintendo Switch by sliding it into the dock with the LCD screen facing the front side. The Nintendo Switch logo should be facing you. You will know the Switch is docked correctly when the connector at the bottom of the dock plugs into the console.
Finally, connect your monitor to its power source and turn it on. Your Nintendo Switch should now be displayed on your monitor.
If you cannot see anything on the monitor, check that the cable connections are secure. If the image is still not showing, check that your monitor is switched to the correct input channel.
Best Places to Buy Oxygen Saturation Monitors
You may want to see also
Frequently asked questions
You can connect your Nintendo Switch to a monitor in the same way you would connect it to a TV. You will need a Nintendo Switch TV dock, a power supply, and an HDMI cable. Plug the HDMI cable into the dock, and then plug the other end of the HDMI cable into the monitor. Set your monitor to HDMI mode, and you should be able to play your Nintendo Switch games on the monitor.
Yes, you can. If your monitor has a DVI port, you will need to purchase an HDMI-to-DVI adapter or an HDMI-to-DVI cable. Plug the HDMI side into your Nintendo Switch, and the DVI side into the monitor.
You can connect your Nintendo Switch to a laptop using a capture card and an HDMI cable. You will need to download Open Broadcasting Software (OBS) to enable your laptop to record and stream games.