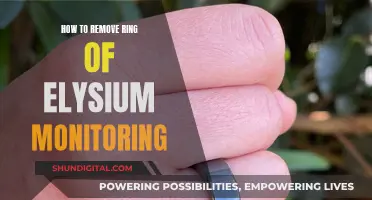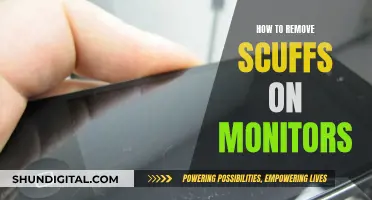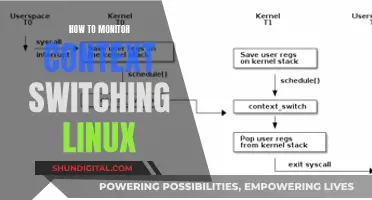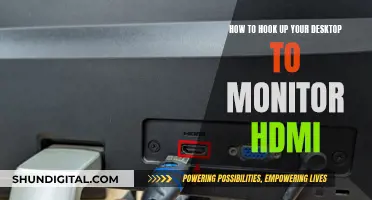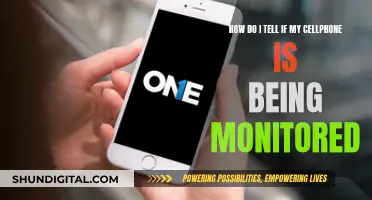Many users of Asus monitors have reported issues with automatic source switching. This can be a problem when users have multiple devices connected to their monitor, such as a PC and a laptop or a gaming console. While some users have found workarounds, such as unplugging cables or using a KVM switch, others have been unable to find a solution and have expressed disappointment with Asus for not providing an option to disable auto-source switching.
What You'll Learn

Disabling auto-switching on an Asus VG27AQL1A monitor
The Asus VG27AQL1A monitor is a popular choice for many users, offering a range of features and functionality. However, one common issue that some users face is the inability to disable automatic input switching. This can be a frustrating problem, especially when the monitor is connected to multiple devices, such as a PC and a laptop, or a gaming console.
Unfortunately, at this time, there does not appear to be an official way to disable auto-source switching on the Asus VG27AQL1A monitor. Many users have expressed their disappointment with this limitation, requesting that Asus provide a firmware update to address the issue. However, as of now, no official solution has been released by the company.
As a workaround, some users have suggested using a pass-through HDMI emulator, which can help manage the input switching. Additionally, there are scripts available online that can be used to turn off the display when a specific device is shut down, reducing the need for manual input switching.
Another alternative is to invest in a KVM (Keyboard, Video, Mouse) switch, which allows users to easily switch between multiple computers using a single set of controls. While this option may be more costly, it is designed to efficiently manage multiple input sources.
It is important to note that while these workarounds may provide some relief, they do not offer a direct solution to disabling auto-source switching on the Asus VG27AQL1A monitor. Hopefully, with continued user feedback, Asus will address this issue in future firmware updates, providing a more seamless experience for their customers.
Charging Ankle Monitors: Alternative Methods Without a Charger
You may want to see also

Switching DisplayPort and HDMI sources on an Asus ROG PG279Q monitor
Switching between DisplayPort and HDMI sources on an Asus ROG PG279Q monitor can be done manually or automatically.
Manual Switching
To manually switch between DisplayPort and HDMI sources on the Asus ROG PG279Q monitor, you can use the following methods:
- Using the On-Screen Display (OSD) Menu: Access the OSD menu by pressing the "menu nipple" or the 5-way button on the back of the monitor. Navigate to the "Input Select" setting and choose the desired input source (DisplayPort or HDMI). This method requires multiple button presses and can be inconvenient if you frequently switch between sources.
- Using a KVM Switch: If you need to switch between sources often, investing in a KVM switch is an option. A KVM switch allows you to easily switch between multiple computers and peripheral devices with a single button press. However, good quality KVM switches can be expensive.
Automatic Switching
The Asus ROG PG279Q monitor can also automatically switch between DisplayPort and HDMI sources. This can be useful if you want to use a single monitor with multiple devices, such as a PC and a laptop. Here's how you can set up automatic switching:
- Connect Both Devices: Start by connecting both your DisplayPort and HDMI devices to the respective ports on the monitor.
- Switch Output on Your Video Card: If you have both DisplayPort and HDMI connected, you may need to switch between the DP/HDMI output on your video card through its software settings.
- Auto-Detection: The monitor should auto-detect the active input source. If it doesn't, you may need to manually switch inputs using the OSD menu the first time.
It's important to note that while automatic switching is convenient, it may not always work seamlessly. Some users have reported issues with auto-detection, and in some cases, it may be necessary to manually switch inputs or adjust settings to get the desired behaviour.
Additionally, if you have a device like a NAS connected to one of the secondary HDMI ports, the monitor may switch to that input when the primary device is turned off. This can be inconvenient if you want the monitor to remain on and require manual intervention to switch back to the DisplayPort input.
In summary, while the Asus ROG PG279Q monitor offers both manual and automatic switching between DisplayPort and HDMI sources, the specific use case and user preferences will determine the most suitable method.
Monitoring CPU Usage: JMeter's Performance Insights
You may want to see also

Auto-switching issues on an Asus MG24UQ monitor
The Asus MG24UQ monitor is known to change inputs automatically, which can be inconvenient for users who want to switch between multiple devices. This issue has been reported by several users, especially those who use the monitor for both work and personal purposes.
To address this problem, some users have suggested unplugging the DisplayPort (DP) cable from the monitor when not in use. For example, if you are using an Xbox One S and a PC, unplugging the DP cable from the PC while using the Xbox ensures a smooth experience without any input changes.
Another workaround is to use a tool or script that turns off the display. It takes around 10-20 seconds for the display to switch to another active source. You can find such a script here: https://gallery.technet.microsoft.com/scriptcenter/Turn-off-screen-4d173e0a. Place the script on your desktop and run it when needed.
Additionally, some users have suggested contacting Asus support or checking for firmware updates that may address this issue. While there is currently no official solution from Asus, it is worth staying updated with their releases or contacting their support team for more information.
Finally, as a last resort, you may want to consider investing in a KVM switch, which is designed to handle multiple input sources. However, keep in mind that this option requires additional hardware and can be expensive.
Monitor Sales: Tracking Parents' Tech Purchases
You may want to see also

Auto-switching issues on an Asus MG28UQ monitor
The Asus MG28UQ monitor is a 4K gaming monitor with multiple input options, including HDMI and DisplayPort. While it offers excellent visual quality, some users have reported issues with automatic input switching. This can be particularly problematic when using multiple devices, such as a personal computer and a work laptop, or a PC and a gaming console.
The auto-switching feature in the Asus MG28UQ monitor can be inconvenient and frustrating for users who need to frequently switch between different input sources. Currently, there is no option in the monitor's settings or manual to completely disable auto-input switching. This has led to disappointment and frustration among users, who feel that this basic functionality should be provided.
To address this issue, users have had to resort to manual workarounds, such as switching inputs through the menu each time or turning off the monitor when not in use. These solutions are time-consuming and inconvenient, especially for those who need to switch between devices frequently.
Some users have suggested contacting Asus support to inquire about a permanent solution. Others have recommended using a KVM switch, which is a hardware solution that allows users to easily switch between multiple computers or devices using a single monitor. However, this option can be costly and may not be feasible for everyone.
It is worth noting that while the auto-switching issue has been raised by many users, there has been no official response or update from Asus to address this problem. Until then, users of the Asus MG28UQ monitor will have to continue using the available workarounds to manage their input sources effectively.
ASUS Monitor Aspect Control: Adjusting Display for Optimal Viewing
You may want to see also

Auto-switching issues on an Asus VG259QMY monitor
The Asus VG259QMY monitor is reported to have issues with auto-source switching. Users have complained about the monitor's lack of option to disable automatic input switching and lock it to a specific input. This issue has been raised by many users, especially those who have to frequently switch between multiple devices like a personal computer and a work laptop.
The auto-source switching issue on the Asus VG259QMY monitor can be frustrating and time-consuming for users who need to switch between different input sources. Every time a device is turned off, the monitor switches to another active source, requiring manual intervention to switch back to the desired input. This problem has been reported by numerous users on forums and discussion boards.
While there doesn't seem to be an official solution provided by Asus, some users have suggested a few workarounds. One suggestion is to use a pass-through HDMI emulator, which can be purchased online. Another workaround is to use a tool or script that turns off the display, causing the monitor to switch to another active source after a delay of around 10-20 seconds. Additionally, some users have recommended investing in a KVM switch, a hardware solution designed for seamlessly switching between multiple machines.
It is worth noting that some users have expressed disappointment with Asus for not addressing this issue, especially considering the expensive price tag of the monitor. Some have even considered returning the product due to this problem.
Connecting OptiPlex 7010: Easy Monitor Setup Guide
You may want to see also
Frequently asked questions
Unfortunately, there does not seem to be a way to disable auto-source switching on Asus monitors. As a workaround, you can try turning off your monitor manually every time you shut down your PC, and then switching back to the DisplayPort when you boot it back up.
One way to switch between DisplayPort and HDMI sources quickly is to use a KVM switch.
Try turning off both your PC and PS4, then unplugging the monitor and PS4's plug. Wait for about 10 minutes, and then turn them back on.
Unplug the DisplayPort cable from your monitor to your PC.