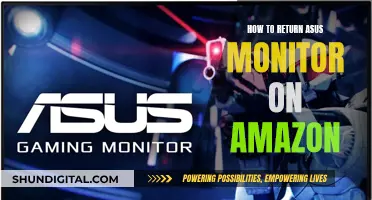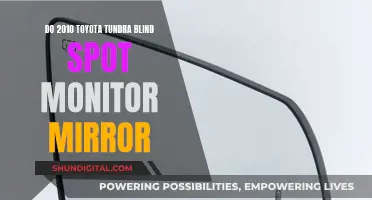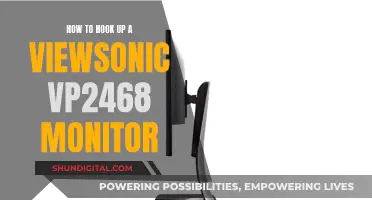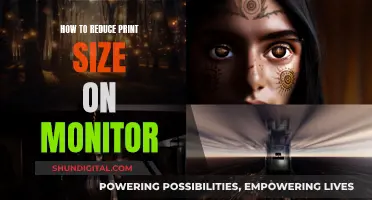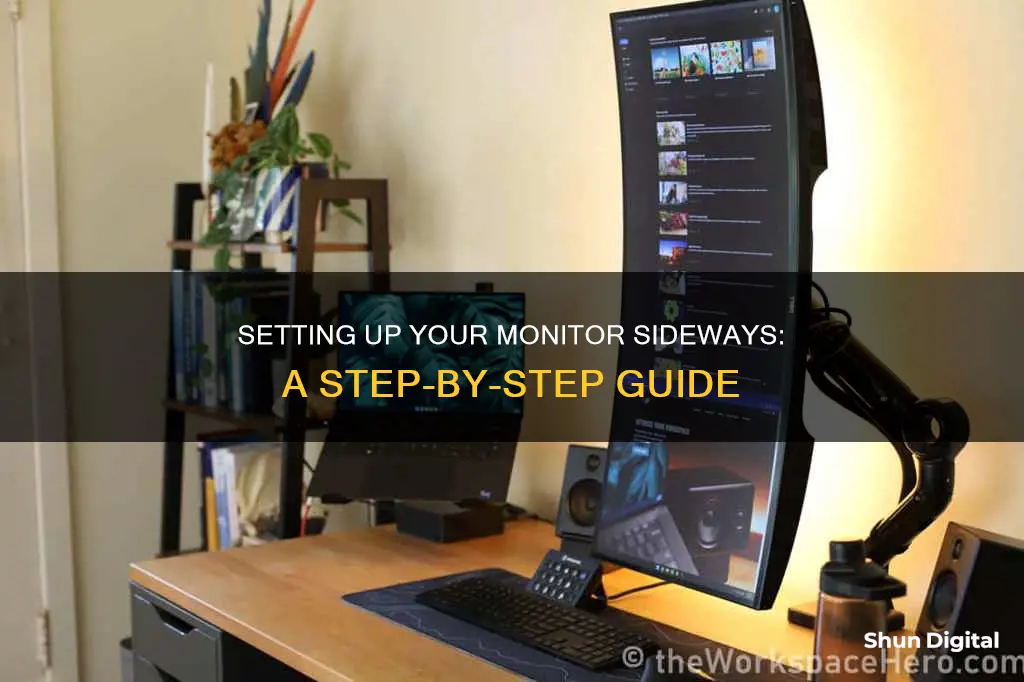
Setting up a monitor sideways, or vertically, can be done in a few simple steps. This setup is popular among software developers, coders, and programmers as it allows them to view more lines of code on their screen. It is also useful for those who work with a lot of writing, reading, or editing, such as authors, editors, researchers, and students. The process involves both hardware and software adjustments. Physically rotating the monitor sideways is the first step, followed by changing the display settings on your computer to match the new orientation. The specific steps may vary depending on your operating system, but the general idea is to access the display settings, choose the correct monitor if you have multiple ones, and then select the desired orientation, such as Portrait or Vertical.

Windows 10 setup
Setting up a monitor sideways on Windows 10 is a straightforward process. Here is a step-by-step guide:
Step 1: Access Display Settings
Right-click on your desktop and select "Display Settings". Alternatively, you can press the Windows key, type "Display Settings", and press Enter. This will open the Settings app and take you to the System > Display window.
Step 2: Choose the Correct Monitor
If you have multiple monitors connected to your PC, choose the display you want to rotate. In the Display Settings window, look for the Rearrange your displays section and select the screen you want to change.
Step 3: Change the Display Orientation
In the Display Settings window, locate the "Orientation" option under the "Resolution" or "Scale and Layout" section. Click on the dropdown menu under it and choose your preferred screen orientation: Landscape, Portrait, Landscape (flipped), or Portrait (flipped).
Step 4: Rotate the Monitor Physically
After selecting your desired orientation, click on the "Keep Changes" button. Now, rotate your external monitor to match the selected orientation. For example, if you chose Portrait mode, rotate your monitor 90 degrees.
Additional Options:
Keyboard Shortcuts:
If your device supports it, you can also use keyboard shortcuts to rotate your screen. Hold down the Ctrl and Alt keys, then press one of the arrow keys to rotate your screen:
- Ctrl + Alt + Up Arrow: Rotates to Landscape mode.
- Ctrl + Alt + Down Arrow: Rotates the screen upside down.
- Ctrl + Alt + Right Arrow: Rotates the screen 90 degrees to the right.
- Ctrl + Alt + Left Arrow: Rotates the screen 90 degrees to the left.
Graphics Control Panel:
If you have a graphics card from Intel, NVIDIA, or AMD, you can use their control panel software to rotate your screen. For example, with NVIDIA:
- Open the NVIDIA Control Panel.
- Click on "Rotate Display" under the "Display" section.
- Select the display and choose the desired orientation.
- Click "Apply" and rotate your monitor accordingly.
Auto-Rotation and Rotation Lock:
Convertible PCs and tablets with built-in accelerometers can automatically rotate the screen as the device orientation changes. You can enable or disable this feature in the Action Center or the Settings app. The Rotation Lock option is available in the Quick Action Settings in the Notifications Center (Windows key + A) or under System > Display in the Settings app.
Caldwell-Pope's Ankle Monitor: A Season-Long Distraction
You may want to see also

Windows 11 setup
To set up a monitor sideways in Windows 11, you can change your display settings. Here is a step-by-step guide:
- Navigate to the Display page in Settings. You can do this by right-clicking on your desktop and selecting "Display Settings", or by searching for "Rotate" in the Start menu.
- If you have multiple displays, select the monitor you want to rotate.
- Click the button inside the "Display orientation" section.
- Choose your preferred display orientation from the following options: Landscape, Portrait, Landscape (flipped), or Portrait (flipped).
- Click "Keep Changes" to save your settings. Your screen will rotate, and a small window will appear with "Keep Changes" and "Revert" buttons. If you don't select anything, the screen will automatically revert to its original position after 10 seconds.
- Physically rotate your monitor to the desired orientation.
In addition to the above method, you can also rotate your screen using keyboard shortcuts or through your graphics card control panel.
To use keyboard shortcuts, use the following combinations:
- Ctrl + Alt + Up Arrow: Rotates to landscape mode.
- Ctrl + Alt + Down Arrow: Rotates the screen upside down.
- Ctrl + Alt + Right Arrow: Rotates the screen 90 degrees to the right.
- Ctrl + Alt + Left Arrow: Rotates the screen 90 degrees to the left.
Note that these shortcuts may only work with certain graphics cards.
To rotate your screen via your graphics card control panel, the steps will depend on the manufacturer. For Nvidia graphics cards:
- Access the display settings in the Nvidia Control Panel. You can do this by right-clicking on the display, clicking "Show more options" or pressing Shift + F10, and then selecting "Nvidia Control Panel".
- Choose "Rotate display" in the "Display" section.
- Choose your preferred screen orientation.
- Confirm the new setting. A window will appear asking if you want to keep the new orientation or revert to the previous one. Click "Yes" to save the new setting or "No" to revert.
Monitor Screenshots: Remove the Other Monitor Easily
You may want to see also

Apple macOS setup
Setting up a monitor sideways on macOS is a straightforward process, but it's important to note that not all Mac models support screen rotation. Additionally, you won't be able to rotate the screen of a MacBook that's built-in; you'll need to attach it to an external monitor.
Here's a step-by-step guide to setting up a monitor sideways on macOS:
- Open System Preferences: Go to the Apple menu and select System Preferences. If you're using macOS Monterey or earlier, hold down the Command + Option keys while clicking Displays in the System Preferences window.
- Select Displays: In the System Preferences window, find and select Displays. This will allow you to access the display settings.
- Choose the Rotated Monitor: Select the settings window for the monitor that you want to rotate. This will usually appear in the middle of the rotated display.
- Rotate the Screen: Click the dropdown box under Rotation and choose your desired rotation angle: 90 degrees or 270 degrees. You can also rotate the screen 180 degrees if needed.
- Confirm the Rotation: A pop-up box will appear to confirm the new display setting. Click "Confirm" if the rotation is correct. If you selected the wrong rotation and your display is upside down, either select "Revert" or wait for the countdown timer to end, and then choose the correct rotation value.
- Adjust the Resolution (if needed): In some cases, macOS might not automatically detect the correct resolution for the rotated display. To fix this, click the "Scaled" option next to Resolution and select the correct resolution. If you don't see the desired resolution listed, try holding the Option key while clicking the "Scaled" option to reveal the full list of available resolutions.
- Arrange Your Monitors: If you're using multiple monitors, arrange them accordingly to match their physical setup. Go to System Settings > Displays and click the "Arrange" button. Drag the monitors on the screen to match their physical positions.
- Change the Primary Display (optional): If you want to use the rotated monitor as your main display, go back to the Display settings and click and drag the white bar from the current main display box to the box representing the rotated monitor.
By following these steps, you can easily set up a monitor sideways on macOS, allowing for a more comfortable viewing experience, especially when working with text-heavy or design-related tasks. Remember to consider the physical setup of your monitor and ensure it's stable and free from obstructions when rotated.
Acura RDX: Blind Spot Monitoring Feature Explained
You may want to see also

Gaming setup
Setting up a monitor sideways or in a vertical orientation can be beneficial for gamers, especially if you have a multi-monitor setup. This setup allows you to use one screen vertically alongside your main display.
- Check Monitor Compatibility: Ensure your monitor supports rotation. Most modern monitors do, but it is always good to check the specifications or user manual.
- Adjust Physical Position:
- Monitor Stand Adjustment: If your monitor has a stand that supports rotation, simply rotate the monitor to the vertical position and ensure it is securely fastened to prevent wobbling.
- VESA Mount: If the monitor stand does not support rotation, consider using a VESA mount. These mounts can be attached to your desk or wall and offer more flexibility for vertical adjustment.
- Connect the Monitor to Your Computer: Use the appropriate cable (HDMI, DisplayPort, USB-C, etc.) to connect your monitor to your computer, ensuring a secure connection.
- Configure Display Settings:
- Right-click on your desktop and select 'Display Settings'.
- Click on 'Advanced display settings' and then 'Display adapter properties'.
- Select the 'Intel (r) HD Graphics Control Panel' tab.
- Choose the display you want to rotate.
- In the 'Rotation' setting, select the desired rotation option (90°, 180°, or 270°) and click 'Apply'.
Optimize Your Workspace:
- Positioning: Ensure the top of the monitor is at or slightly below eye level to reduce neck strain.
- Cable Management: Organize cables neatly to keep your workspace tidy and prevent them from interfering with the monitor's rotation.
- Ergonomics: Use an adjustable chair and desk to maintain a comfortable and ergonomic setup, allowing you to game for extended periods without discomfort.
When setting up a sideways monitor for gaming, consider the following:
- Budget: Vertical monitors are available at various price points, so determine how much you are willing to spend.
- Resolution: A higher resolution will provide sharper text clarity, enhancing your gaming experience.
- Vertical Viewing Angle: Ensure the monitor has a wide vertical viewing angle to maintain a consistent image when viewed from the sides, especially if you won't be sitting directly in front of the monitor.
- Features: Some monitors offer additional features like USB hubs, which can be useful for connecting peripherals and charging devices.
By following these steps and considering your specific needs, you can create an immersive gaming setup with a sideways monitor, improving your gaming experience and productivity.
How LCD Screens Emit Light
You may want to see also

Monitor compatibility
Physical Rotation:
First, check if your monitor can physically rotate. Most modern monitors support rotation, but it's always good to verify. Look for a monitor with a built-in stand that allows for rotation, or consider using a VESA mount that enables vertical adjustment. VESA mounts can be attached to your desk or wall, providing more flexibility. Some monitors may only be able to tilt forward or backward and are not designed for rotation.
Software Adjustment:
In addition to physical rotation, you'll need software that allows you to flip your desktop and adjust the resolution accordingly. This is necessary to ensure that the information on the monitor is displayed in alignment with its physical position. Both Windows and macOS offer display settings that let you change the orientation from landscape to portrait or portrait (flipped).
Monitor Specifications:
When choosing a monitor, look for keywords such as 'rotating', 'portrait', 'landscape', and 'tilt' functions in the specifications or user manual. A good example of a monitor with these capabilities is the HP VH240a Full HD monitor. Additionally, ensure that your monitor has good colour accuracy and a resolution of at least 1920 x 1080.
Mounting Options:
If your monitor doesn't have a built-in stand that supports rotation, you can opt for a third-party mounting bracket. Look for monitors labelled as 'VESA Standard', which indicates compatibility with external desk or wall mounts. Two budget-friendly options for mounting are the HUANUO Single Monitor Desk Mount and the WALI Monitor Wall Mount, usually available for under $40.
Graphics Card Support:
If you plan to use multiple monitors, including a vertical one, ensure that your graphics card can support the desired resolution and refresh rates for all connected displays. You may need to update your graphics card drivers or consider upgrading your hardware if your current setup exceeds the graphics card's capabilities.
Best Monitor Size for Call of Duty Experience
You may want to see also
Frequently asked questions
First, rotate your monitor 90 degrees clockwise. Then, right-click on your desktop and select 'Display Settings'. Click 'Identify' to see which monitor you are working with. A big number will show up on both screens to indicate which one you are working on. Scroll down to 'Orientation' and choose 'Portrait'.
Open System Preferences by clicking on the Apple icon and then selecting System Preferences. Hold the Command key and select the display. Choose the rotation drop-down menu and select your desired orientation, which would be 90 degrees if you are trying to achieve a vertical orientation.
A sideways monitor, also known as a vertical monitor, can be beneficial for those who do a lot of writing, reading or coding. This is because it allows you to read more text at once without having to constantly scroll. It can also be useful for gaming, depending on the type of game. For example, games such as Pinball, Tetris, and Ikaruga are great to play in portrait orientation.