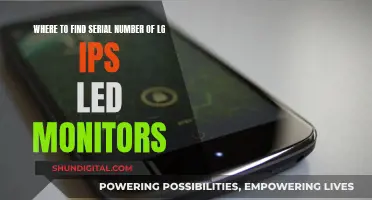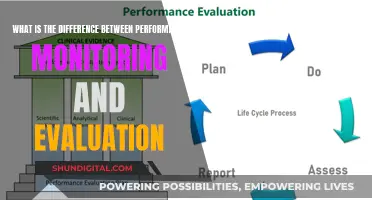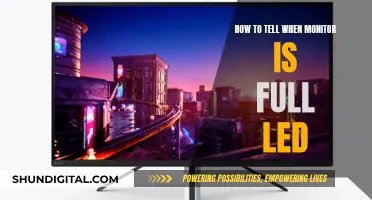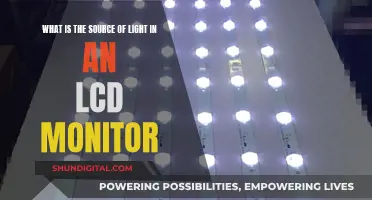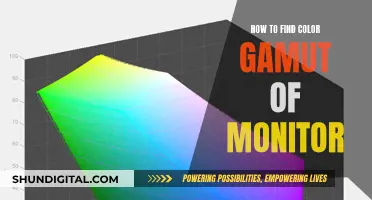Many people have multiple monitors set up, but often struggle with audio output. In this case, the user wants to know how to switch audio output from one monitor to another. This can be done manually by going into the sound settings and selecting the desired output device. However, some people want to know if there is a way to automate this process so that when a program is launched or dragged to a specific monitor, the audio output automatically switches to that monitor's speakers. While there doesn't seem to be a built-in way to do this, it may be possible to use scripting to achieve the desired result.
What You'll Learn

Right-click on the Sound system tray icon
To switch the volume output from one monitor to another, you can start by right-clicking on the Sound system tray icon. This is the speaker icon located at the bottom right of your screen, in the taskbar.
Right-clicking on the Sound system tray icon will open a menu with several options. From this menu, select "Playback devices". This will open a pop-up window that lists all the available audio output devices connected to your system.
In this pop-up window, look for your TV or secondary display. It should be listed as something like "HDMI Output". The exact wording may vary depending on your graphics card. For example, if you have an AMD graphics card, it may be listed as "AMD HDMI Output".
Once you've located the correct output, right-click on it and select "Set as Default Device". This will ensure that all audio is routed to your secondary display or TV.
If you have multiple displays connected and want to switch the audio output between them, you can follow a similar process. Right-click on the Sound system tray icon, select "Playback devices", and then choose the appropriate output device from the list. By setting the desired output as the default, you can easily switch the volume output from one monitor to another.
Additionally, if you're using a laptop and frequently switch between using the built-in speakers and external monitors, you may want to consider creating different display modes or profiles. For example, you can set up a "Normal Mode" profile for when you're using your laptop by itself, with the laptop speakers as the default audio device. Then, create a "TV Time" profile for when you have your laptop connected to your TV, with the TV set as the default audio device. This way, you can quickly switch between audio outputs without having to manually change the settings each time.
Analog vs Digital Monitors: How to Distinguish?
You may want to see also

Select 'Playback devices' from the menu
To switch the volume output from one monitor to another, you can start by right-clicking on the Sound system tray icon—the speaker icon usually found at the bottom right of your screen. From the menu that pops up, select 'Playback devices'.
This will open a pop-up window listing all the audio output devices available. Your TV should be listed as something like "HDMI Output". If you have an AMD graphics card, for example, it will likely be listed as "AMD HDMI Output". You can also identify it by checking if it is enabled and active, with volume changes affecting it.
Once you've identified the correct HDMI output, right-click on it and select "Set as Default Device". This action will ensure that all your audio is redirected to your TV or chosen monitor.
If you're using a laptop and frequently switch between different audio output devices, you might find it useful to set different modes for different use cases. For example, you can create a "TV Time" mode where the audio is set to default to your TV output, and a "Normal Mode" where the audio defaults to your laptop speakers. That way, you can easily switch between the two without having to manually adjust the settings each time.
Additionally, if you're using Windows, you can go to the Control Panel, select 'Hardware & Sound', and then choose 'Sound (Manage Audio Devices)'. From there, you can click on the relevant speaker, test it, and set it as the default output device.
By following these steps, you can easily switch the volume output from one monitor to another, providing a seamless audio experience regardless of your setup.
Blind Spot Monitor: When Did Nissan Rogue Add This Feature?
You may want to see also

Set your TV as the default device
To set your TV as the default device, you'll need to access your sound settings. On a Windows device, right-click on the sound system tray icon (the speaker icon in the bottom right corner of your screen). From the menu that pops up, select "Playback Devices". This will open a new window with a list of audio output devices.
Your TV should be listed here, and it may appear as "HDMI Output" or something similar. If you have an AMD graphics card, for example, it may be listed as "AMD HDMI Output". Right-click on the HDMI Output and select "Set as Default Device". This will ensure that all audio is directed to your TV.
If you're using an Intel Graphics and Media Control Panel, you can set up different modes for different use cases. For example, you can create a "TV Time" mode where the monitor is set to clone displays at the TV's resolution, and the TV is set as the default audio device. Then, create a "Normal Mode" where the single display is set to your primary monitor's resolution, and the monitor is set as the primary display and default audio device.
If you're using a laptop with an HDMI connection to a TV, you may need to adjust these settings each time you connect or disconnect the TV. In this case, you can use the Control Panel to manage your audio devices and set the appropriate output.
Why Monitor Color Calibration is Important for Accurate Viewing
You may want to see also

Change the output source manually
If you want to change the output source manually, you can do so by following these steps:
On a Windows device, right-click on the Sound system tray icon (the speaker icon in the bottom right corner of your screen). From the menu that pops up, select "Playback devices". This will open a pop-up window listing all the available audio output devices. Your TV should be listed as something like "HDMI Output". If you have an AMD graphics card, it will likely be listed as "AMD HDMI Output".
To change the output manually, simply right-click on the desired output device (in this case, "HDMI Output") and select "Set as Default Device". This will ensure that all audio is played back through your TV or external monitor.
If you are using an HP Elite Desk running Windows 10, you may encounter a situation where you can only get sound from one of the two connected monitors, even though both are properly set up and unmuted. In this case, you can try switching the physical connections of the monitors or use third-party software like Virtual Audio Cable (VAC) to route and mix sounds across multiple devices.
For Linux users, PipeWire is a project that can help manage audio and video. While there is no built-in feature to automatically switch audio outputs, you can use scripts to achieve this. For example, you can run a script every few seconds that scans for window locations and adjusts the audio output accordingly.
Additionally, some window managers and display managers allow you to run scripts as "hooks" on events, so you can use pw-link commands to relink the app to the input of a different output device.
Glass Monitors: How to Tell If Your Screen Is Glass
You may want to see also

Use a script to automatically switch audio output
If you're looking for a way to automatically switch audio output between two monitors without having to manually change the settings each time, there are a few methods you can try.
One method is to use a script that will allow you to change the audio output with a hotkey. For example, on the AutoHotkey Community forum, a user has shared a script that can be adapted to establish a specific audio device without prompting. The script involves using the "`IPolicyConfig` ComObj" and "`SetDefaultEndpoint` DllCall" to switch the default audio device. You can assign hotkeys to switch between different audio outputs, such as "F1", "F2", and "F3".
Another method is to create different display modes for different use cases. For example, if you have a TV connected to your computer, you can set up a "TV Time" mode where the video output is set to your TV's resolution and the audio output is set to your TV by default. Then, you can set up a "Normal Mode" where the video output is set to your primary monitor's resolution and the audio output is set to your computer speakers. This way, you can easily switch between the two modes without having to manually change the audio output each time.
Additionally, you can try using third-party software or apps specifically designed for managing audio outputs on multiple displays. These tools may offer more user-friendly interfaces and additional features for customising your audio setup.
Keep in mind that the specific steps to implement these methods may vary depending on your operating system and hardware setup. It's always a good idea to back up your system and important data before making any significant changes.
Monitoring Bandwidth Usage: Virtual Machine Management
You may want to see also
Frequently asked questions
Right-click on the Sound system tray icon and select "Playback devices". A list of audio output devices will appear. Right-click on the desired output device and click "Set as Default Device".
Go to the Apple menu, then "System Preferences", and click "Sound". Choose the "Output" tab and select the desired output device from the list.
You can use a tool like PipeWire to manage audio and video. Alternatively, you can use scripts to automatically switch audio output based on window location.
Ensure that you have the correct drivers installed for your audio devices on each operating system. You may need to manually switch the audio output in the settings of each OS.
Try updating your audio drivers or reconnecting your devices. If your device is still not detected, check your device's user manual or contact customer support for further troubleshooting steps.