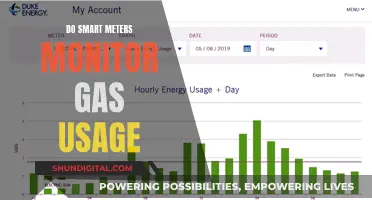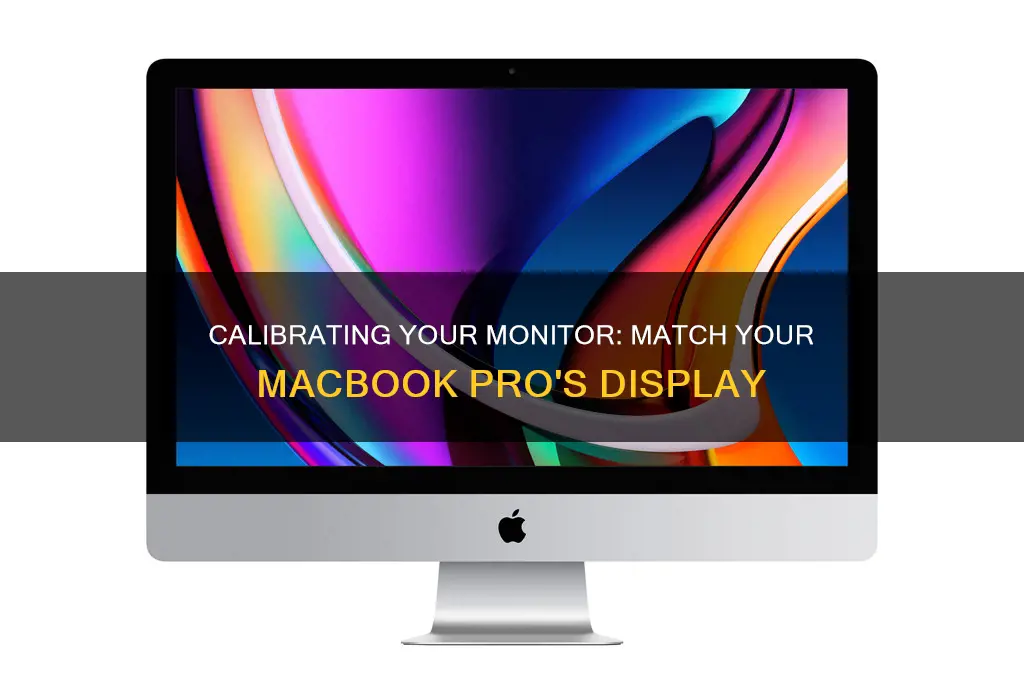
Calibrating your monitor is a great way to ensure that your MacBook Pro's display is as accurate as possible. This process tweaks settings like colour and contrast to get the most out of your device. While it may not be necessary for everyday tasks like browsing the web or sending emails, it is essential if you work with photos, videos, or want to watch movies with the best possible viewing experience. Calibration can be done quickly by eye or with additional hardware for a more precise result. This guide will walk you through the steps to calibrate your monitor and match it to your MacBook Pro.
| Characteristics | Values |
|---|---|
| How to calibrate your monitor | Go to System Preferences > Displays > Color. Press the Calibrate button and the Option key at the same time. Follow the prompts for setting up native gamma, target gamma, and white point. |
| When to calibrate your monitor | Before calibrating your monitor, make sure that it has been turned on for at least 30 minutes. This helps to properly warm up your display and prevent color settings from fluctuating. |
| Why calibrate your monitor | Calibrating your monitor can help you easily adjust light and color settings. This is especially useful if you enjoy playing games or watching movies. |
| Additional tools | You can use additional hardware, such as a spectroradiometer or a color calibrator, to get your colors exactly right. |
What You'll Learn

System Preferences > Displays > Color
To calibrate your monitor to match your MacBook Pro, you can adjust your display settings by using the Display Calibrator Assistant.
Accessing the Display Calibrator Assistant
To access the Display Calibrator Assistant, go to:
- System Preferences > Displays > Color.
- Press the Calibrate button and the Option key at the same time.
- This will open the Apple Display Calibrator Assistant in Expert Mode, giving you access to more colour calibration features.
Setting up Native Gamma
The first step in the calibration process is setting up the native gamma. To do this:
- Squint or move at least three feet away from your display.
- Adjust the left slider until the brightness of the Apple logo matches the background.
- Adjust the right slider until the shape of the Apple logo is neutral compared to the background.
Setting up Target Gamma
The next step is to set up the target gamma, which allows you to adjust the overall contrast of your display.
- Follow the instructions provided by the assistant to check how different contrast options affect the display.
- Move the slider to your desired contrast level.
- It is recommended to stick to the standard gamma level of 2.2 for web browsing, PowerPoint presentations, and video games. For working with images that will be printed on high-end machines, a gamma level of 1.8 is recommended.
Choosing a White Point
The white point setting allows you to customise the overall colour tint of your display.
- By default, the "Use native white point" checkbox is enabled.
- To customise this setting, uncheck the box and choose a white point by moving the slider.
- You can also choose from three standard white point presets: D50, D65, and 9300.
- Note that the white point defines how your monitor displays the colour white, and this will depend on the warmth of your lighting source. The white point is measured in degrees Kelvin (°K). D50 (5000°K) is recommended for graphics that will be printed, while D65 (6500°K) is better for web-based graphics or work that will be viewed on a screen.
Configure Administrator Options
If you have administrator rights, you can decide whether to allow other users to use the calibrated settings.
- Check the "Allow other users to use this calibration" box if you want to share the settings.
- Leave it unchecked if you do not want to share the settings with other users.
Naming the Display Profile
If you want to save the calibration settings, you can give them a name.
The next time you want to use these settings, simply select the name from the Display pane in the Color tab.
Checking the Profile Summary
The Display Assistant will provide a summary of your calibrated settings in the Conclusion tab.
Click "Go Back" if you want to change any settings, or click "Done" to exit the calibrator.
Viewing Your Changes
To see your changes, go back to System Preferences > Display > Color and click on the different display profiles to compare them.
Monitoring Children's Tech Usage: Parenting in the Digital Age
You may want to see also

Set up Native Gamma
Setting up the native gamma on an external monitor to match your MacBook Pro can be done through the Display Calibrator Assistant. Here is a step-by-step guide on how to do it:
Step 1: Access the Display Calibrator Assistant
On your MacBook Pro, go to System Preferences and then click on Displays. Click on the Display Settings button at the bottom, and choose your display from the list on the left.
Step 2: Open the Display Calibrator Assistant
Next, click on the Color Profile popup and find the Customize option at the bottom. From here, click on the + button while holding down the Option key to enable Expert Mode. This will open the Display Calibrator Assistant.
Step 3: Adjust Gamma in Expert Mode
In the Display Calibrator Assistant, you will have access to a Gamma slider to adjust the gamma settings. Play around with the slider to find the gamma setting that best matches your MacBook Pro display.
Step 4: Target Gamma
Continue through the Display Calibrator Assistant by clicking the Continue button until you reach the Target Gamma section. Here, you can fine-tune the gamma settings to match your MacBook Pro display.
Step 5: Understanding Gamma Values
Most monitors have a native gamma close to 2.2, so using this setting will usually provide a more linear and consistent result. Apple used to standardize its monitors with a gamma of 1.8, but now recommends a gamma of 2.2 for their LCD displays.
Step 6: Test Different Gamma Settings
If you are unsure which gamma setting to use, you can create monitor profiles with target gammas of 1.8 and 2.2 and compare the results. This will help you determine which setting provides the best color match for your MacBook Pro display.
By following these steps and fine-tuning the gamma settings, you should be able to calibrate your external monitor to match the colors of your MacBook Pro display accurately.
Easy Monitor Calibration: A Step-by-Step Guide for Beginners
You may want to see also

Set up Target Gamma
Setting up the target gamma is an important step in calibrating your monitor to match your MacBook Pro. This setting allows you to adjust the overall contrast of your display.
First, make sure your monitor has been turned on for at least 30 minutes. This helps to properly warm up your display and prevents colour settings from fluctuating.
Next, follow these steps:
- Click on the Apple logo in the top-left corner of your screen, then select System Preferences.
- Click on Displays, which will open up the Built-in Display menu for non-Retina models or the Retina Display menu for Retina models.
- Click on the Color tab at the top of the window.
- Click the Calibrate button while holding down the Option key on your keyboard. This will open the Apple Display Calibrator Assistant in Expert Mode, giving you access to more colour calibration features.
- Click Continue.
- Set up the Native Gamma by adjusting the left slider until the brightness of the Apple logo matches the background. Then, adjust the right slider until the shape of the Apple logo is neutral compared to the background.
- Click Continue again and repeat the previous step four more times. This helps determine your display's native luminance response curves.
- Now, you can set up the Target Gamma. The assistant will show you a picture to the right of the menu, demonstrating how different contrast options affect the display.
- You will see the numerical gamma level after the "Use native gamma" checkbox. Move the slider to your desired contrast level. As you adjust the contrast, the changes will be updated in real-time on your display.
- It is recommended to stick to the standard gamma level of 2.2 if you are using your Mac for websites, PowerPoint presentations, and video games. For working on pictures that will be printed on high-end machines, a gamma level of 1.8 is recommended.
By following these steps, you can fine-tune the target gamma setting to achieve the desired contrast level for your display.
Installing a Rear-View TFT LCD Monitor: A Step-by-Step Guide
You may want to see also

Choose a white point
Choosing a white point is a critical step in monitor calibration. The white point temperature, or colour temperature, affects the appearance of white on the screen. It is influenced by the fact that every light source has a slight hue or colour cast.
The white point you choose depends on the type of work you do. If you are creating images that will be viewed on screen, such as web graphics or video games, a higher colour temperature, such as 6500K, is recommended. This is because it is the default colour temperature of the sRGB colour space and is used by mass-market computer monitors. It also appears brighter and bluer, like a TV, which is familiar to most consumers.
On the other hand, if you are creating work for print, a lower colour temperature, such as 5000K, is a better choice. This is because it is closer to neutral white and simulates common lighting conditions for reading printed materials. It also helps to see detail in shadows, which is critical when creating and editing digital images.
Additionally, the white point can be adjusted to match the "white" of the material and environment in which your photos will be viewed. For example, if you are displaying your work on a computer screen, a white point of 6500K is recommended as it is a common setting for computer screens. However, if you are printing on fine art paper, which tends to have warmer white points, a white point of 5000K is more suitable.
It is important to note that the white point is not an exact colour and can vary from one monitor to another. Therefore, it might be challenging to match the white point of two different monitors during calibration.
Adjusting Your Monitor: Matching Flux at 1200K
You may want to see also

Configure Administrator options
If you have administrator rights, you can decide whether you will allow other users to see the display with the calibrated settings. If you want to do this, check the tick box for "Allow other users to use this calibration". If you are the only user on the Mac, this doesn't matter, but if you share your computer, it is a good idea to check this so that other users will benefit from your calibrated colours. If you don't want to allow other users to use the calibration, simply leave the tick box unchecked.
Name the Display profile
If you want to save the calibration settings, you can assign a name to it. The next time you want to use it, simply look for it from the Display pane in the Color tab. By default, this will be something like iMac Calibrated, but you can name it with anything you like, such as a date.
Check your Profile Summary
The Display Assistant will give you a summary of your calibrated settings in the Conclusion tab. You can hit "Go Back" if you want to change a setting. Otherwise, click on "Done" to quit the calibrator.
Troubleshooting Ankle Monitor LS2: Lights Off
You may want to see also
Frequently asked questions
On your MacBook Pro, go to System Preferences > Displays > Color. Press the Calibrate button and the Option key at the same time. Follow the prompts for setting up native gamma, target gamma, and white point.
Yes, make sure your monitor has been turned on for at least 30 minutes. This helps to properly warm up your display and prevents color settings from fluctuating.
The Display Calibrator Assistant is a tool that walks you through the calibration process and helps you adjust your display settings. It can be launched by holding the Option key while clicking Calibrate in the Display settings.
Gamma refers to the contrast of the display, with 2.2 being the standard gamma level. To set the target gamma, adjust the slider to your desired contrast level.
The white point defines how your monitor displays the color white. The human eye perceives white differently based on the warmth of the lighting source. The white point is measured in degrees Kelvin (°K), with D50 (5000°K) being best for printed graphics and D65 (6500°K) recommended for web-based graphics.
Yes, you can save your calibration settings by naming and saving the Display profile. You can then access this profile from the Display pane in the Color tab.