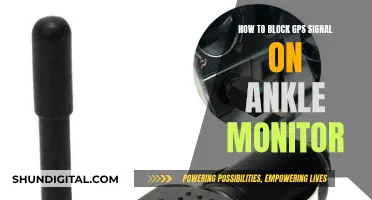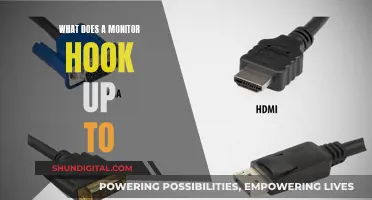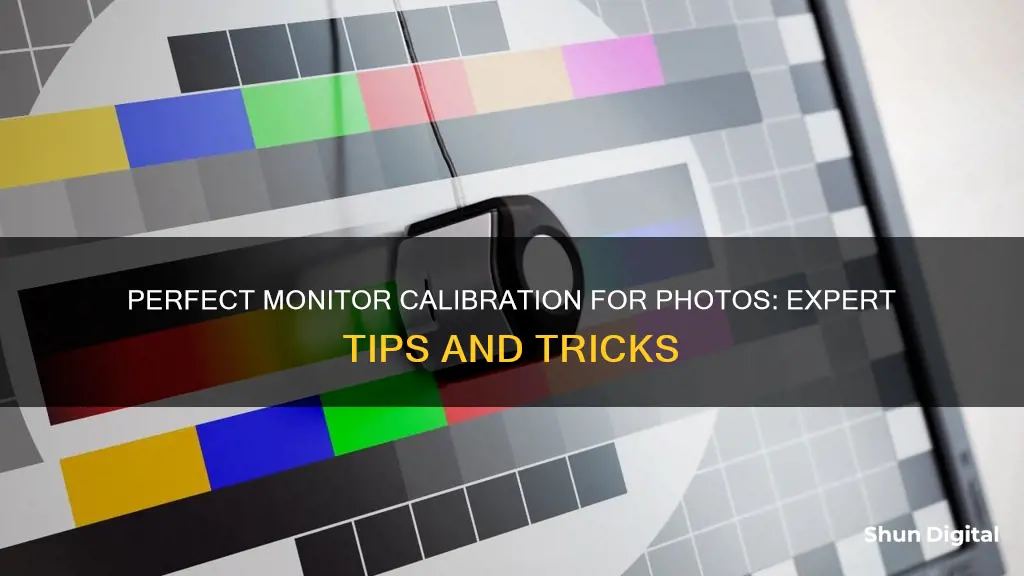
Calibrating your monitor is essential for photographers to ensure that the colours, brightness, contrast, and vibrancy of their photos are true to life. Monitor calibration compares your monitor to an accepted standard so that there is consistency in how images are seen. If your monitor is not correctly reproducing shades and colours, then all the time spent on image editing and post-processing could be counter-productive.
There are various ways to calibrate your monitor, from manual settings to built-in and online calibration tools, and special calibration kits.
| Characteristics | Values |
|---|---|
| Purpose of calibration | To ensure that your eye sees the photo the same way on your screen as others will see it. |
| When to calibrate | When you download Photoshop, Lightroom, or other software for printing purposes. |
| Calibration tools | Online calibration software, calibration tools that come with your Windows or Mac operating system, colorimeters. |
| Calibration devices | Datacolor Spyder, X-Rite ColorMunki, Pantone Huey Pro, ColorMunki, i1, Spyder, Spyder5EXPRESS, SpyderX Pro, SpyderX Elite, X-Rite i1 Display Pro, Datacolor Spyder 5 Pro. |
| Calibration process | Resetting monitor settings to factory defaults, connecting the monitor and video card with a DP cable, placing the monitor in an area without direct sunlight, letting the monitor heat up, setting the screen resolution to the highest allowed number, setting the video card to output in the highest bit mode, uninstalling all existing color-calibration tools and software, installing color-calibration software, running the software and following the instructions. |
| Calibration settings | Gamma, brightness, contrast, color balance, white point, luminance. |
| Calibration frequency | Professional colorists recommend displays be calibrated at least once a month. |
What You'll Learn

Adjusting brightness and contrast
Mid-tones
Having well-calibrated mid-tones is often the highest priority goal. A well-calibrated monitor should depict the central square as being the same shade as the solid outer portion when viewed out of focus or at a distance. The leftmost and rightmost squares should appear darker and lighter than the solid grey, respectively. If your monitor is set to gamma 2.2, and the central square is lighter or darker than the outer grey region, your display is likely depicting images lighter or darker than intended. This will also have a noticeable impact on your prints, so it should be addressed.
If you are using an LCD monitor, first set your display to its default contrast (this will likely be either 100% or 50%), then adjust the brightness until the central square blends in. If you are using a CRT monitor, set it to maximum contrast. For both CRT and LCD displays, make sure that these are set to gamma 2.2 if available (most current displays come with this as the native setting).
Note that increasing the brightness of your display too much can shorten its usable lifespan. You will likely not need to have your display at its maximum brightness if the room isn't too bright, if the display isn't back-lit (such as in front of a window), and if the display isn't too old.
Highlight and Shadow Detail
If you have followed the previous calibration, your mid-tones will be reproduced roughly at the intended shade. However, this may also mean that the shadows and highlights will appear too bright or dark, or vice versa. You should be able to distinguish the eight shades in each of the two images.
The two adjacent shaded bands at each outer edge of this page should be barely distinguishable. If they are not, you have likely reached the limit of what brightness and contrast adjustments alone can achieve. Alternatively, if maximal shadow and highlight detail are more important than mid-tone lightness, you can ignore the mid-tone image. In that case, first use brightness to control shadow detail and then use contrast to control highlight detail. When brightness is too high, solid black will appear grey, but when it's too low, shadow clipping will make several of the darker eight shades appear the same.
The above examples are just crude adjustments that only address small portions of the tonal range and do not fix colours at all. There are somewhat more accurate methods for visual calibration, but ultimately, achieving truly accurate results requires systematic and objective measurements using a calibration device.
Eliminating White Noise from Studio Monitors: Practical Tips
You may want to see also

Calibration and profiling
Profiling, on the other hand, is the process of characterizing your monitor's calibrated state using a color profile. These characteristics include the range of colours your monitor is capable of displaying (the "color space"), in addition to the spacing of intermediate shades within this range ("gamma"). Profiling is important because different devices cannot necessarily reproduce the same range of colours and shades (a "gamut mismatch").
To calibrate and profile your monitor, you can use a monitor calibration device, which is usually something that looks like a computer mouse but fastens to the front of your monitor. Special software then controls the monitor so that it displays a broad range of colours and shades underneath the calibration device, which are each sequentially measured and recorded. Common calibration devices include the X-Rite Eye-One Display, ColorVision Spyder, ColorEyes Display and ColorMunki Photo, amongst others.
Before calibrating your monitor, it is important to prepare it by placing the display and laptop in the usual workplace and setting the standard screen resolution and a neutral picture on the desktop. It is also recommended to warm up the monitor for at least 10-15 minutes.
After calibration, it is important to verify the quality of the calibration by viewing a large grayscale gradient in an image viewing program that supports colour management. If colour banding is visible, then your monitor may need to be recalibrated.
Securing Studio Monitors: Tips for Safe Listening
You may want to see also

Calibration tools
Built-in Calibration Tools
Windows and Mac computers have built-in calibration tools that guide you through the process. In Windows 10, you can find the calibration tool by right-clicking on the desktop, selecting Display Settings, and scrolling down to Color Calibration. This tool will guide you through adjusting the gamma, brightness, contrast, and colour.
On a Mac, go to System Preferences > Display > Color > Calibration. This tool will first guide you through adjusting the white point, and then other settings such as gamma and contrast.
Online Calibration Tools
Online tools are another free option. Calibrize is a simple tool that allows you to adjust the brightness, contrast, gamma, and white point, and saves the new colour profile for your monitor. Photo Friday is a quick and simple tool that provides a straightforward landing page with shapes and tones to check your monitor's calibration. Lagom LCD Monitor Test Pages is another free option that provides a series of pages with images to test different things such as black level, gradient, inversion, and contrast level.
Calibration Kits and Devices
For more accurate results, you can purchase a calibration kit. The two leading brands are X-Rite and Datacolor. X-Rite's i1Display Pro is an entry-level monitor calibration product that delivers high accuracy, while Datacolor's SpyderX system offers high-accuracy calibration in under two minutes.
Another option is to use a calibrating device, also known as a colorimeter, in combination with software. Calibrite (formerly X-Rite) and Datacolor are the most popular options. The device measures colours displayed on the screen, and the software compares the reference values to the resulting values and corrects any discrepancies.
Monitor Size: Your Unsuspected Digital Fingerprint
You may want to see also

Calibration settings
The calibration settings you will need to adjust are brightness, contrast, gamma, white point, luminance, and colour balance.
Brightness and Contrast
The brightness and contrast settings change the way the screen displays tones at different brightness levels. These are easy options to adjust when calibrating your screen without a dedicated calibration tool, as most of the job can be done fairly accurately while simply displaying different gradient patterns.
The brightness setting affects the way the monitor handles darker colours. If it's set too high, blacks will look grey, and the image will have less contrast. If it's set too low, the blacks will get "crushed". Crushing means that instead of showing distinct near-black steps of greys, the monitor will instead show them as pure black. It can give the image a very high contrast look at first glance, but it loses a significant amount of detail.
When calibrating your monitor, the best way to adjust the brightness is by using a near-black gradient test pattern. Raise or lower your brightness setting until the 17th step disappears completely, then go back one step to have it be visible again.
The contrast setting is very similar to the brightness setting, but it affects the brighter parts of the image rather than the darker parts. Much like brightness, setting it too high will cause brighter images to "clip", which is similar to crushing. Setting it too low will darken the image and reduce contrast.
Just like when calibrating for brightness, adjust the contrast until steps up to 234 show some visible detail. The last few steps should be very faint, so it might take some trial and error.
Gamma
Gamma is a setting that determines how contrast changes at different levels of brightness. The best gamma setting will depend on the ambient light in the room, so you will want to make sure to adjust this setting in the lighting you most often use.
White Point
This setting controls the relative warmth or coolness of the display's lightest tone, as specified by the "colour temperature". Higher colour temperatures appear cooler, whereas lower temperatures appear warmer.
With CRT monitors, the standard recommendation is to set your display to around 6500K (aka D65), which is a little cooler than daylight. However, with LCD monitors, it's become a bit more complicated. While many LCDs have a colour temperature option, the backlight for these displays always has a native colour temperature. Any deviation from this native value will end up reducing your display's colour gamut. For this reason, it's generally recommended to leave your LCD at its default colour temperature unless you have a good reason to set it otherwise. Your eye will adjust to this native colour temperature, and no warm or cool hue will be apparent unless it is being directly compared.
Luminance
This setting controls the amount of light emitted from your display. Unlike with the white point and gamma settings, the optimal luminance setting is heavily influenced by the brightness of your working environment. Most people set the luminance to anywhere from 100-150 Cd/m2, with brighter working environments potentially requiring values that exceed this range. The maximum attainable luminance will depend on your monitor type and age, so this may ultimately limit how bright your working environment can be.
Colour Balance
The colour balance screens are meant to let you remove undesirable tints in grayscale in the range from nearly white to dark grey. The potential tints result from too high a gain for one or more primary colours (red, green, and blue) relative to the other one or two—a mismatch that leaves greys looking tinted rather than neutral, and could leave your monitor without accurate colour calibration.
Study the examples on the first screen, then use the sliders for red, green, and blue on the second screen to try to match the neutral example from the first page.
Troubleshooting ASUS Monitor's 'General PNP' Issue
You may want to see also

Calibration drift
There are several signs that indicate the need for recalibration due to calibration drift. One common sign is when the colours on the monitor start to appear dull or faded. This could be due to a shift in the white point of the display, which can affect the overall colour accuracy. Another sign is when the display starts to show colour casts, such as a yellow or blue tint, which can be caused by changes in the colour temperature setting. Additionally, if the display's brightness or contrast seems to have shifted, it may be a sign of calibration drift.
To compensate for calibration drift, it is important to establish a consistent calibration routine. This includes setting a schedule for regular recalibration and adhering to it. It is also crucial to maintain a stable environment for the monitor, as drastic changes in temperature or humidity can affect the display's performance. Additionally, it is recommended to use a monitor hood or similar shading device to minimise the impact of ambient light on the display, as consistent lighting conditions are essential for accurate colour representation.
When performing recalibration, it is important to follow the same steps as the initial calibration process. This includes using the same calibration hardware and software, as well as ensuring that the display is properly warmed up and stabilised before beginning the calibration process. By following a consistent calibration routine and addressing any signs of calibration drift, photographers can ensure that their monitors remain accurately calibrated and continue to deliver consistent and reliable colour representation.
Finding the IP Address of a Solstice Monitor: A Step-by-Step Guide
You may want to see also
Frequently asked questions
Calibration ensures that your monitor displays accurate colours, brightness and contrast. This is important for photographers as it ensures that the photos you edit will look the same on other monitors and when printed.
There are free built-in tools on both Windows and Mac operating systems that will guide you through the calibration process. However, these tools are subjective as they rely on your eyes to determine the correct settings. For more accurate calibration, you should use a hardware calibrator, also known as a colorimeter, which will detect the colours emitted by your screen and create a bespoke software profile.
Colour accuracy fanatics calibrate their monitors daily or weekly, but monthly calibrations are recommended, especially if you have an older monitor.