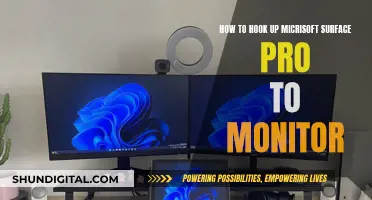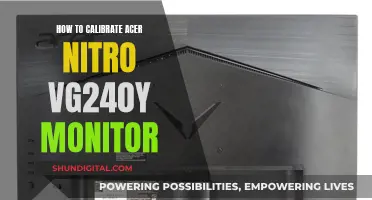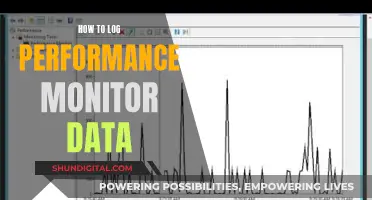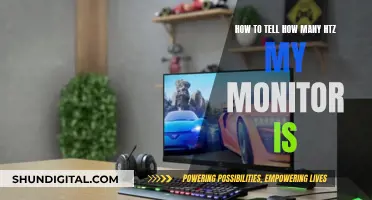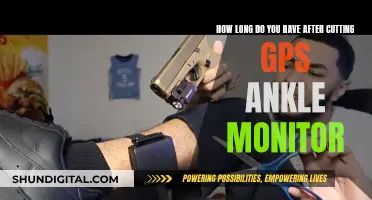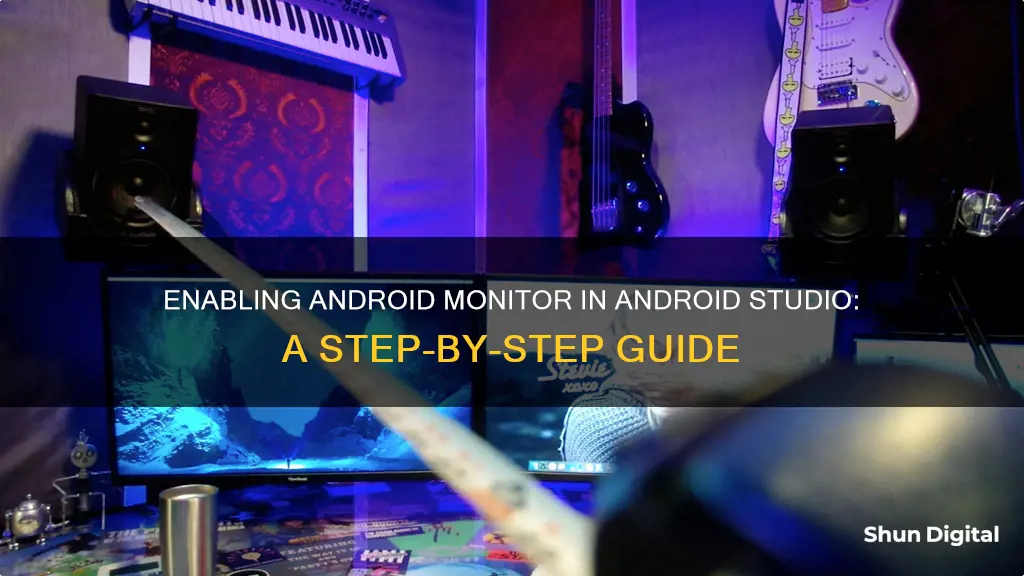
Android Device Monitor is a powerful tool that offers a user-friendly interface for developers to track memory usage, monitor thread conditions, and more. While it used to be accessible through Android Studio's Tools > Android > Android Device Monitor, recent updates have made it accessible only through the command line. This change has caused some confusion among developers, who now have to rely on alternative tools within Android Studio for certain functionalities. In this article, we'll explore the reasons behind this change and guide you through the process of enabling and using the Android Device Monitor effectively.
| Characteristics | Values |
|---|---|
| How to open Android Device Monitor | Navigate to Tools > Android > Android Device Monitor |
| Android Device Monitor component | Dalvik Debug Monitor Server (DDMS) |
| Android Device Monitor component | Tracer for OpenGL ES |
| Android Device Monitor component | Network Traffic tool |
| Android Device Monitor component | Start Android Device Monitor |
| Limitations | Only one debugger can be connected to your device at a time |
What You'll Learn

Using Android Device Monitor
The Android Device Monitor (ADM) was a stand-alone tool that provided a graphical user interface for several Android application debugging and analysis tools. It was deprecated in Android Studio 3.1 and removed from Android Studio 3.2.
If you want to perform debugging tasks such as sending commands to a connected device to set up port forwarding, transfer files, or take screenshots, you can use the Android Debug Bridge (adb), Android Emulator, Device Explorer, or Debugger window.
To start the standalone Device Monitor application in Android Studio 3.1 and lower, enter the following on the command line in the android-sdk/tools/ directory:
Monitor
Then, link the tool to a connected device by selecting the device from the Devices pane. If you have trouble viewing panes or windows, select Window > Reset Perspective from the menu bar.
Note that each device can be attached to only one debugger process at a time. So, for example, if you are using Android Studio to debug your app on a device, you need to disconnect the Android Studio debugger from the device before you attach a debugger process from the Android Device Monitor.
Removing Scratches from Your LCD Monitor: A Step-by-Step Guide
You may want to see also

Tracking memory allocation
To open the Memory Profiler, follow these steps:
- Click "View" > "Tool Windows" > "Profiler" (or click "Profile" in the toolbar).
- Select the device and app process you want to profile from the Android Profiler toolbar. Ensure that USB debugging is enabled if you're using a USB connection.
- Click anywhere in the "Memory" timeline to open the Memory Profiler.
Alternatively, you can use the "dumpsys" command-line tool to inspect your app's memory or view GC events in logcat.
The Memory Profiler provides a detailed timeline of your app's memory usage and access to tools for memory management. It allows you to force garbage collection, capture heap dumps, and record memory allocations.
- Release unused resources when your app is finished with them.
- Unregister listeners when they are no longer needed to avoid unnecessary memory usage.
- Cancel tasks when they are not needed to prevent them from running in the background.
- Forward lifecycle methods to release resources effectively.
- Stay up-to-date with the latest versions of SDKs to benefit from bug fixes and performance improvements.
- Monitor memory leaks by capturing heap dumps and analyzing them for objects that are no longer used or consume excessive memory.
- Use allocation tracking to identify the stack trace where memory was allocated and not freed, which is particularly useful for native code debugging.
- Implement the ComponentCallbacks2 interface in your Activity classes to help balance system memory and avoid the need to kill your app process.
- Optimize your code by using more memory-efficient constructs, such as JobScheduler instead of persistent services.
- Remove memory-intensive resources and libraries, and reduce the overall APK size to improve memory consumption.
Monitor Size: A Quick Guide to Finding Yours
You may want to see also

Limitations and workarounds
Android Studio has a few limitations and workarounds that you should be aware of.
Firstly, the Android Device Monitor was deprecated in Android Studio 3.1 and removed in Android Studio 3.2. The features previously available through the Android Device Monitor have been replaced by new features and tools. For example, the Dalvik Debug Monitor Server (DDMS) tool has been replaced by the Android Profiler in Android Studio 3.0 and higher for profiling CPU, memory, and network usage.
Additionally, if you want to perform tasks such as sending commands to a connected device, transferring files, or taking screenshots, you can use the Android Debug Bridge (adb), Android Emulator, Device Explorer, or Debugger window.
Another limitation is that the Tracer for OpenGL ES tool is no longer available, and you should instead use the Android GPU Inspector.
If you need to inspect your app's view hierarchy at runtime, the Layout Inspector is now recommended instead of the Android Device Monitor.
Furthermore, if you want to profile the rendering speed of your app's layout, it is suggested to use Window.OnFrameMetricsAvailableListener as described in a specific blog post.
For viewing how and when your app transfers data over a network, the Network Profiler is the recommended tool, replacing the Network Traffic tool.
To start the standalone Device Monitor application in Android Studio 3.1 and lower, you can enter a specific command on the command line in the android-sdk/tools/ directory.
It is also worth noting that each device can only be attached to one debugger process at a time. Therefore, if you are using Android Studio to debug your app on a device, you must disconnect the debugger before attaching another debugger process from the Android Device Monitor.
Additionally, there are some known issues with Android Studio and the Android Gradle Plugin that you may encounter workarounds for, such as:
- Firebase Assistant Window displaying an error message, which can be fixed by invalidating caches and restarting Android Studio.
- Compose nodes not being inspectable using Layout Inspector, which can be resolved by upgrading to Compose version 1.5.0-alpha04 or higher.
- Errors when rendering Compose Preview, which can be addressed by including specific dependencies in your module.
- "Key was created with errors" when entering different passwords for the key and keystore, which can be worked around by using the same password for both.
- Android Studio not starting after installing version 4.2, which can be addressed by commenting out custom options in the .vmoptions file.
These are just a few examples of limitations and workarounds for Android Studio and its various tools.
Troubleshooting LCD Monitor: Testing for Failure
You may want to see also

Starting the Android Device Monitor
For Android Studio 3.1 and Lower:
To start the standalone Device Monitor application, enter the following command on the command line in the android-sdk/tools/ directory:
Monitor
Then, link the tool to a connected device by selecting it from the Devices pane. If you encounter any issues with viewing panes or windows, select Window > Reset Perspective from the menu bar.
Note that each device can only be attached to one debugger process at a time. Therefore, if you are debugging your app on a device using Android Studio, you must disconnect the Android Studio debugger before attaching a debugger process from the Android Device Monitor.
For Android Studio 3.2 and Above:
The Android Device Monitor was deprecated in Android Studio 3.1 and removed in Android Studio 3.2. Instead, use the Android Profiler (available from View > Tool Windows > Profiler) to profile your app's CPU, memory, and network usage.
For other debugging tasks such as sending commands to a connected device, transferring files, or taking screenshots, you can use the Android Debug Bridge (adb), Android Emulator, Device Explorer, or Debugger window.
Alternative Methods:
Using the DDMS Perspective:
If you are using Eclipse or an older version of Android Studio, you can access the Android Device Monitor through the DDMS (Dalvik Debug Monitor Server) perspective. Here are the steps:
- Open Android Studio.
- Navigate to Tools > Android > Android Device Monitor.
- Start your app in Debug Mode.
- Click on Android to open the Android DDMS tool window.
- Select your device from the dropdown list.
- Choose your app by its package name from the list of running apps.
- In the Android DDMS window, select the Memory tab.
- Click Start Allocation Tracking, interact with your app, and then click Stop Allocation Tracking.
Using the Device File Explorer:
For file manipulation, newer versions of Android Studio (3.0 and above) have introduced the Device File Explorer, which can be accessed through View > Tool Windows > Device File Explorer.
Select your device from the dropdown list, and you can interact with the device content by right-clicking on files or directories to perform various actions such as creating new files or directories, saving files to your machine, uploading, deleting, or synchronizing.
Additional Notes:
- The Android Device Monitor is a stand-alone tool that provides a graphical user interface for various Android application debugging and analysis tools.
- To start the Device Monitor from the command line, ensure you are in the SDK tools/ directory.
Monitor Gamma: How to Spot Excessive Settings
You may want to see also

Android Studio's debugger
Android Studio provides a debugger that allows you to perform a range of functions, including selecting a device to debug your app on, setting breakpoints in your Java, Kotlin, and C/C++ code, and examining variables and evaluating expressions at runtime.
To enable the debugger, you must first enable debugging on your device. If you are using an emulator, debugging is enabled by default, but for a connected device, you need to enable debugging in the device developer options. You must also run a debuggable build variant. This usually involves selecting the default "debug" variant included in every Android Studio project. However, if you define new build types that should be debuggable, you must add "debuggable true" to the build type.
To start a debugging session, set breakpoints in your app's code, select a device to debug your app on from the target device menu in the toolbar, and click "Debug" in the toolbar. If your app is already running on the device, a dialog will ask if you want to switch from "Run" to "Debug".
You can also attach the debugger to a running app. To do this, click "Attach debugger to Android process" in the toolbar, select the process you want to attach the debugger to in the "Choose Process" dialog, and select an existing run/debug configuration or create a new one.
The Debug window includes several tabs and panes to help you debug your app. The "Execution and navigation toolbar" and "Evaluation and watch expression entry" allow you to work with breakpoints. The "Variables pane" lets you inspect variables, and the "Frames pane" lets you inspect the stack frame that caused the current breakpoint to be hit.
Android Studio also supports different types of breakpoints, including line breakpoints, method breakpoints, field breakpoints, and exception breakpoints. You can set conditional breakpoints and logging breakpoints, which write to Logcat without suspending execution.
The Logcat window allows you to view and filter debug and other system messages.
Additionally, you can view and configure breakpoints in the "Breakpoints window". This window lets you enable or disable breakpoints and configure settings such as whether a breakpoint should be disabled after it is hit.
The Android Device Monitor was deprecated in Android Studio 3.1 and removed in Android Studio 3.2. Its features have been replaced by new tools, such as the Android Profiler, Android Emulator, Device Explorer, Debugger window, and more.
Setting Up Remote Vivint Access Without Monitoring
You may want to see also
Frequently asked questions
Go to View > Tool Windows > Device File Explorer or click the Device File Explorer button in the tool window bar. Select a device from the drop-down list and you should be able to see its content in the file explorer window.
The Android Device Monitor (ADM) was deprecated in Android Studio 3.1 and removed in version 3.2. Instead, use the Android Profiler in Android Studio 3.0 and higher to profile your app's CPU, memory, and network usage.
Start your app in Debug Mode, click on Android to open the Android DDMS tool window, select your device from the dropdown list, choose your app by its package name, select the Memory tab, and click Start Allocation Tracking. Interact with your app and then click Stop Allocation Tracking.
As of Android Studio 2.3, only one debugger can be connected to your device at a time. This means that connecting the Android Device Monitor will disconnect Android Studio's debugger, and vice versa. Newer versions of Android Studio have introduced features like the Device File Explorer to address this issue.