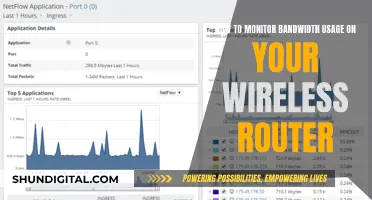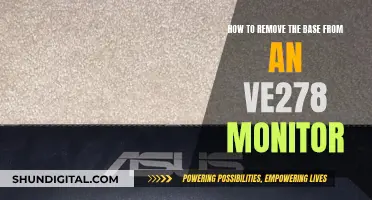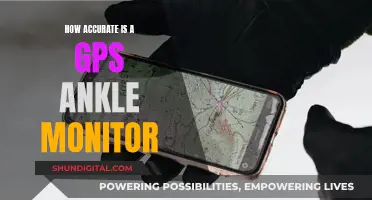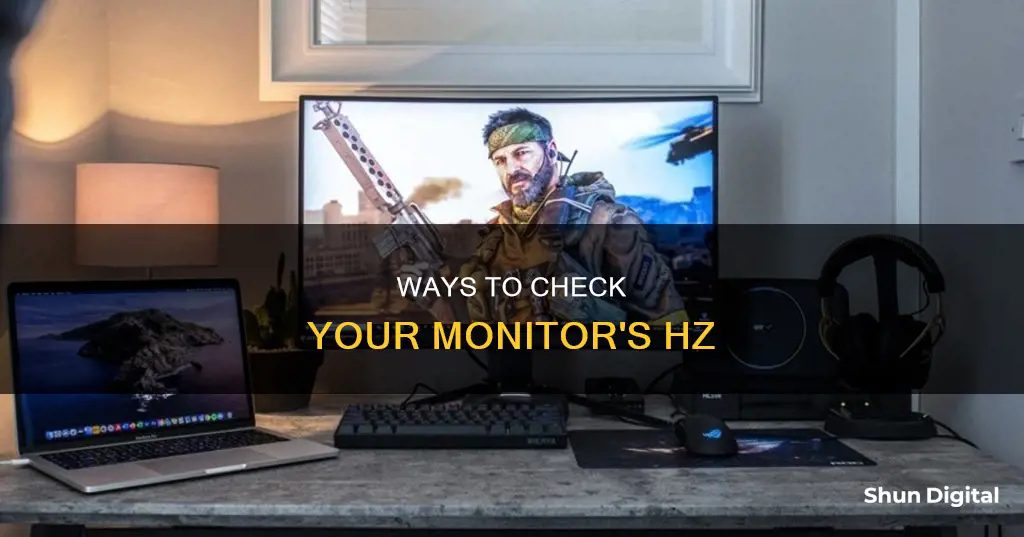
The refresh rate of a monitor, measured in hertz (Hz), is the number of times per second that the image on the screen is refreshed. A higher refresh rate means smoother visuals, which is especially noticeable when gaming or watching videos. To check the refresh rate of your monitor, you can access the display settings on Windows or use Nvidia's control panel.
| Characteristics | Values |
|---|---|
| What is a refresh rate? | The number of times per second that the image refreshes on the screen. |
| Why does it matter? | A higher refresh rate means smoother visuals, which is especially noticeable in fast-paced content like gaming or videos. |
| Common Refresh Rates | 60Hz, 120Hz, 144Hz, 240Hz, 360Hz or higher. |
| How to Check Refresh Rate on Windows | 1. Open display settings. 2. Click "Advanced Display Settings". 3. Find your refresh rate under "Display Information". |
| How to Check Refresh Rate on Nvidia | 1. Open Nvidia Control Panel. 2. Choose "Display" > "Change Resolution" in the menu on the left side. 3. You will see the refresh rate next to the resolution. |
| How to Check Refresh Rate on Linux | Open the terminal by pressing Ctrl+Alt+T. Type xrandr and press Enter. Look for the line with your monitor's resolution. The numbers followed by "Hz" show the supported refresh rates. |
What You'll Learn

Check your monitor's refresh rate in Windows
The refresh rate of a monitor is the number of times per second that the image refreshes on the screen. It is measured in Hz, so a 60Hz display will update the screen 60 times per second. A higher refresh rate offers a smoother viewing experience and is especially beneficial for gaming and watching fast-paced content.
There are several ways to check your monitor's refresh rate in Windows. Here are four methods that will help you do that:
Method 1: Using the Windows Settings Menu
- Open the Windows Settings menu by pressing the Windows key + I on your keyboard, or by clicking the Start button and selecting Settings.
- In the Settings menu, navigate to System > Display > Advanced display settings.
- Under Display Information, you will find the refresh rate your monitor is currently running at, along with your current resolution.
- If you have multiple monitors, use the drop-down menu under "Choose a display" to select the monitor you want to check.
Method 2: Using the DirectX Diagnostic Tool
- Press the Windows keyboard shortcut "Ctrl + R" to launch the Run command window.
- Type "dxdiag" in the Run command window and press Enter.
- In the DirectX Diagnostic Tool, click on the "Display" tab.
- Under the Device section, scroll down until you find the "Current Display Mode" text. Here, you will find your monitor's resolution and refresh rate.
Method 3: Using the Nvidia Control Panel
If you use an Nvidia graphics card, you can also check your refresh rate using the Nvidia Control Panel. Here's how:
- Right-click on your desktop and select the Nvidia Control Panel.
- Under Display, find the option for Change Resolution in the menu on the left side.
- Next to the resolution, you will see a drop-down menu for the refresh rate. Select the desired refresh rate from the list of available options.
Method 4: Using a Third-Party Tool
- Open your web browser and go to Blur Buster's UFO Test website.
- This tool will allow you to check how smooth your current refresh rate is in contrast to lower refresh rates. It also displays your monitor's current refresh rate.
Monitoring Data Usage: DD-WRT for Device Control
You may want to see also

Check your monitor's refresh rate in Nvidia Control Panel
If you use an Nvidia graphics card, you can check your monitor's refresh rate using the Nvidia Control Panel. Here's how to do it:
- Open the Nvidia Control Panel.
- In the navigation tree pane, under Display, click on "Change Resolution". If you have multiple displays, select the one you want to check.
- You will see the current refresh rate listed, and you can also select a new rate from the drop-down menu if you wish to change it.
The refresh rate is how often your screen can display an image per second, measured in Hz. For example, 60Hz means 60 times per second. This is important for how smoothly software, especially video games, appear on your screen.
If you are a gamer, it is important to check and adjust your monitor's refresh rate settings. You can do this through Windows display settings or Nvidia's control panel. You can also enable technologies like G-Sync or FreeSync and address system latency to maximise performance.
Most monitors have a refresh rate of 60Hz, but gaming monitors can have 120Hz, 240Hz, 360Hz or higher. However, you need to change some settings in Windows to ensure your monitor is running at the highest refresh rate. Some monitors also require certain cables, such as HDMI 2.1, to run at their maximum refresh rate.
Using Multiple Monitors of Different Sizes: Good or Bad?
You may want to see also

The benefits of changing the display refresh rate
Gaming
A higher refresh rate can improve your gaming experience, especially in fast-paced, competitive games. It reduces motion blur, screen tearing, and input lag, while increasing responsiveness. This can give you a competitive edge and enhance your overall gaming performance.
Browsing and Inking
Increasing the refresh rate can make scrolling and using a digital pen more fluid and natural. It also reduces eye strain and fatigue by minimising flicker and ghosting, creating a more comfortable experience for extended periods of use.
Battery Life
If you're using a laptop or tablet, lowering the refresh rate can help extend your battery life. Reducing the refresh rate lowers the power consumption of your display, resulting in improved battery performance.
Dynamic Refresh Rate (DRR)
Windows 11 offers Dynamic Refresh Rate (DRR), which automatically adjusts the refresh rate based on your activity. This feature provides a balance between a smooth experience for gaming or browsing and extended battery life when you don't require high refresh rates.
In summary, adjusting the display refresh rate can enhance your visual experience, reduce eye strain, improve gaming performance, and optimise battery life, depending on your specific needs and the capabilities of your monitor.
Measuring Monitor Sizes: A Step-by-Step Guide to Success
You may want to see also

How to change the refresh rate
The refresh rate of a display is the number of times per second that the image refreshes on the screen. For example, a 60Hz display will update the screen 60 times per second. A higher refresh rate can improve your gaming experience and reduce eye strain.
- Open Settings and choose Display.
- Click "Advanced Display".
- You will find your refresh rate under "Display Information".
- A dropdown menu will let you pick from a variety of supported refresh rates.
- Open Nvidia Control Panel.
- Choose Display > Change Resolution in the menu on the left side.
- Next to the resolution, you will see a dropdown for the refresh rate.
- Go to “System Preferences” > “Displays”.
- Adjust the refresh rates for each monitor independently.
- Open the terminal by pressing Ctrl+Alt+T.
- Type xrandr and press Enter.
- Look for the line with your monitor’s resolution. The numbers followed by “Hz” show the supported refresh rates.
Factors Affecting Refresh Rate:
- Monitor Technology: Different displays like LCD, LED, and OLED support different refresh rates.
- Graphics Card Compatibility: Your graphics card (GPU) can limit the refresh rate.
- Video Source and Cable Type: Older HDMI cables may not support high refresh rates.
Choosing the Right-Sized Drawing Monitor for Your Needs
You may want to see also

How to check your monitor's refresh rate
The refresh rate of your monitor is the number of times your screen can display an image per second. This is measured in Hz. A higher refresh rate means a smoother viewing experience, which is especially noticeable when gaming or watching fast-paced content.
Windows 10 or 11
- Open Settings by clicking the gear-shaped icon in the Start Menu or pressing the Windows + I buttons.
- Click on System, then Display from the options on the left-hand side. If you are using Windows 10, you can right-click on your desktop and click Display Settings.
- Click on Advanced Display Settings.
- You will find your current refresh rate and a list of supported refresh rates under "Choose a Refresh Rate" or "Display Information".
Nvidia Control Panel
If you use an Nvidia graphics card, you can also check and control your refresh rate using Nvidia’s Control Panel.
- Open the Nvidia Control Panel.
- Choose Display > Change Resolution in the menu on the left side.
- Next to the resolution, you'll see a dropdown menu for the refresh rate.
Other Options
- Check the tag on the back of your monitor.
- Google the model number of your monitor and look at the specifications.
- Press Windows Key + X, select "Device Manager", scroll down to "Monitors", right-click on your monitor, select "Properties", then select the "Details" tab. In the "Property" drop-down box, select "Hardware IDs", copy and google this value.
Opening the ASUS Monitor PG278QR: A Step-by-Step Guide
You may want to see also
Frequently asked questions
First, open your Windows display settings by right-clicking on your desktop and clicking on "Display settings". Then, scroll down to "Advanced display settings" and find "Refresh rate". This will display the current refresh rate of your monitor. If you see a drop-down menu, click on it and select a higher rate if your monitor is capable of it.
To check your monitor's refresh rate on Linux, open the terminal by pressing Ctrl+Alt+T. Type "xrandr" and press Enter. Look for the line with your monitor's resolution. The numbers followed by "Hz" will show the supported refresh rates.
You can also access the refresh rate settings via the Nvidia Control Panel. Right-click on your desktop, click on the Nvidia Control Panel, and then find "Display". From there, click on the "Change Resolution" option and then the "Refresh rate" drop-down menu. Select the highest possible setting.