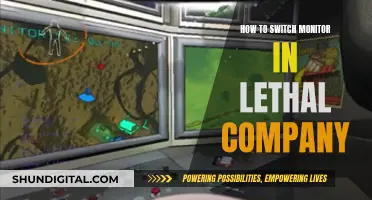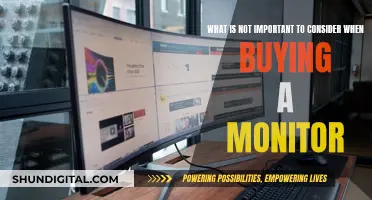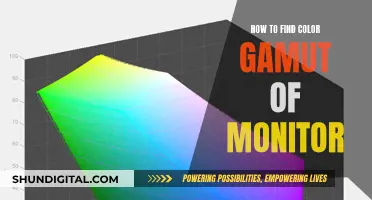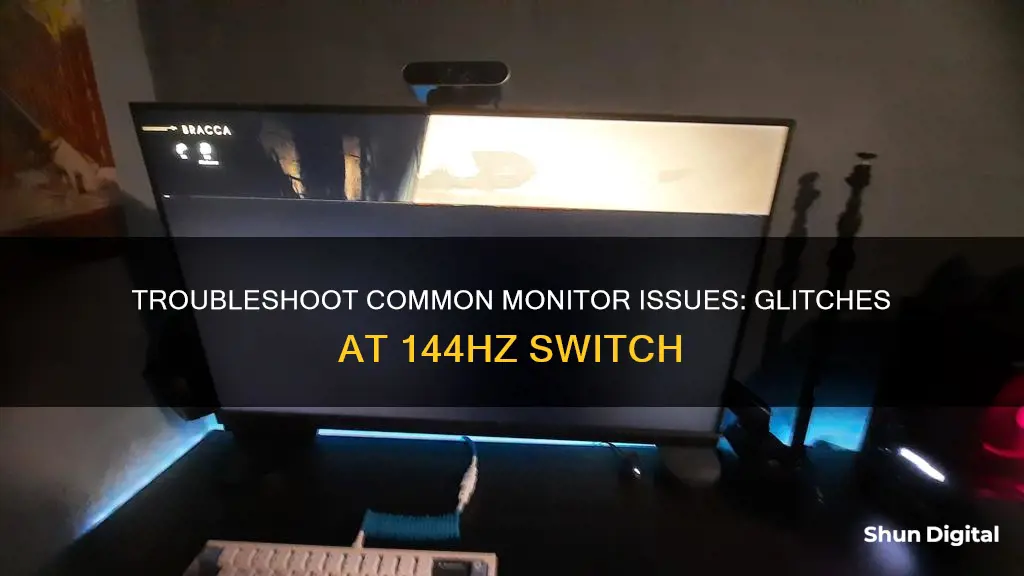
If you're experiencing glitches on your monitor when switching to 144Hz, there are several troubleshooting steps you can take to try and resolve the issue. Firstly, check your monitor specifications to ensure that it is indeed a 144Hz-capable display and that it is plugged into the correct port, as other display connections will not support 144Hz. If your monitor meets these specifications, try adjusting the settings manually by navigating to the display settings on your computer and checking the refresh rate. If it is not set to 144Hz, change it accordingly. Outdated monitor drivers can also cause issues, so be sure to update them if necessary. Additionally, consider trying a different cable or input, as the issue could be related to your current setup. If none of these solutions work, you may need to contact the manufacturer for further assistance or technical support.
| Characteristics | Values |
|---|---|
| Problem | Monitor glitches at the bottom when switched to 144Hz |
| Possible Causes | Cable, driver, monitor, computer settings, outdated drivers, graphics card |
| Troubleshooting Steps | Check monitor specifications, adjust settings manually, update monitor drivers |
What You'll Learn

Check monitor specifications
If you're experiencing glitches when switching your monitor to 144Hz, it's important to check the monitor's specifications to ensure it can support that refresh rate. Here are some steps you can take to check your monitor's specifications:
- Identify your monitor model: Start by identifying the make and model of your monitor. This information is usually found on a sticker at the back or bottom of the monitor.
- Look up the manufacturer's specifications: Search for your monitor model on the manufacturer's website or in the manual. Look for the supported refresh rates, and confirm if your monitor is indeed capable of running at 144Hz.
- Check the required connections: Different monitors may have specific input requirements to support higher refresh rates. For example, some monitors may require a DisplayPort connection or a DVI-D Dual Link cable for 144Hz at a specific resolution. Check if your monitor has any such requirements and ensure you're using the correct cables and connections.
- Verify compatibility: Confirm that your graphics card and display settings are compatible with the desired refresh rate. Some graphics cards may have limitations or require specific settings to support higher refresh rates.
- Update drivers and firmware: Ensure that your monitor's firmware and your graphics driver are up to date. This can sometimes fix compatibility issues and improve performance.
- Contact manufacturer support: If you're unsure about the specifications or require further assistance, don't hesitate to contact the monitor manufacturer's technical support. They can provide detailed information about the monitor's capabilities and help troubleshoot any issues.
By checking the monitor specifications and ensuring compatibility with the desired refresh rate, you can identify and address any issues causing glitches when switching to 144Hz.
Monitoring WhatsApp: A Guide for Parents and Employers
You may want to see also

Adjust settings manually
If you are experiencing issues with your monitor's display when switching to 144Hz, you can try adjusting the settings manually. Here are the steps to do so:
- Check Your Display Information: Go to Start > Settings > System > Display > Advanced Display Settings. Here, you will find information such as your desktop resolution, active signal resolution, and refresh rate.
- Check the Refresh Rate: Ensure that your refresh rate is set to 144Hz. If not, change it to the desired rate.
- Select the Correct Refresh Rate: Click on Display Adapter Properties and then the Monitor tab. Use the drop-down menu to select 144 Hertz and click OK.
- For Windows 7 or 8: The steps are a bit different. Right-click on your desktop and select Screen Resolution. Then, go to Advanced Settings, navigate to the monitor tab, and choose 144Hz from the drop-down menu.
- Ensure Proper Connection: If you don't see a refresh rate of 144Hz, make sure your monitor is capable of displaying at that rate and is plugged into a display or DVI-D port. Other connections will not support 144Hz.
By following these steps, you can manually adjust your display settings to ensure that your monitor is running at the desired 144Hz refresh rate. If issues persist, you may need to consider other troubleshooting methods, such as updating your monitor drivers or checking your cable connections.
Monitor Sizes: Understanding Your Screen Dimensions
You may want to see also

Update monitor drivers
Updating your monitor drivers can help ensure optimal performance and security for your device. While monitors are typically plug-and-play and automatically install compatible drivers, updating the drivers can be a troubleshooting step if you're experiencing issues with your monitor. Here's a guide on how to update your monitor drivers:
Monitors usually work without any issues as soon as you plug them in, and Windows automatically installs compatible drivers for peripherals like monitors. However, if you're facing problems such as blurry images, poor colour balance, no audio (for monitors with speakers), or if you can't select your native resolution, updating your monitor drivers might be a solution.
How to Update Monitor Drivers:
- Go to the manufacturer's website: Visit the support website of your monitor's manufacturer (e.g., Dell, HP, AOC, MSI).
- Find the driver download page: Navigate through the website to find the option to download drivers.
- Enter your monitor model: On the download page, enter the model name or number of your monitor.
- Download the driver: Download the driver for your specific monitor model. While you're there, you can also download the monitor's software to configure profiles, colours, brightness levels, etc.
- Run the downloaded driver: After downloading, run the driver file and follow the on-screen prompts to install it.
- Install manually if needed: If the downloaded file is an INF file and a few other potential files rather than an EXE (executable) file, you'll need to install it manually.
- Open Device Manager: Open the Windows Start Menu, type "Device Manager," and click to open it.
- Navigate to "Monitors": In Device Manager, find the "Monitors" section and locate your monitor. If you have multiple monitors showing up as "Generic PnP Monitor," disconnect all but the one you're updating.
- Update the driver: Right-click on the monitor you want to update, select "Update Driver," and then select "Browse my computer for drivers."
- Locate the INF file: Select "Browse" and find the folder containing the monitor driver's INF file. This is typically in the "Downloads" folder.
Troubleshooting:
If you encounter issues after updating your monitor drivers, you can roll back the drivers to their original state. Go to Device Manager, right-click on your monitor, and select "Uninstall Device." Then, restart your computer, and Windows will automatically reinstall the previous drivers.
Additionally, if you're still facing problems with your monitor, the issue may not be with the drivers. Check your graphics card driver, and research if others are experiencing similar issues with the same monitor or graphics card.
Finding the Center of Your Monitor: A Quick Guide
You may want to see also

Try different cables
If you're experiencing glitches when switching your monitor to 144Hz, one potential solution is to try using different cables. Here are some detailed instructions and considerations regarding cable selection and troubleshooting:
Firstly, it's important to determine the type of cable currently being used. The most common types of cables used for monitors are HDMI, DisplayPort, DVI, and VGA. Each cable has different capabilities and limitations in terms of resolution, refresh rate, and compatibility. Identify which cable is currently connected to your monitor and ensure it supports the desired resolution and refresh rate.
If you're using an HDMI cable, try upgrading to a newer version if possible. Different versions of HDMI cables have varying capabilities. For example, while HDMI 1.4 can support up to 144Hz at 1080p resolution, HDMI 2.0 and higher versions can support higher resolutions at 144Hz.
For DisplayPort cables, ensure that you're using a DisplayPort 1.2 or higher cable. DisplayPort 1.2 and newer versions support resolutions up to 4K at 144Hz, while older versions may have limitations.
If you're using a DVI cable, it's important to distinguish between the different types. DVI-D Dual Link cables are commonly used for higher resolutions and refresh rates, while DVI-I cables are typically used for lower resolutions and refresh rates. Ensure that you're using the correct type of DVI cable for your monitor's specifications.
Additionally, consider the quality of the cable. Sometimes, a low-quality cable may not be able to maintain the signal integrity at higher refresh rates, leading to glitches or artifacts. Try using a high-quality cable that meets the latest standards to ensure optimal performance.
When testing with different cables, try using just one cable at a time. Some monitors may have multiple inputs, and using multiple cables simultaneously can sometimes lead to issues. Connect a single cable and test the monitor's performance at 144Hz to isolate any cable-related problems.
If you have access to different cables, try swapping them out one by one to identify if a specific cable is causing the issue. This will help narrow down whether the problem lies with a particular cable or with the monitor itself.
Lastly, ensure that the cables are properly connected and secured at both ends. Loose connections can sometimes lead to signal interruptions, resulting in glitches or flickering.
By trying different cables and considering their types, versions, and quality, you can effectively troubleshoot and potentially resolve the glitches experienced when switching your monitor to 144Hz.
Ankle Monitors: What They Record and What They Don't
You may want to see also

Contact the manufacturer
If you've tried all the troubleshooting tricks and your monitor still won't run optimally at 144Hz, it may be time to contact the manufacturer. This is especially true if you've determined that the issue is not related to your cable, driver, or PC.
Before reaching out, ensure that you've gathered all the relevant information about your monitor, including the make and model, as well as any specific error messages or issues you're encountering. It's also a good idea to note the steps you've already taken to try and resolve the problem.
When you contact the manufacturer, clearly explain the issue you're experiencing and provide as much detail as possible. They may ask you to try additional troubleshooting steps or provide guidance on how to return or replace your monitor if necessary.
It's worth noting that different manufacturers may have specific processes for handling customer support inquiries, so be sure to follow their instructions and provide any requested information. You can usually find contact information on the manufacturer's website, including email addresses, phone numbers, or support ticket systems.
Don't hesitate to reach out to the manufacturer if you're unable to resolve the issue on your own. They are the experts on their products and should be able to provide additional guidance or solutions.
Setting Up Your ViewSonic TD2220 Monitor: A Step-by-Step Guide
You may want to see also
Frequently asked questions
It could be a number of issues causing this. Firstly, check your monitor specifications and ensure your monitor is capable of displaying at 144Hz and is plugged into the correct port.
For a 144Hz refresh rate, you must use a Display or DVI-D port.
You may need to adjust the settings manually. Check your display settings and ensure the refresh rate is set to 144Hz.
The issue could be caused by outdated monitor drivers. Try updating your monitor drivers and see if this resolves the issue.
Try a different input, such as DP instead of DVI-I. You could also try a different video card or a lower refresh rate, such as 120Hz.