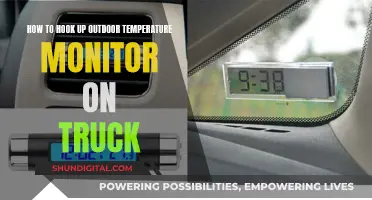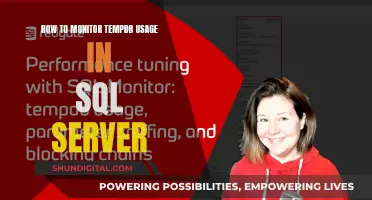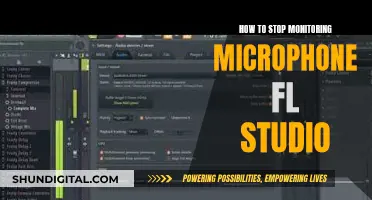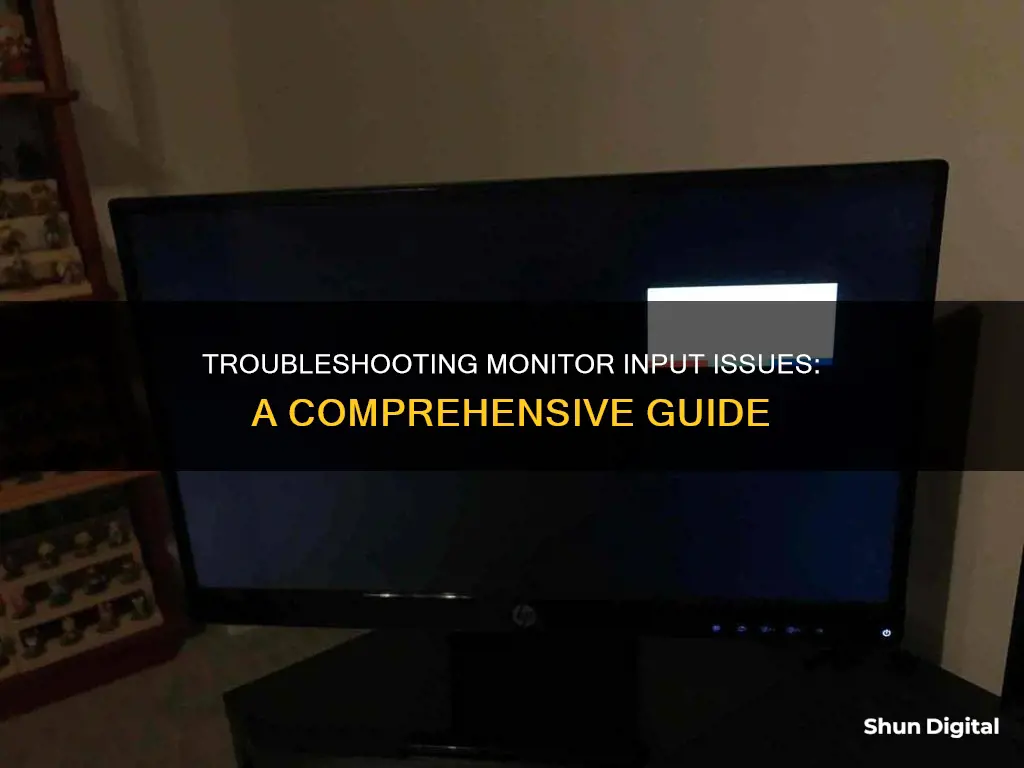
There are several reasons why a monitor might not switch inputs. A loose or faulty cable is a common issue, so it is worth checking that the cable is firmly inserted into the port. If the cable is not the problem, the issue could be related to the monitor's settings, the graphics card, or the video card. For example, the graphics card may not be placed correctly in the motherboard, or the software of the video card may need to be updated. In some cases, the problem may lie with the monitor itself, especially if it does not have an Auto Select input option.
| Characteristics | Values |
|---|---|
| Monitor not switching inputs | Check monitor settings |
| Check if the HDMI cable is plugged into the "HDMI OUT" port on the console | |
| Check if the cable is loose | |
| Check if the monitor has an "Auto Detect" setting and turn it off | |
| Monitor showing 'no input' error | Check the video cable |
| Use a different computer or monitor | |
| Check and update the video card | |
| Use the ports on the video card | |
| Use the OSD and set up the cable preferences |
What You'll Learn

Check monitor settings
If your monitor is not switching inputs, there could be an issue with your monitor settings. Here are some steps to check and adjust your monitor settings to troubleshoot the issue:
Check Input Source Settings
Check the input source settings on your monitor. You can do this by accessing the on-screen display (OSD) menu. This can usually be done by pressing the menu button on your monitor. Navigate to the input selection tab and ensure that the correct input source is selected. For example, if you are using an HDMI cable, ensure that the selected input on your monitor is set to HDMI.
Check for Auto-Detect Settings
Some monitors have an "Auto-Detect" or "Auto-Select" setting that automatically switches the input source when a signal is detected. Check if your monitor has such a setting and try turning it on if it is off or turning it off if it is on. This may resolve the issue if the auto-detect function is interfering with your ability to manually switch inputs.
Update Video Card Drivers
Outdated or corrupt video card drivers can cause issues with input switching. Ensure that you have the latest video card drivers installed by checking the manufacturer's website and downloading the latest drivers for your specific video card model.
Check Cable Connections
Ensure that your cables are firmly connected to the correct ports on both your monitor and your computer. A loose connection can cause issues with input detection and switching. Try unplugging and replugging the cables, and if possible, use different cables to see if that resolves the issue.
Try Different Ports
If your monitor has multiple ports of the same type (e.g., HDMI or DisplayPort), try switching the cables to different ports. Sometimes, a specific port may malfunction and cause issues with input detection.
Check for Conflicting Settings
If you are using multiple devices connected to your monitor, check the settings on each device. Ensure that there are no conflicting settings that may prevent the monitor from switching inputs properly. For example, check for any display settings on your devices that may be set to override the input selection on the monitor.
By following these steps and checking your monitor settings, you should be able to identify and resolve the issue with input switching. If the problem persists, you may need to consider further troubleshooting steps or seek technical support.
Performance Monitoring and Tuning: Optimizing Your Database's Potential
You may want to see also

Try a different input cable
If your monitor is not switching inputs, it could be due to a faulty or loose cable. To check if this is the case, try using a different input cable. First, detach the current video cable from both the monitor and the desktop. Then, plug in a new cable, making sure to insert it firmly into the port. If you were previously using an HDMI cable, try a DisplayPort cable instead, or vice versa.
If you still don't see an image on your monitor after trying a different cable, the issue may lie with your desktop or monitor. To determine this, connect the monitor to a different desktop, or try using a different monitor with your current desktop. If the issue persists, it is likely a problem with your graphics card or video card.
In some cases, the problem may be specific to a particular monitor model or brand, so it is worth checking online forums or seeking advice from customer support to see if others have encountered similar issues.
Positioning Subwoofers and Studio Monitors for Optimal Sound
You may want to see also

Check video card
If your monitor is not switching inputs, it could be due to a problem with your video card. Here are some steps to check and troubleshoot your video card:
Step 1: Check the Placement of Your Video Card
First, ensure that your video card is placed correctly in the motherboard. Open the side of your desktop and carefully push the card into place to improve the connection.
Step 2: Update Your Video Card Drivers
If the issue persists, the problem could be related to outdated or incorrect drivers. You can update your video card drivers by following these sub-steps:
- Open the Windows Start menu and search for "Device Manager" by typing it into the search bar.
- Click the arrow next to "Display adapters" to view the name and model of your GPU.
- Double-click on the name of your graphics card to open the device properties.
- Click on the "Driver" tab and then click "Uninstall" to remove the current drivers.
- After uninstalling, visit the website of your video card manufacturer.
- Enter the model of your video card and download the latest software and drivers from the manufacturer's website.
- Install the downloaded software, which should automatically recognize your video card and search for the newest drivers. Your PC may reboot a few times during this process.
Step 3: Use the Ports on the Video Card
If the issue still persists, try connecting your monitor directly to the ports on your video card instead of the ports on the motherboard. This step helps you determine if the problem is related to a faulty connection between the motherboard and the graphics card.
Step 4: Test Your Video Card with a Different Monitor or Computer
If the previous steps do not resolve the issue, test your video card with a different monitor or computer. Connect your video card to a different monitor that you know is working. If you still don't get an image, the problem is likely with your video card. Alternatively, connect your monitor to a different computer. If the monitor works with a different computer, it confirms that the issue is not with the monitor but with your computer's ability to output a signal to the monitor.
Step 5: Check Your GPU
Your graphics processing unit (GPU) is a critical component of your video card. You can use tools like Windows Task Manager or third-party software to check your GPU's performance and temperature. If your GPU is not performing as expected, you may need to consider replacing it or seeking further technical support.
Setting Up Elgato: A Guide to Monitor Connection
You may want to see also

Try a different monitor
If your monitor is not switching inputs, it is recommended to try a different monitor to identify whether the issue is with the monitor or another component. This can be done by connecting a different monitor to your desktop, ensuring that it is one that is known to work. If you are able to get an image on the new monitor, then the problem likely lies with your original monitor.
If the new monitor does not display an image, then the issue could be with the graphics card of your desktop. In this case, you can try to update your video card software by connecting your desktop to an old monitor that works and following these steps:
- Click on the Windows start button, type in 'Device Manager', and open the corresponding screen.
- Choose 'Display Adapters'. Your graphics card will appear in the list and is most likely an Intel, NVIDIA, or AMD card.
- Right-click on the graphics card and select 'Properties'.
- Click on the 'Driver' tab and select 'Uninstall'.
- After uninstalling, install the new updates for your video card by visiting the manufacturer's website, typing in your video card model, and downloading the software.
If you are still unable to get an image after updating your video card software, you can try connecting the monitor directly to the ports on your video card instead of the motherboard. This can help to avoid any connection issues between the motherboard and graphics card.
Connecting an External Monitor to Your Surface Pro 4
You may want to see also

Try a different computer
If your monitor is not switching inputs, you could try connecting it to a different computer. This will help you determine whether the issue is with the monitor or with the computer it is connected to.
If you have a spare computer, try connecting it to the monitor using the same cable and input. If the monitor switches inputs as expected with the new computer, then the issue is likely with your original computer. In this case, you can try updating your graphics drivers, as Windows may not be configured correctly to support multiple monitors.
If the monitor still doesn't switch inputs with a different computer, then the issue is likely with the monitor itself. In this case, you can try adjusting the monitor settings. Check if there is something in the settings that is preventing the monitor from switching inputs. If you are using a dual-input setup, such as HDMI 1 and HDMI 2, there may be a setting that needs to be adjusted to allow switching between the two. Additionally, you can try turning off any "Auto Detect" settings on the monitor, as this has been known to cause issues with input switching for some users.
If adjusting the monitor settings doesn't help, you may need to invest in a new piece of hardware. You could try using an HDMI KVM, HDMI Hub/Splitter, or HDMI switch box to facilitate switching between inputs. These devices are relatively inexpensive and can be purchased online or at electronics stores.
Best Place to Buy the Omron BP652N Wrist Monitor
You may want to see also
Frequently asked questions
There could be a few reasons why your monitor is not switching inputs. Firstly, check that you have the right cable and that it is plugged in correctly. If this doesn't work, try using a different monitor or computer to identify if the problem is with your monitor or desktop.
The problem could be with your video card. Check that it has been placed correctly in the motherboard and that the software is up to date.
If you are using multiple inputs, try unplugging and plugging back in the relevant cable. Some monitors do not work well with multiple inputs and may require an HDMI KVM or HDMI Hub/Splitter.
If you are still unable to get your monitor to switch inputs, contact the manufacturer's customer support for further troubleshooting.