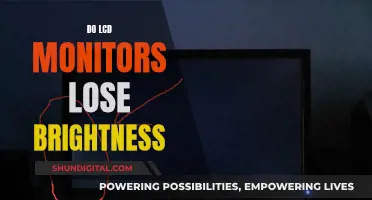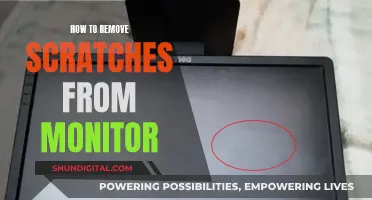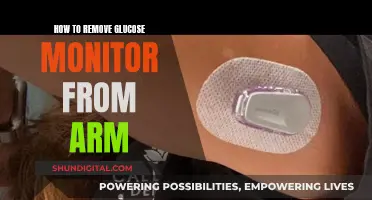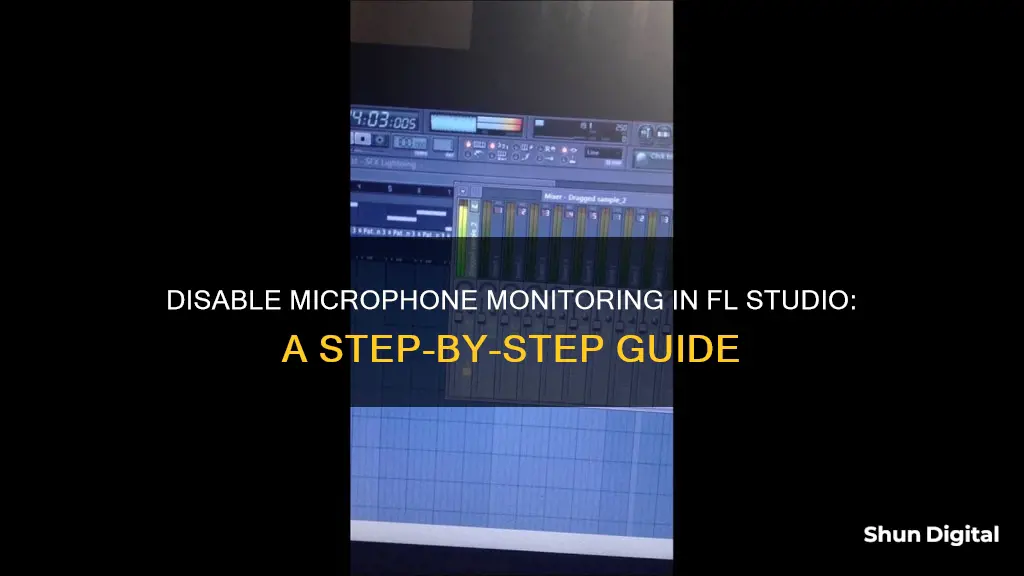
If you want to stop monitoring your microphone in FL Studio, you've come to the right place. This guide will take you through the steps to ensure that you can record your vocals without hearing yourself in the headphones. This can be a distraction for some, and it can be unsettling to hear yourself sing, especially when you are trying to record. There are a few ways to do this, including disconnecting the Insert Track from the Master Channel and turning down the level that is being sent to the Master Channel.
| Characteristics | Values |
|---|---|
| How to stop monitoring microphone in FL Studio | Un-route the mixer track from the master while recording |
| Disconnect the Insert Track from the Master Channel | |
| Turn down the level being sent to the Master Channel | |
| Choose the mono input, not the stereo input |
What You'll Learn

Use an empty insert channel
To stop microphone monitoring in FL Studio, you can use an empty insert channel. Here's a step-by-step guide:
- Choose an empty insert channel: Instead of using the master channel, select one of the empty insert channels in the mixer for recording your vocals. This ensures a clean and organised setup.
- Configure Channel Routing: Correctly setting up the channel routing is crucial to eliminating self-audio feedback.
- Disconnect the Insert Channel from the Master Channel: Follow the green line at the bottom of the insert channel to the Master Channel. Left-click on the knob at the end of the green line, which is connected to the Master Channel. This disconnects the selected insert channel from the Master Channel, ensuring no audio is transmitted from the insert channel to the Master Channel.
- Configure Your Input Source for Recording: On the right side of the selected insert channel, locate the "IN" drop-down menu. Choose the microphone channel you are using on your audio interface.
- Select the Mono Input: Opt for the mono input option instead of the stereo input. This ensures that the audio is evenly recorded, regardless of whether your microphone is connected to channel 1 or 2 on the audio interface.
- Adjust the Mic Preamp: Dial in the mic preamp to achieve an optimal signal level. Aim for the halfway point on the meter to ensure a clean and balanced recording.
- Arm the Track for Recording: Right-click on the circle at the bottom of the selected insert channel to enable recording. A file browser will appear, allowing you to name the file and choose the desired save location.
- Set Up Transport Controls: Right-click on the record button and ensure that the selection for audio is checked. This ensures that audio is recorded when you press the record button in the transport bar in FL Studio.
- Verify and Adjust Audio Interface Monitoring Settings: Check your audio interface for direct monitoring options. Some interfaces have a knob or button labelled "Mix," with "Input" and "Playback" sides. Ensure the knob is turned to the "Playback" side to monitor the headphone mix you've set up in FL Studio.
By following these steps, you can effectively use an empty insert channel to stop microphone monitoring in FL Studio, allowing you to record without hearing your own voice in the headphones.
Alcohol Ankle Monitors: Effective Solution for Sobriety Compliance
You may want to see also

Disconnect from the master channel
If you want to disconnect a mixer channel from the master channel in FL Studio, you can do so by un-routing that mixer track from the master.
To do this, you can follow these steps:
- Go to your mixer settings by clicking on the mixer button in the top right corner of your FL Studio window.
- Find the mixer track that you want to disconnect from the master channel.
- Right-click on the track and select the "Unroute" option. This will bring up a menu with different routing options.
- Select the "From Master" option to disconnect the selected mixer track from the master channel.
You can also disconnect a mixer channel from the master by adjusting the "To Master" knob. First, highlight the mixer track that you want to disconnect. Then, turn down the "To Master" knob, which will reduce the volume of that track in the master channel.
Another method is to use a Patcher on the Master track. This allows you to bypass Master effects for specific channels. You can set up a Patcher by following these steps:
- Add a Patcher to the Master track by clicking on the "+" sign and selecting "Patcher" from the list of options.
- Set up the Patcher so that the desired mixer channel passes through clean, without any Master effects.
These methods will allow you to disconnect selected mixer channels from the master channel in FL Studio, giving you more control over the routing and effects applied to your audio tracks.
Mounting Your ASUS ROG Monitor: A Stand Setup Guide
You may want to see also

Select the mic input
To select the mic input, press F9 on your keyboard to bring up the mixer window. You should see a whole bunch of vertical bars titled Insert 1, Insert 2, and so on. These are all mixer tracks for the project you are working on.
Let's pick Insert 4 for this example. When you click on it, you'll see a green box around it, and the fader will turn green at the bottom.
Now, go to the right side of the mixer window. You'll see another box with Slot 1, Slot 2, and so on. These are your effects slots that you can put on an individual mixer channel.
However, we want to pay attention to the drop-down menu at the top, which has an arrow pointing into a box. This is where you will select the input that you connected your microphone to.
When you look at the drop-down menu, you should see options with your audio interface name and then stereo and mono track options.
Since we are recording one microphone, I'm going to assume it's a mono source. Most mics are mono sources unless you have a stereo microphone.
So, select Mic Input 1. If you are using a USB microphone, the process is a little different. You will need to use either FL Studio ASIO or ASIO4ALL to select your input and output devices within the same audio device driver.
For FL Studio ASIO, select your USB mic on the Input field and your Audio Interface on the Output field.
For ASIO4ALL, you will need to press F10 to open the Settings window and open the audio settings options. Then, select 'ASIO4ALL v2' in the Output window and click on 'Show ASIO Panel' in the 'ASIO properties' section.
Make sure to select the 'Advanced' options, and then enable your USB microphone and audio device in the list of devices.
Now, back to the mixer window. Once you have selected Mic Input 1, as you talk into the microphone, you should see the bars on the insert for the channel moving up and down. This means that you have successfully set up your microphone input!
Positioning Studio Monitors: Optimal Angle for Best Sound
You may want to see also

Arm the track for recording
To arm the track for recording, you must first satisfy the prerequisites for external recording. This includes using FL Studio Producer Edition or higher, selecting an ASIO audio device driver for your audio device on Windows, and giving FL Studio permission to access your microphone on macOS.
Once the prerequisites are met, you can proceed to arm a Mixer track for recording. Here are the steps:
- In the Mixer window, select the Mixer track you want to record from.
- Right-click on the disk recording icon (the little arm disk icon) on the desired Mixer track and give it a title. This will save the recorded audio with the specified name in the selected folder for easy organization.
- If you are recording vocals or any other external audio source, connect your microphone or audio device to your audio device's input.
- In the Mixer track, select the appropriate audio input from the Input menu. This will auto-arm the track for recording, as indicated by the red track recording icon.
- Ensure that the Recording Pickup Selector is set to the desired input source. You can choose between External Input Only (EXT) or a combination of External and Mixer Input (MIX).
- Adjust the monitoring options for the external input as needed. You can choose to monitor the external input only when the Mixer track is armed for recording, always monitor the input, or turn off monitoring completely.
- Click on the Record button in the Transport Panel to arm for recording. The button will light up to indicate that the record mode is activated.
- Press the Play button to start recording.
- When you are finished, press the Stop button. If you want all armed tracks to unarm, enable the 'Disk Recording > Auto-unarm' option in the Mixer popup menu.
By following these steps, you will successfully arm the track for recording in FL Studio, allowing you to capture and save the desired audio input.
Arcade Defender Monitor Size Specifications and Details
You may want to see also

Set up transport controls
To set up transport controls in FL Studio, you will need to use an additional piece of software, such as MIDI Translator Classic, and a controller like the MASCHINE or Komplete Kontrol Mk2. Here's a step-by-step guide to setting up transport controls using these tools:
Step 1: Configure the MASCHINE Controller for Host Transport Control
- Open the Controller Editor application.
- Load the Mackie Control template from the Factory Template drop-down menu.
- Enable Host Transport Control.
- For MASCHINE MK1, MASCHINE MIKRO MK1, and MASCHINE JAM users, select FL Studio under Factory Templates instead of Mackie Control.
Step 2: Configure FL Studio for Host Transport Control
- Launch FL Studio and insert MASCHINE as an instrument plug-in.
- Go to Options > MIDI Settings.
- In the Output section, select your MASCHINE controller.
- In the Input section, select your MASCHINE controller.
- Change the Controller type to Mackie Control Universal. For MASCHINE MK1, MASCHINE MIKRO MK1, or MASCHINE JAM, choose your MASCHINE controller as the Controller Type.
- Click the Enable button.
Now your MASCHINE controller is configured to use the transport controls in FL Studio. You can control your MASCHINE plugin when the controller is in MASCHINE mode. Switching to MIDI mode will allow you to use the Host Transport Control.
Step 3: Set up the Komplete Kontrol Mk2 with MIDI Translator Classic
- Open up FL Studio MIDI settings and set the "Song Marker Jump" MIDI Channel to 16 for playlist navigation.
- Open the Komplete Kontrol software and go to the MIDI section (the button in the upper right corner that looks like a MIDI port).
- Create a new template or use the default template.
- Select the "Buttons" tab.
- Double-click on the CC 112 text under the button to rename it. For example, you can rename it to "Ply/Stp."
- Assign the Type to "Note."
- Assign the Channel to 16.
- Assign the Note to C2 (any note will work).
- Assign Mode to "Gate."
- Assign the Value to 127.
- Open MIDI Translator Classic and set the "MIDI In" to the Komplete Kontrol 1 in the menu bar.
- Create a new Translator Preset and name it.
- In the Translator Preset, create a new Translator and name it. For example, you can name it "Play/Stop."
- In the "Incoming" tab of the new window, check the "Capture MIDI" checkbox.
- On your Komplete Kontrol Mk2, press the MIDI button to activate the MIDI screens. Navigate to page 1, where you should see the button you named earlier. Press the button.
- In MIDI Translator Classic, you should see a list of MIDI events. Select the MIDI event at the top of the list (the one that appears when you first push the button down).
- Click the "Outgoing" tab and select "Key Stroke Emulation" in the "Outgoing Action" drop-down menu.
- Click into the text field and type the key strokes necessary for the desired action. For example, for the "Ply/Stp" button, you would type the SPACE key.
By following these steps, you can set up transport controls in FL Studio using either the MASCHINE controller or the Komplete Kontrol Mk2 with MIDI Translator Classic.
Uncover Email Snoops: Protect Your Privacy
You may want to see also
Frequently asked questions
To stop microphone monitoring in FL Studio, disconnect the Insert Track that you have set up to record on from the Master Channel. Do this by following the green line at the bottom of the Insert Track to the Master Channel and left-clicking on the end that is connected to the Master Channel.
Hearing yourself sing can be unsettling and distracting when recording takes for a song. By stopping microphone monitoring, you can remove this distraction and focus on your vocal performance.
Yes, instead of completely disconnecting the Insert Track from the Master Channel, you can simply turn down the level that is being sent to the Master Channel. This way, you can still hear your vocals in the headphone mix but at a more comfortable volume.
When setting up microphone monitoring in FL Studio, make sure you are recording your vocals on an empty insert channel and not the Master Channel. Also, ensure that you have selected the correct microphone input channel (mono, not stereo) and dialed in the mic preamp to get a good signal.