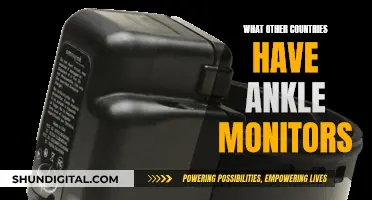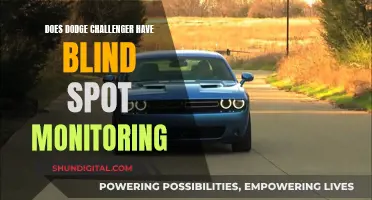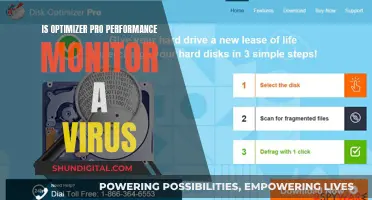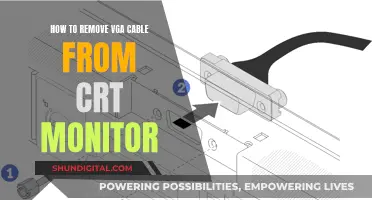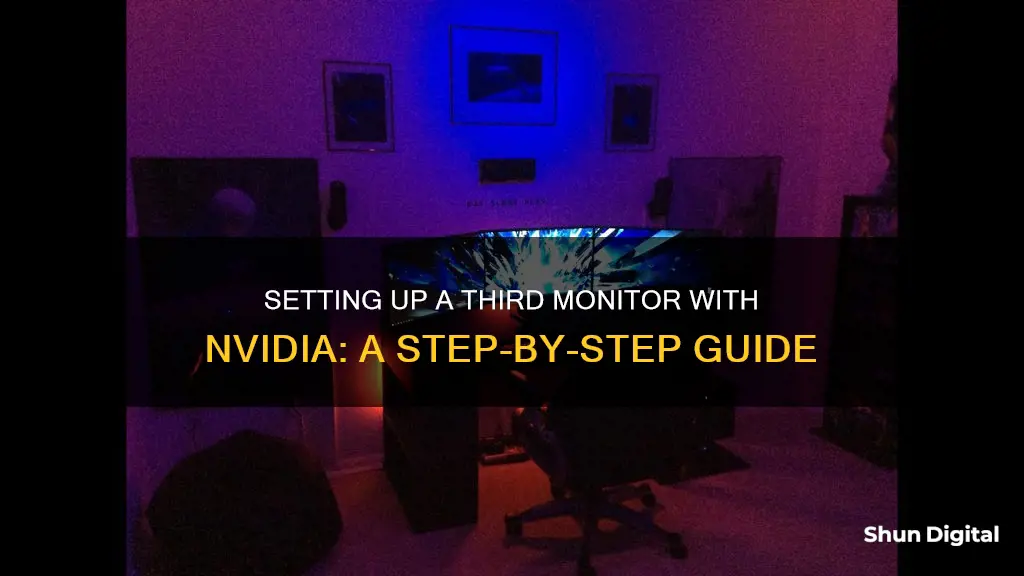
Setting up a third monitor with an NVIDIA graphics card can be a great way to boost your productivity and enhance your computing experience. Whether you're a gamer, a business professional, or a creative user, having three screens allows you to multitask more efficiently and organise your workspace better. To get started, you'll need to make sure your graphics card has enough ports to support three monitors and that you have the appropriate cables (HDMI, DisplayPort, or DVI). Once you've connected your monitors and powered them on, you can configure your display settings by right-clicking on your desktop and selecting Display settings. From there, you can identify and arrange your monitors to match your physical setup.
| Characteristics | Values |
|---|---|
| Number of graphics ports | 3 (HDMI, DisplayPort, DVI) |
| Number of monitors supported | 2-6 |
| Monitor setup | Connect each monitor to the appropriate port on the computer or graphics card |
| Power cables | Plug in the power cables for each monitor |
| Control panel | Open the NVIDIA Control Panel and select "Set up Multiple Displays" |
| Display settings | Right-click on the desktop and select "Display settings" |
| Primary display | Choose which monitor is primary by right-clicking on it and selecting "Make Primary" |
What You'll Learn

Check your computer's compatibility
To set up three monitors with Nvidia, you must first check your computer's compatibility. Here's a detailed guide on how to do that:
First, verify that your computer can support three monitors. The process differs depending on whether you're using a Windows or Mac system. For Windows, right-click on your desktop and select "Display Settings". For Mac, click the Apple menu, choose "About This Mac", then go to "System Report" and select "Graphics/Displays". This will provide you with information about your system's compatibility with multiple monitors.
Additionally, ensure that your graphics card has the necessary video outputs to support multiple monitors. Check both the number of available video outputs, such as HDMI and DisplayPort, and ensure compatibility with the required connections for your monitors. Your graphics card should support multiple displays, so check the number of graphics ports your GPU supports. If it doesn't have enough ports, you may need to upgrade your graphics card or use an adapter.
After upgrading your graphics card, it's important to ensure that your power supply unit can handle the extra demand of running several displays simultaneously. Check the 'Display adapters' section in Device Manager to identify the graphics hardware in your PC and ensure it's compatible with your setup.
Once you've confirmed that your computer and graphics card are compatible, you can proceed with connecting your monitors. Power off your computer, connect each monitor to the appropriate port on your computer or graphics card, and then plug in the power cables for each monitor.
If you're using an NVIDIA-based graphics card, open the NVIDIA Control Panel. You can usually access this by right-clicking on your desktop and finding it in the popup menu. Under the "Display" category, select "Set up Multiple Displays". Here, you'll see a list of all the displays connected to your system and the GPU they are connected to. Check or clear the checkboxes to select the displays you want to use.
By following these steps, you can ensure that your computer is compatible with a triple-monitor setup and proceed with the necessary connections and configurations.
Solving Studio Monitor Hum: Troubleshooting Unwanted Noise
You may want to see also

Connect the monitors
To set up your third monitor with your NVIDIA graphics card, you will need to ensure that your computer can support three monitors. Check that your graphics card has the necessary video outputs to support multiple monitors. Verify both the number of available video outputs and the compatibility of the hardware to match the required connections for your monitors. Power off your computer, then connect each monitor to the appropriate port on your computer or graphics card. Use appropriate cables such as HDMI, DisplayPort, or DVI. Plug in the power cables for each monitor, then turn on your computer.
Now, you need to configure your display settings. Right-click on the desktop and select "Display settings". Under "Select and rearrange displays", you will see a visual representation of your monitors. Click "Identify" to match the numbers with your physical monitor setup. Drag and drop the monitor icons to match your physical arrangement.
Next, scroll down to "Multiple displays" and select "Extend these displays". Adjust the resolution and scaling for each monitor as needed. You can also adjust the monitor height and angle for ergonomic comfort.
Finally, open the NVIDIA Control Panel. You can do this from the popup menu when you right-click on the desktop. Under the Display category, select "Set up Multiple Displays". Check the box next to the inactive display you wish to activate as a secondary display and click "Apply". If your display is not shown, click "My display is not shown..." to force detection. You can drag the green boxes around to match the physical arrangement of your displays, and choose which one is primary by right-clicking on it and selecting "Make Primary".
Customizing Your View: RGB Control on ASUS Monitors
You may want to see also

Configure display settings
Now that you have connected your third monitor, you will need to configure your display settings.
For Windows, right-click on your desktop and select 'Display settings'. Here, you will see a visual representation of your monitors. Click 'Identify' to match the numbers with your physical monitor setup. Drag and drop the monitor icons to match your physical arrangement.
Scroll down to 'Multiple displays' and select 'Extend these displays'. This will allow you to use your third monitor as an extension of your desktop, rather than simply mirroring your other displays.
If you are using an NVIDIA graphics card, you can also configure your display settings through the NVIDIA Control Panel. Right-click on your desktop and select 'NVIDIA Control Panel' from the popup menu. Under the 'Display' category, select 'Set up Multiple Displays'. Check the box next to the inactive display you wish to activate, and click 'Apply'. If your display is not shown, click 'My display is not shown...' to force detection.
You can then drag the green boxes around to match the physical arrangement of your displays. To choose which monitor is your primary display, right-click on it and select 'Make Primary'.
For Mac, click the Apple menu and select “System Preferences” > “Displays” > “Arrangement”. Drag the monitor icons to match your physical setup and uncheck “Mirror Displays” if it is selected.
You can also adjust the resolution and scaling for each monitor as needed.
AOC Monitors: Pre-Calibrated for Optimal Performance?
You may want to see also

Ensure your graphics card supports three monitors
To set up three monitors with Nvidia, you need to ensure your graphics card supports multiple displays. Check how many graphics ports your GPU supports, such as HDMI and DisplayPort. Your graphics card should have enough ports to support three monitors. If not, you may need to upgrade your graphics card or use a different combination of ports. After upgrading your graphics card, ensure that your power supply unit can handle the extra demand of running several displays.
Additionally, check the 'Display adapters' section in Device Manager to identify the graphics hardware in your PC. Verify that your computer can support three monitors: for Windows, right-click on the desktop and select "Display settings". For Mac, click the Apple menu and choose "About This Mac" > "System Report" > "Graphics/Displays". Also, ensure that your graphics card has the necessary video outputs to support multiple monitors. Check both the number of available video outputs and the compatibility of the hardware to match the required connections for your monitors.
Once you've confirmed that your graphics card and computer can support three monitors, you can proceed with the physical setup by connecting each monitor to the appropriate port on your computer or graphics card. Use appropriate cables such as HDMI, DisplayPort, or DVI. Plug in the power cables for each monitor and turn on your computer.
After setting up the hardware, you can configure the display settings. Right-click on the desktop and select "Display settings". Under "Select and rearrange displays," you'll see a visual representation of your monitors. Click "Identify" to match the numbers with your physical monitor setup. Drag and drop the monitor icons to match your physical arrangement.
Apple Monitor Shopping: Where to Find the Best Deals
You may want to see also

Adjust monitor height and angle
Once you've set up your third monitor, it's important to adjust the monitor height and angle for ergonomic comfort. Here are some tips to help you achieve this:
- Place the monitor directly in front of you to prevent twisting your head and neck when viewing the screen.
- Adjust the height so that the top line of the screen is at eye level or slightly (0-30 degrees) below it. This will help you maintain a comfortable posture and reduce neck strain.
- Ensure the monitor is placed at a comfortable distance from you, typically between 50cm and 100cm away. This will allow you to view the entire screen without excessive head or neck movement.
- Position the monitor to eliminate glare on the screen. Glare can cause eyestrain and may lead to uncomfortable postures.
- Consider using a monitor stand or mount to optimize desk space and enhance ergonomic comfort. These accessories allow for flexible adjustments to find the optimal height and angle for your setup.
- If you're using a laptop as one of your monitors, a laptop stand can be helpful to raise the screen to eye level and improve your posture.
By following these guidelines, you can ensure that your third monitor is set up at the correct height and angle, providing both comfort and health benefits during extended periods of use.
Calibrating an HP27w Monitor: Step-by-Step Guide
You may want to see also
Frequently asked questions
First, check that your computer can support three monitors. Then, ensure your graphics card has the necessary video outputs to support multiple monitors. Check both the number of available video outputs and the compatibility of the hardware to match the required connections for your monitors. Next, connect each monitor to the appropriate port on your computer or graphics card and plug in the power cables for each monitor. Finally, configure your display settings.
You will need a laptop or computer with a graphics card that supports multiple displays, appropriate cables (HDMI, DisplayPort, or DVI), and monitor stands or mounts to optimise desk space and enhance ergonomic comfort.
Make sure both monitors are connected to the Nvidia-based graphics card. Open the Nvidia Control Panel and under the Display category, select "Set up Multiple Displays". Check the box next to the inactive display you wish to activate as a secondary display and click "Apply".
Avoid using an HDMI splitter as this will only mirror the displays. Instead, connect each monitor directly to a separate output on your graphics card. If you lack ports, use a USB-to-HDMI/VGA adapter. Then, ensure your graphics drivers are updated and go to your Display Settings to detect and arrange the monitors.