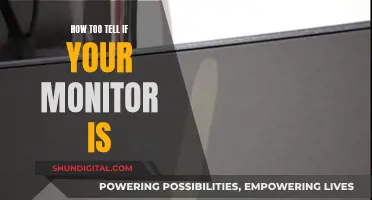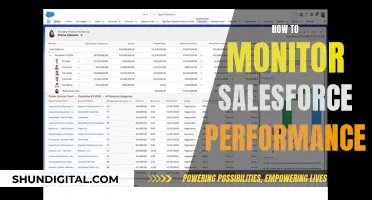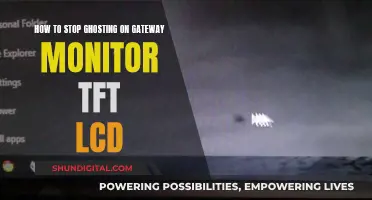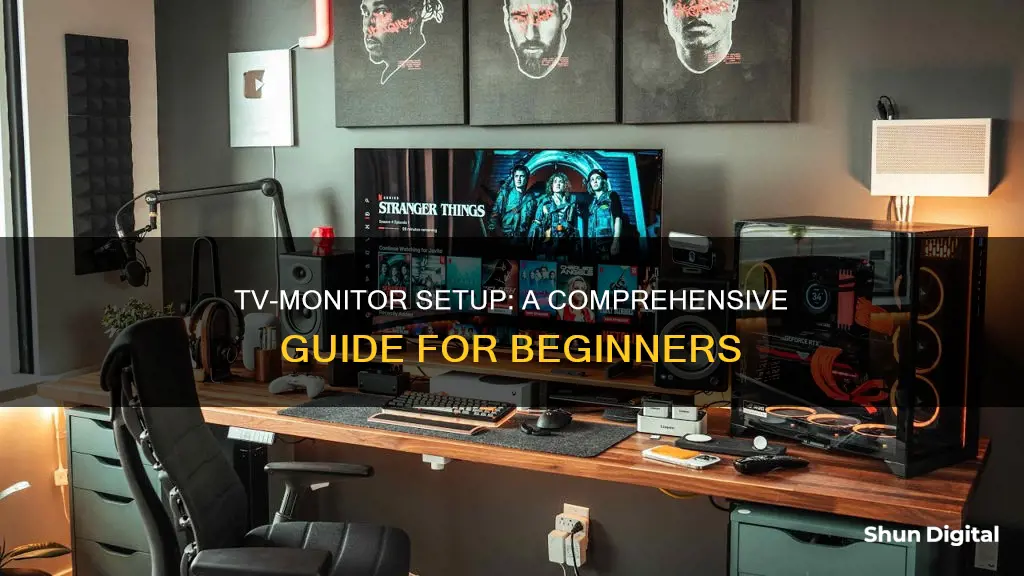
Using a TV as a computer monitor is a great way to get a larger display without buying an expensive large monitor. Modern TVs can function as computer monitors, but there are some important factors to consider for the best experience.
First, you need to check that your computer and TV have compatible ports, such as HDMI, DisplayPort, DVI, or VGA. You may need to purchase an adapter or a longer cable to connect your computer to your TV. Once you have the correct cable or adapter, simply plug it into both your computer and your TV.
Next, make sure that your TV is on the right input/source, which you can usually do by clicking the input/source button on your remote or on your TV. You may also need to connect an audio cable if your video cable does not transmit audio.
Finally, adjust your computer's display settings to match your TV's resolution and configure any other settings, such as colour temperature and sharpness.
| Characteristics | Values |
|---|---|
| Connection types | HDMI, DVI, VGA, DisplayPort, USB-C, A/V, S/PDIF |
| Connection process | Plug cable into computer's output port, then into TV's input port |
| Audio | HDMI and DisplayPort carry both video and audio signals. DVI and VGA require separate audio cables. |
| Resolution | Match computer output to TV resolution |
| Display settings | Extend displays, adjust scaling, disable mirroring, enable "Game Mode" or "PC Mode" |
| Viewing distance | 1.5-2.5x screen height for 4K, 2-3x screen height for 1080p |
| Screen size | 43" maximum for desk use, 55" for living room setup |
| Input lag | Less than 20 milliseconds for computer monitors, less than 30 milliseconds for HDTVs |
| Response time | Computer monitors have faster response times than TVs |
| Refresh rate | 60-120Hz for TVs, up to 240Hz for computer monitors |
| Additional features | Smart TV capabilities, multiple input options, remote control functionality |
What You'll Learn

Check your computer and TV have the right ports
Before you start, it's important to check that your computer and TV have the right ports to connect to each other. This is a crucial step as it will determine what kind of cable or adapter you will need to connect your TV and computer.
Ports on your computer
The ports on your computer will be located on the back, within all the other ports associated with the motherboard, and/or on a discrete graphics card if one is installed.
- HDMI - This is the most common port for connecting HD devices and most modern computers will have an HDMI port. The HDMI port looks like a longer USB port.
- DVI - This is a digital connection that uses pins. DVI connectors are rectangular and have three rows of eight pins each.
- VGA - This is the old standard for connecting display devices and is typically blue. VGA only transfers the image signal and cannot display HD images.
- DisplayPort - This is similar to a USB port but with one crimped corner. DisplayPort transmits both audio and video.
- Thunderbolt/Thunderbolt 3 (USB-C) - Found on the sides of modern MacBooks and the backs of iMacs. You will need an adapter to connect to your TV, such as Thunderbolt/Mini DisplayPort-to-HDMI.
Ports on your TV
The ports on your TV will usually be located on the back or along the side.
- HDMI - This is the most common port on modern HDTVs and provides the best quality connection for both audio and video through a single cable.
- DVI - This is less common nowadays but can still be found on many HDTVs and standard-definition TVs.
- VGA - This is typically not available on HDTVs but can be found on standard-definition TVs.
Choosing the right cable or adapter
Once you have identified the ports on your computer and TV, you can choose the right cable or adapter to connect the two. Here are some common scenarios:
- HDMI-to-HDMI - If both your computer and TV have HDMI ports, you can simply use an HDMI cable to connect the two.
- DVI-to-DVI - If both your computer and TV have DVI ports, you can use a DVI-to-DVI cable.
- HDMI-to-DVI - If your computer has an HDMI port and your TV has a DVI port, you will need an HDMI-to-DVI adapter or cable.
- DisplayPort-to-HDMI - If your computer has a DisplayPort and your TV has an HDMI port, you will need a DisplayPort-to-HDMI adapter or cable.
- USB-C-to-HDMI - If your computer has a USB-C port and your TV has an HDMI port, you will need a USB-C-to-HDMI adapter or cable.
It's also important to make sure that your HDMI cable is long enough to support the setup you have in mind. Issues with space and positioning often mean that a longer cable is necessary for supporting TVs as monitors.
Scaling Virtual Machine Monitor Size: A Step-by-Step Guide
You may want to see also

Get the right cable to connect the two
Now that you've determined how your computer can connect to your TV, it's time to get the right cable to make that connection.
HDMI
HDMI is the current standard for connecting HD devices, and most modern computers and HDTVs have an HDMI port. This is the quickest and most pain-free way to connect your TV and computer, and it also provides the best quality. HDMI is the only connection method that transfers both audio and video through a single cable. If your computer and TV both have an HDMI port, just use an HDMI cable to connect the two.
DVI
DVI is a digital connection that uses pins. DVI connectors are rectangular and have three rows of eight pins each. DVI only transfers the image signal, so if you're using DVI, you'll need a separate audio cable as well. If your computer has a DVI connector but your TV only has HDMI, you can get a DVI-to-HDMI adapter or cable.
VGA
VGA is the old standard for connecting display devices, and it's typically not available on HDTVs. VGA is a trapezoidal connection with 15 pins arranged in three rows, and it only transfers the image signal—it cannot display HD images. If you have no other option, you can use a VGA-to-HDMI adapter or cable, but you'll also need a separate audio cable.
DisplayPort
DisplayPort is another option for connecting your TV and computer. If your graphics card has a DisplayPort output, you'll need a DisplayPort-to-HDMI adapter cable. Like HDMI, DisplayPort carries both video and audio signals.
USB-C
If your computer has a USB-C port, you can use a USB-C-to-HDMI adapter cable to connect to your TV.
Thunderbolt
Thunderbolt is a port slightly smaller than a USB port, found on some Macs. You'll need a Thunderbolt-to-HDMI adapter to connect to your TV.
Mini DisplayPort
Mini DisplayPort looks identical to Thunderbolt, and it's found on some Macs. You'll need a Mini DisplayPort-to-HDMI adapter to connect to your TV.
Micro-DVI
Micro-DVI is an older port found on some Macs. You'll need a Micro-DVI-to-HDMI adapter or cable to connect to your TV.
S/PDIF
Some desktop graphics cards ship with an S/PDIF pass-through cable, which allows the PC's digital audio to pass through the graphics card and out to the TV. However, this connection requires opening the PC and connecting the cable from the motherboard to the graphics card.
5mm Audio Cable
If you're using a connection that doesn't transfer audio, like VGA or DVI, you can use a standard 3.5mm audio cable to connect the audio from your computer to your TV.
No Matching Ports
If your computer and TV don't have any matching ports, you may need to use an adapter or a different cable. For example, if your computer has a DisplayPort connection but your TV only has HDMI, you can use a DisplayPort-to-HDMI adapter cable. Or, if your computer has a USB-C port but your TV only has HDMI, you can use a USB-C-to-HDMI adapter cable.
Wireless Connection
If you're using a Windows computer, a wireless display adapter is the best option for a wireless connection.
Smart TV Built-in Options
If you're using a Smart TV, you may be able to use a built-in option like Samsung's Smart View to connect your TV and computer wirelessly.
Cable Length
Make sure your cable is long enough to support the setup you have in mind. Issues with space and positioning often mean that a longer cable is necessary for supporting TVs as monitors.
Calibrating Your LCD Monitor: Achieving Color Accuracy
You may want to see also

Ensure your TV is on the right input/source
Ensuring that your TV is on the right input/source is a crucial step in setting up your TV and monitor. This step is simple but essential, as it allows your TV to receive and display the input from your computer. Here are some detailed instructions to guide you through the process:
- Identify the input label on your TV: Before connecting your computer to the TV, note the input label, usually found on the back or side of your TV. This label will help you select the correct input when switching to your computer's display.
- Connect your computer to the TV: Use the appropriate cable (HDMI, DVI, VGA, or DisplayPort) to connect your computer to the TV. Ensure that you match the cable with the correct input port on both devices.
- Switch your TV to the correct input: Use the remote control or the buttons on your TV to switch to the input that your computer is connected to. On your remote, look for the "Input" or "Source" button and select the corresponding input.
- Test the connection: Once you've made the physical connections and selected the correct input, test the setup by trying to display your computer's screen on the TV. You may need to adjust the settings on your computer to extend or duplicate your display to the TV.
- Adjust display settings: If needed, adjust the display settings on your computer to ensure the optimal viewing experience. This may include changing the resolution, enabling "Game Mode" or "PC Mode", disabling motion smoothing, and calibrating colours.
By following these steps, you can ensure that your TV is on the right input/source and successfully use it as a computer monitor. Remember to refer to your TV's manual or seek technical support if you encounter any issues during the setup process.
Blind Spot Monitoring: Mazda's Safety Innovation
You may want to see also

Match your computer's resolution to your TV's
Once you have connected your computer to your TV, you will need to ensure that your PC's resolution matches your TV's resolution.
Windows
To do this on a Windows PC, go to Settings > System > Display > Advanced display settings > Display adapter properties for Display 1. Then click 'List All Modes' and select the resolution that matches your TV's.
Mac
If you are using a Mac, click the Apple logo in the top-left corner of the screen and select System Preferences. Then, click Displays and the Displays tab. Check the "Scaled" box, then click a resolution.
Other tips
If you are using a newer motherboard or graphics card, you may have to use a DVI (Digital Visual Interface) cable. DVI is a larger connector, but it uses the same video transmission technology as HDMI.
GameStop Buys Monitors: What You Need to Know
You may want to see also

Adjust your display settings
Once you have your TV and your computer connected via an HDMI or DP cable, you will need to adjust your display settings.
If you are using a Windows computer, click the Windows logo in the bottom-left corner of the screen to open the Start menu. Then, click the gear-shaped icon in the lower-left side of the menu. Click "System", followed by the "Display" tab. Scroll down to the "Multiple displays" section and click the "Multiple displays" drop-down box. From the drop-down menu, click "Extend these displays". This will ensure that your TV's screen acts as a continuation of your PC's screen.
If you are using a Mac, click the Apple logo in the top-left corner of the screen. Click "System Preferences..." from the drop-down menu, followed by "Displays". Click the "Displays" tab in the upper-left corner of the window. Change the TV's resolution by checking the "Scaled" box and then clicking a resolution. Change the screen scaling by clicking and dragging the "Underscan" slider. Click the "Arrangement" tab and uncheck the "Mirror displays" box. Move the TV's screen icon if necessary.
If you are using a Windows 7 or later, press the Windows key + P to open the Project menu. You can then select which display mode you want to use (computer, TV, extended desktop, or duplicate displays).
In any version of Windows, you can right-click on the desktop and select "Screen Resolution" or "Properties". The "Multiple displays" menu will allow you to select between the different display modes (computer, TV, extended desktop, or duplicate displays).
If you are using a Mac, click the Apple menu and select "System Preferences". Select the "Displays" option in the System Preferences menu. Click the "Arrangement" tab to show how your two displays are oriented in relation to each other. This affects how your mouse moves between displays.
Resolution
Your computer's monitor and your TV may have different resolutions, and your TV's display may be blurry. Use the "Resolution" slider in the "Screen Resolution/Properties" window to select a clear resolution. Most HDTVs have a native resolution of 1920x1080. Select the "Recommended" resolution if possible.
Input lag and response time
Input lag is the delay between the movement you make with your mouse and the time it takes for that movement to be displayed on your screen. Most new computer monitors have a very low input lag, while TVs do not. Look for a TV with a lag time of less than 20 milliseconds.
Response time is the amount of time it takes for the pixels on your screen to change colours. Computer monitors generally have faster response times than TVs. A TV with a much slower response time could give you a "ghosting" effect. Look for a TV with a game mode setting, which cuts some of the image processing to improve both input lag and response time.
Refresh rate
A display's refresh rate is the number of times that your display refreshes its image per second. While computer monitors can have a refresh rate of up to 240Hz, most TVs only have a refresh rate of between 60-120Hz. If you are using your PC for fast-paced gaming and you want a responsive and fluid experience, make sure your TV has a refresh rate of at least 120Hz.
LCD Monitor Conditioning: What, Why, and How?
You may want to see also
Frequently asked questions
For desk use, stick to 43" or smaller. For living room setups, 55" can work well if you sit far enough away. Consider viewing distance and pixel density for your specific use case.
It can if not set up properly. Ensure proper viewing distance, use appropriate scaling, and enable blue light filters. Take regular breaks and adjust room lighting.
While most modern TVs can work as monitors, newer models with low input lag and high refresh rates work best. Look for TVs with PC or Game Mode for optimal performance.
Yes, some brands offer better PC modes and lower input lag. Samsung, LG, and Sony typically provide good options for computer use.
It depends on your needs. TVs work well for casual use, entertainment, and living room setups. Traditional monitors are better for professional work and competitive gaming.