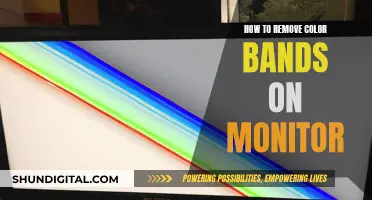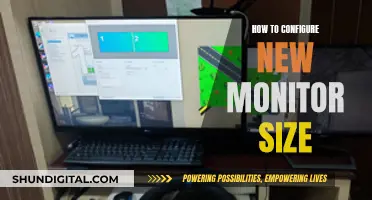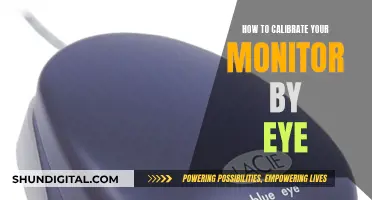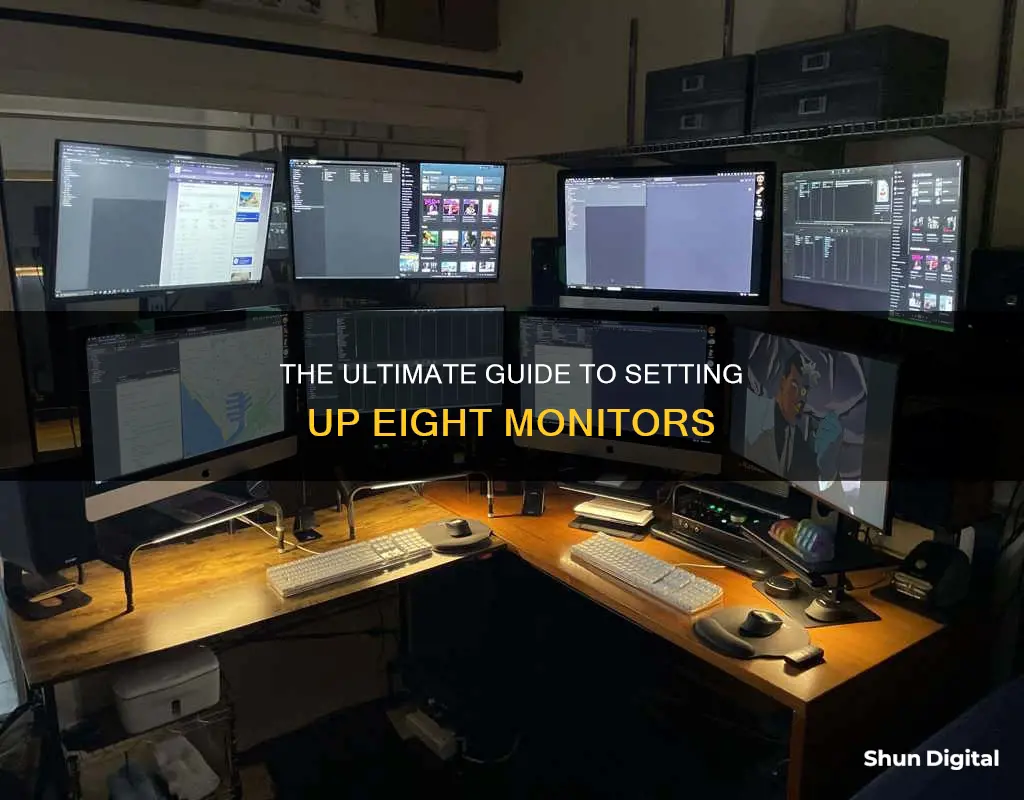
Setting up an eight-monitor system can be a complex task, but it's a great way to improve your workflow and multitasking capabilities. Before you begin, it's important to consider the purpose of your setup, as well as the specifications of your computer and monitors. You will likely need to invest in additional hardware, such as graphics cards and adapters, to ensure your system can support multiple monitors. The type of graphics card you need will depend on the resolution and number of ports required for your monitors. Additionally, you may need to adjust your BIOS settings and configure your operating system to recognise the new displays.
What You'll Learn

Check your graphics card
To check your graphics card, you can use the following methods:
Device Manager:
- In the desktop search bar, type "Device Manager" and select it.
- Click the arrow next to "Display adapters" and the name and model of your GPU will appear.
- Double-clicking on the name of the card will allow you to view device properties, inspect driver details, and check for any available updates.
Windows System Settings:
- Open Settings through the Start menu, then click System, and finally Display.
- Scroll down to "Related settings" and click on Advanced display.
- Under "Display information", you can view details about your graphics card, such as the model installed, desktop resolution, and refresh rate.
System Information App:
- Open the Start menu or go to the desktop search bar and type "system information".
- Click the "+" symbol next to "Components" in the upper left corner, then click on "Display" in the expanded list.
- Here, you'll find information such as the name of your graphics card, its type, device ID, driver installation details, and the amount of RAM available to your GPU.
Windows Task Manager:
- Open the Start menu or the desktop search bar and type "Task Manager", then select it. Alternatively, you can press Ctrl + Alt + Del on your keyboard and select Task Manager from the list.
- In the Task Manager window, click on "Performance" and then select "GPU".
- This will display details such as the graphics card model, GPU utilization, and GPU temperature, allowing you to monitor its performance and health.
DirectX Diagnostic Tool:
- Type "dxdiag" into the desktop search bar and hit Enter to run the command.
- Click on the "Display" tab to view a full report of your graphics devices and the corresponding graphics drivers.
- Any issues or problems detected by the checker tool will be listed in the "Notes" box at the bottom of the window.
Kia's Blind Spot Monitoring: Which Models Have This Feature?
You may want to see also

You may need more than one GPU
To set up an eight-monitor system, you will need more than one GPU. The simplest way is to install two internal GPUs. However, there are also enterprise GPUs available that can support eight monitors by themselves. If you want to avoid the cost of an additional GPU, you can use HDMI splitters and adapters to connect all eight monitors to a single GPU, but this may result in a slight decrease in image quality.
If you decide to go with two GPUs, you will need to make sure that your motherboard has enough space and that your power supply can handle the additional load. You will also need to ensure that the GPUs you choose have enough ports to support all eight monitors. Most GPUs nowadays can run four 32x9 1080p or four 21:9 2k monitors. If you want to save money, you can opt for cheaper, modern GPUs as they can generally power several displays without any issues.
Another option is to use DisplayPort multi-streaming (MST) to daisy-chain your monitors. This involves connecting one DisplayPort cable from your GPU to the first monitor, and then connecting additional monitors to each other using DisplayPort cables. This method requires that your GPU and monitors support DisplayPort MST. Finding monitors with DisplayPort outputs can be difficult, but it eliminates the need for an additional GPU.
Finally, if you are using a laptop, you may be able to utilise both the integrated graphics and your discrete GPU to connect to multiple monitors. However, this will result in a performance drop and some lag when moving windows between monitors.
Blind Spot Monitoring: Sensor Replacement and Installation Costs
You may want to see also

Use DisplayPort multi-streaming
DisplayPort multi-streaming, or MST, is a technology that allows you to stream independent video displays from a single desktop or notebook video output. This means that you can connect multiple monitors to a single DisplayPort output, which can be useful if you have a limited number of video outputs on your computer.
To take advantage of MST, you will need to use a DisplayPort 1.2-enabled product, as this version supports multi-streaming. With MST, you can use monitor hubs or daisy-chain your monitors. Daisy chaining is a term used to describe the ability to connect a series of devices together using a single connection between each set of two devices. In the context of displays, this means that each monitor has both a DisplayPort input and a DisplayPort output. The DisplayPort output connects to the next downstream display, resulting in a less cluttered system configuration.
When configuring a daisy-chained monitor setup, it is important to consider the limitations of your GPU and the resolution of your monitors. GPUs typically have a limit on the number of simultaneous displays they can drive, and there is also a limit to the number of pixels that can be sent through the DisplayPort connection. As such, it is essential to ensure that your setup does not exceed the capabilities of your hardware.
MST hubs are another option for utilising multi-streaming. These hubs allow you to connect up to four monitors to a single Mini DisplayPort output and support various display modes, including duplicate mode and extended desktop mode.
By leveraging DisplayPort multi-streaming, you can create an 8-monitor setup by connecting multiple displays to a single output and utilising MST hubs or daisy chaining to expand your display capabilities.
Connecting a Monitor to Your MacBook Air: A Simple Guide
You may want to see also

Select your monitors
When selecting your monitors, there are a few things to keep in mind. Firstly, consider the resolution of the monitors. If you are using your setup for gaming or video editing, you will need high-resolution monitors, such as 4K displays, to ensure a clear and detailed picture. On the other hand, if you are using your setup for general computing tasks or stock market speculation, a lower resolution such as 1080p may be sufficient.
Another important factor is the size of the monitors. If you plan on using multiple monitors side by side, you will need to ensure that they are the same size and have the same height adjustment options to create a seamless display. Additionally, make sure that the monitors have the correct input ports that correspond with your PC's output ports, such as HDMI, DisplayPort, or DVI. Using conversion cables can be a hassle and may impact picture quality.
For an 8-monitor setup, you will likely need to use multiple graphics cards to power all the displays. Consider using cheaper modern GPUs as they can power several displays without any issues. You can also look for monitors with DisplayPort multi-streaming support, which can be daisy-chained together from a single DisplayPort connection on your graphics card.
Finally, think about the specific use case for each monitor. For example, if you are a trader, you may want to have one monitor dedicated to stock charts, another for news and social media feeds, and another for order entry. By planning out how you will use each monitor, you can ensure that your setup is tailored to your needs.
Setting Up Your ASUS Monitor: A Step-by-Step Guide
You may want to see also

Set up your PC
Setting up your PC for an eight-monitor setup requires careful consideration of your graphics card(s), motherboard, and monitors. Here's a step-by-step guide to help you through the process:
Step 1: Check Your Graphics Card(s)
First, determine the number of graphics ports available on your PC. Look for HDMI, DisplayPort, DVI, or VGA ports. If you have a discrete graphics card, you'll likely have multiple ports, but older cards may not support more than two monitors even with multiple ports. Check your card's specifications to confirm. If your current graphics card doesn't support eight monitors, you may need to purchase an additional or alternative graphics card. Ensure you have enough space in your tower, open PCIe slots, and a power supply unit capable of handling the extra load.
Step 2: Select Your Monitors
When choosing monitors, consider factors such as size, resolution, and input ports. Ensure that your monitors' input ports match your PC's output ports to avoid the need for conversion cables, which can be a hassle. It is recommended to avoid VGA ports, as they may result in reduced image quality.
Step 3: Configure Your PC
Physically set up your monitors and connect them to your PC. Power on your PC and configure your operating system to recognise the multiple monitors. For Windows, go to Display Settings (or Screen Resolution in Windows 7/8) and ensure that all monitors are detected. You can use the 'Identify' feature to label each display. Select your main display and choose to extend your desktop across all screens. You can also configure your multi-monitor setup through your GPU's control panel (Nvidia or AMD).
Step 4: Optimise for Gaming (Optional)
If you plan to use your multi-monitor setup for gaming, ensure you have sufficient graphical firepower to handle the increased demand. Set up Nvidia Surround or create an Eyefinity group (for AMD cards) to enable multi-monitor gaming. Adjust your game's video or display settings to the correct resolution, ensuring it spans across all monitors. Tweak other settings like field of view to find the optimal balance between visibility and distortion.
Step 5: Fine-Tuning
For the best gaming experience, it is recommended to use multiple identical displays to ensure consistency in resolution, height, and colour calibration. If managing multiple displays seems overwhelming, consider opting for a single ultrawide monitor instead, which can provide a similar level of screen real estate with less complexity.
By following these steps, you should be able to successfully set up your PC for an eight-monitor configuration, allowing you to multitask and game with an immersive, expansive view.
Finding Lost Windows: A Guide to Locating Off-Screen Content
You may want to see also
Frequently asked questions
You will need more than one consumer GPU for 8 displays. The simplest way is to use two internal GPUs, but there are also enterprise GPUs with 8 display outputs.
If you don't need high-quality graphics, you can use a single GPU and HDMI splitters and adapters to get 8 outputs. This will be the cheapest option, but the image quality may be slightly worse.
If you want high-quality graphics, you will need to invest in multiple GPUs. You can use two generic graphics cards, which will usually be cheaper than one specialised GPU. Make sure you have enough space in your tower and open PCIe slots, as well as a power supply that can handle the extra strain.
Once you have your graphics cards and monitors, you will need to configure your PC to play nicely with the multiple monitors. If you're using Windows, go to Display settings and confirm that all your monitors are detected. Select the monitor you want to be your main display and choose whether to duplicate or extend your desktop across the screens.