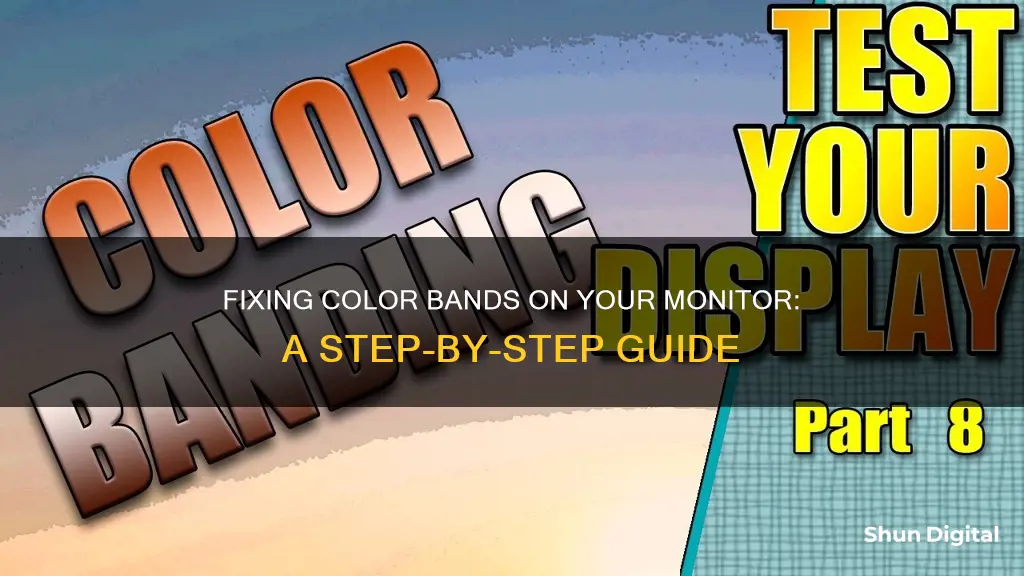
Color banding is a common issue in digital photography and on monitors, where weird lines appear in places they shouldn't, often in very smooth gradients like skies. This issue can be caused by a variety of factors, including recent OS updates, incorrect monitor or graphics settings, and issues with specific graphics cards like NVIDIA. To fix color banding, one can try disabling ICC profiles, reconfiguring calibration loader settings, increasing gamma, shooting in RAW, and using noise to visually interrupt the banding.
| Characteristics | Values |
|---|---|
| Operating System | Windows 11 |
| Monitor Model | XB241YU Acer Predator |
| Graphics Card | Nvidia |
| Fix 1 | Disable all ICC profiles |
| Fix 2 | Tweak Calibration Loader settings |
| Fix 3 | Increase gamma from the OSD |
| Fix 4 | Set gamma to 2.2 |
| Fix 5 | Add noise to the image |
What You'll Learn

Disable ICC profiles
Disabling ICC profiles can be a solution to colour banding issues on your monitor. ICC profiles are created by a hardware calibration device such as a colorimeter and modify the graphics card's Look-Up Table (LUT) and gamma table so that the monitor displays different and more correct colours than it would natively.
- Press Windows + S to open Search, type "Colour Management", and click on the relevant search result.
- In the Devices tab, tick the "Use my settings for this device" checkbox.
- Select any ICC profiles listed here, and click on the "Remove" button.
- Once all profiles have been removed, restart your computer for the changes to take effect.
If you are using multiple monitors and want to keep the profile on one of them, make sure to only remove the profile from the desired monitor.
Disabling ICC profiles should help fix colour banding issues, especially if you are using Nvidia graphics. However, keep in mind that this may result in a reduction in contrast and shade variety.
Setting Up Your ASUS Portable Monitor Stand: A Guide
You may want to see also

Calibration Loader settings
If you are experiencing color banding issues with NVIDIA on your Windows 11 computer, you can try tweaking the Calibration Loader settings. Here's a step-by-step guide on how to do it:
- Press Windows + S to open the search function, then type "Task Scheduler" and click on the relevant result.
- Expand the "Task Scheduler Library", select "Microsoft", and then double-click on "Windows".
- Enter "WindowsColorSystem" in the search field and locate the "Calibration Loader" task.
- Right-click on the "Calibration Loader" entry and select "Properties".
- In the Properties window, go to the Settings tab and make the following changes:
- Uncheck the option "Allow task to be run on demand".
- Click "OK" to save the changes.
- Right-click on the "Calibration Loader" task again and select "Disable".
- Finally, restart your computer for the changes to take effect.
By following these steps, you should be able to fix the color banding issue with NVIDIA on your Windows 11 computer.
In addition to tweaking the Calibration Loader settings, you can also try disabling all ICC profiles. This can be done by going into the Color Management settings, ticking the "Use my settings for this device" checkbox, removing any profiles listed, and then restarting your computer.
How to Measure Monitor Mount Holes for Compatibility
You may want to see also

Shoot in RAW
Shooting in RAW is a great way to avoid colour banding issues in your photos. RAW files hold the largest amount of information, ensuring there are enough colour values to make a smooth transition in your images. This means that there is a reduced possibility of banding occurring.
When shooting in RAW, it is also important to get the most accurate exposure right from the start. While it may be tempting to rely on fixing issues in post-production, avoiding issues in-camera is the best way to prevent colour banding. Check the histogram on your camera to ensure you are getting the best exposure.
Another camera setting to consider is the colour space. If your equipment supports it, you can use sRGB or AdobeRGB to achieve a smoother gradient in your images, further reducing the possibility of colour banding.
Shooting in RAW will require more space on your storage, but it is worth it to capture images with more colour information and smoother transitions. You can then edit your RAW files in programs like Adobe Lightroom or Capture One, and avoid compressing your files until you finish editing to maintain the highest quality.
While shooting in RAW is a great way to prevent colour banding, it is not the only way. You can also try to avoid low-contrast, subtle gradients in your photos, especially when working with large areas of similar colours like a clear blue sky. Try to position your subject so that the sky is as even as possible, and if you are working in a studio, ensure any solid-colour backgrounds are lit correctly to avoid grading issues that could create banding problems.
Additionally, when it comes to post-production, it is important to minimise colour grading and correction. Pushing these tools too far will cause banding unless you are working with a RAW file that has more colour depth. If colour grading is necessary, you will need to balance the colour banding and grading processes, and you may need to accept a small amount of banding to achieve your desired result.
In summary, shooting in RAW is a great way to prevent colour banding by capturing images with more colour information and smoother transitions. Combine this with careful in-camera settings and thoughtful post-production techniques to further reduce the possibility of colour banding in your photos.
Fixing LCD Monitors: Worth the Cost and Effort?
You may want to see also

Add noise to layers
If you are experiencing colour banding issues on your monitor, there are a few things you can do to try and fix the problem. One method is to add noise to layers in your image. Here is a step-by-step guide on how to do this:
- Create a new Overlay layer filled with 50% grey. On Photoshop, you can do this by clicking Control+Shift+N, setting the mode to Overlay, and checking "Fill with Overlay-neutral colour (50% grey)".
- Add noise to this overlay layer by going to Filter => Noise => Add Noise. Ensure that the distribution is set to Gaussian, and adjust the amount of noise as needed. Typically, the amount of noise required is between 1-5%.
- Mask out this Overlay layer from the parts of the image that did not have banding issues, so that it is completely noise-free.
This method is most effective for 16-bit files. If your file is 8-bit, there is a more effective way to reduce banding without adding noise.
It is worth noting that colour banding can be caused by various factors, such as insufficient information to display tonal values in a photo, low bit depth, or compression. It is important to identify the cause of the issue to implement the most effective solution.
LCD Monitors: Wave Simulation Safe?
You may want to see also

Adjust gamma
Adjusting the gamma settings on your monitor can help fix issues with colour banding. Gamma refers to the luminance of each pixel of your monitor at a given brightness level, from 0-100%. The ideal gamma setting depends on the kind of monitor you have.
- Ensure your monitor has been running for at least 30 minutes so that it has warmed up and is showing normal brightness and colours.
- Open Settings by pressing Win + I.
- Go to Settings > Display.
- Under the Display window, click on Advanced display settings.
- If you have a two-monitor setup, select the display you want to calibrate from the drop-down menu at the top of the screen. If you only have one display, skip this step.
- Click on "Display adapter properties" for your chosen display.
- On the dialogue box, select the "Color management" tab and click "Color Management".
- Click "Advanced".
- Under the Advanced tab, click "Calibrate display" from the Display Calibration section. This will open the Display Color Calibration Wizard.
- Click "Next" to start the process and read the on-screen instructions.
- Click "Next" until you arrive at the "Adjust gamma" page.
- On the "Adjust gamma" window, use the slider on the left to find the right gamma setting for your display. Adjust the slider until the dots in the middle are less visible. Don't worry if you can't make the dots disappear – just find the setting that blends them in.
- Once you have found the correct blend, click "Next".
It is worth noting that most monitors won't achieve ideal gamma settings on their own. You may need advanced colour management software to ensure you get the most accurate colours.
If you are using an NVIDIA graphics card and are experiencing colour banding issues, you can try disabling all ICC profiles or reconfiguring the Calibration Loader settings.
The Acer G226HQL LCD Monitor: Does It Have a Camera?
You may want to see also
Frequently asked questions
To fix color banding on your Windows 11 computer, you can try disabling all ICC profiles or reconfiguring the Calibration Loader settings.
Press Windows + S to open Search, type Color Management, and click on the relevant search result. In the Devices tab, tick the "Use my settings for this device" checkbox. Select any profiles listed here and click on the Remove button. Once done, restart the computer for the changes to take effect.
Press Windows + S to open Search, type Task Scheduler, and click on the relevant result. Expand Task Scheduler Library, select Microsoft, and then double-click on Windows. Enter WindowsColorSystem and locate the Calibration Loader task. Right-click on the entry, select Properties, go to the Settings tab, uncheck "Allow task to be run on demand," and click OK to save the changes. Finally, right-click on the task again and select Disable, then restart your computer.
Alternatively, if you are experiencing color banding in your photographs, you can try shooting in RAW format, working in 16-bit mode, or adding noise to your images using photo editing software.







