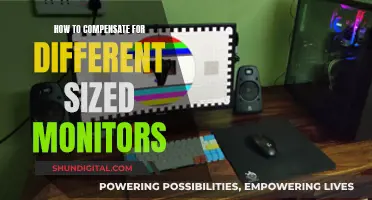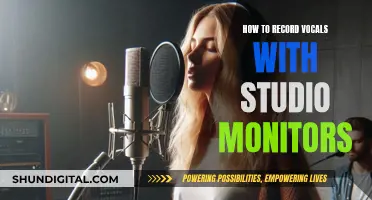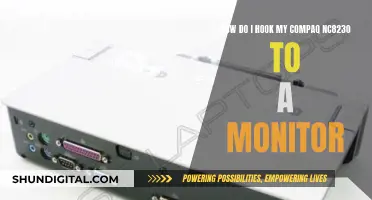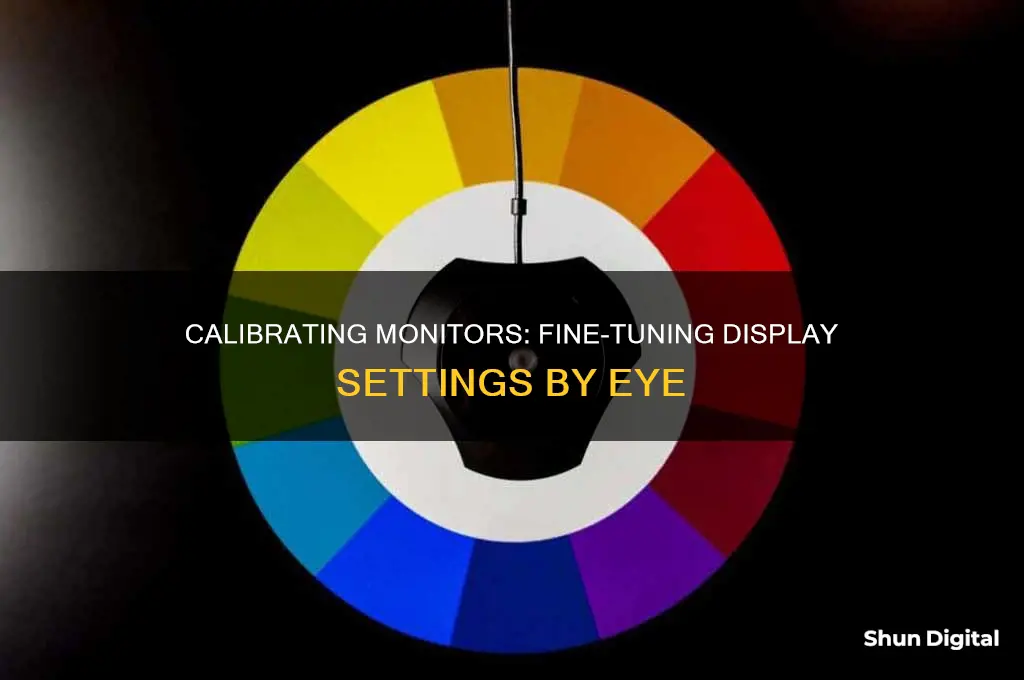
Calibrating your monitor is an important step to ensure that the colours on your screen are an exact match to what they actually are. For instance, if you've taken a beautiful panoramic photo, you'll want the blue of the sky or the green of the grass to resemble what you saw through the viewfinder. Monitor calibration is a cardinal rule for photographers and graphic artists, but it's also important for anyone who wants to get as close to the real thing as possible when watching online movies or sharing image files.
While calibrating your monitor by eye won't be as precise as using a calibration tool, it can still make a noticeable improvement to your monitor's image quality. Both Windows and macOS have built-in calibration tools to guide you through the process. These are a good starting point if you're a casual user or on a tight budget.
| Characteristics | Values |
|---|---|
| Step 1 | Turn on your monitor at least half an hour before calibration. |
| Step 2 | Set your monitor's resolution to its native, default screen resolution. |
| Step 3 | Calibrate in a room with moderate ambient lighting. |
| Step 4 | Familiarize yourself with your monitor's display controls. |
| Windows Display Calibration Tool | Type "Calibrate display color" into the Windows search bar and follow the on-screen instructions. |
| MacOS Display Calibration Tool | Use the Display Calibrator Assistant in the System Preferences under the Displays tab. |
| Online Tools | W4zt Screen Color Test, Photo Friday, FlatPanels Online Monitor Test, Online Monitor Test, Monitor Calibration and Gamma Assessment. |
| Colorimeter Hardware | X-Rite ColorMunki Smile, Spyder5Elite, X-Rite Color Display Pro, Datacolor SpyderX Pro, X-Rite i1Display Studio. |
What You'll Learn

Calibrating brightness
Calibrating the brightness of your monitor is a key step in improving its image quality. This process involves adjusting the brightness setting to find the optimal balance between visibility and detail preservation in dark images. Here's a step-by-step guide to calibrating the brightness of your monitor:
- Understand the Impact of Brightness: Turning up the brightness makes your monitor brighter, while turning it down reduces its luminance. However, this setting also affects how your monitor displays dark colours. A higher brightness setting can cause black shades to appear grey and hazy, reducing the overall contrast of the image.
- Aim for a Comfortable Viewing Experience: The ideal brightness setting should provide a comfortable viewing experience without causing eye strain. It's important to strike a balance between brightness and preserving details in dark scenes.
- Use a Light Meter for Precision: While not necessary, you can use a light meter, such as a smartphone app like Lux Light Meter, to measure the brightness of your monitor in lux. Aim for a brightness setting that results in a reading of about 200 lux for most rooms. For a dimly lit gaming room, you may want to lower it to around 200 lux.
- Follow the Basic Rule: As a general rule, you should turn down the brightness of your monitor as much as possible without making the image seem overly dim or difficult to see.
- Preserve Details in Dark Scenes: By reducing the brightness, you'll improve the perception of contrast and ensure that dark scenes in movies and games are more enjoyable. You'll also avoid the issue of black shades appearing grey.
- Avoid Eyestrain: Viewing a very bright monitor in a dimly lit room can cause eyestrain as your eyes constantly adjust between the display and its surroundings. Reducing the brightness can alleviate this issue.
- Use Test Patterns: While built-in calibration tools in Windows and macOS are a good starting point, you can also use test patterns, such as the Lagom LCD contrast test image, to fine-tune your brightness settings.
- Adjust for Visibility: When calibrating brightness, aim to set the brightness so that you can clearly see all the bars on the test image without any loss of detail in the darker areas.
- Avoid Crushing Blacks: If you set the brightness too low, you may encounter an issue known as "crushing blacks," where the monitor fails to display distinct near-black shades of grey, resulting in a loss of detail.
- Match the Source Content: Remember that the ideal brightness setting also depends on the type of content you're viewing. For example, if you're mainly watching movies or TV shows, you should match the display's range to the limited RGB range (16-235) used in most films.
Adjusting Monitor Settings: A Guide to Resizing Your Display
You may want to see also

Calibrating contrast
The contrast setting on your monitor is similar to the brightness setting but affects the brighter parts of the image. If the contrast is set too high, brighter images will "clip", which means that instead of showing distinct bright steps of grey, the monitor will show them as pure white. This can give the image a very high contrast look at first glance, but it loses a significant amount of detail. Setting the contrast too low will darken the image and reduce contrast.
The best way to calibrate the contrast is to use a near-white gradient test pattern. Adjust the contrast until steps up to 234 show some visible detail. The last few steps should be very faint, so it might take some trial and error.
Windows' built-in calibration tool will guide you through the process of adjusting the contrast. It will present you with three samples showing what the actual adjustment screen will look like with the contrast too low, with the contrast set properly, and with the contrast too high. Look at the samples to get familiar with the differences, then adjust the contrast until you find a setting that makes the dot inside as many of the circles as possible undetectable, or at least hard to see, without making the dots in other circles overly obvious.
It's important to calibrate your monitor in a room with moderate ambient lighting. The room doesn’t need to be pitch black, but you don’t want the sharp glares and colour casts resulting from direct light.
If you're calibrating without a dedicated tool, you can use online tools such as Photo Friday, which will give you a reference for your own calibrations, or FlatPanels, which has a range of online tests to help you calibrate your monitor's contrast, brightness, colour strengths, gamma, and more.
Watching Antenna TV: Studio Monitor Setup Guide
You may want to see also

Calibrating sharpness
Calibrating the sharpness of your monitor is essential for achieving the best visual output. It involves adjusting the monitor's settings to enhance image clarity and reduce blur and distortion. Here are some detailed instructions to help you calibrate the sharpness of your monitor by eye:
Understanding Sharpness:
Sharpness refers to the monitor's ability to display high-contrast images with minimal blurring or distortion. It is measured by the monitor's resolution, typically expressed in pixels per inch (PPI). A higher resolution results in a sharper image as more pixels are packed into a smaller area.
Recommended Sharpness Settings:
The optimal sharpness level depends on your specific needs and preferences. For gaming, the recommended sharpness settings vary depending on the genre. For instance, a setting between 50-70 is ideal for first-person shooter (FPS) games, while a moderate setting of 40-60 is suggested for role-playing games (RPGs). In photo editing, sharpness is crucial for colour accuracy and preserving details. Default settings offer a balance between sharpness and noise reduction, but professionals may prefer customised settings. For general computer use, a moderate setting between 50% and 75% is recommended for text-heavy tasks, while a slightly higher setting of 75% to 90% is suitable for multimedia use.
Adjusting Sharpness:
To adjust the sharpness settings, access the monitor's settings menu, usually by pressing the OSD button. Locate the sharpness or clarity setting and use the OSD buttons or monitor's software to make adjustments. It is recommended to start by resetting the monitor to its default settings and then fine-tuning from there.
Test Patterns and Evaluation:
Display test patterns, such as gradient patterns or grayscale test images, to evaluate the monitor's sharpness at different settings. Experiment with different sharpness types and levels to achieve the sharpest image possible. Verify the results by viewing various types of content, including text, images, and videos.
Built-in Calibration Tools:
Many modern monitors have built-in calibration tools like auto-calibration features and calibration wizards to help you achieve optimal sharpness settings. These tools can guide you through the process and make adjustments easier.
Third-Party Calibration Software and Hardware:
If you want more advanced options, consider using third-party calibration software and hardware, such as CalMAN Calibration Software and X-Rite i1Display Pro. These tools can provide further refinement and ensure the best possible picture quality.
Viewing Distance and Angle:
In addition to sharpness settings, consider your viewing distance and angle. Adjusting your position relative to the monitor can also enhance visual comfort and reduce eye strain.
Common Misconceptions:
It is important to note that maximum sharpness is not always the best option. Over-sharpening can introduce unwanted artifacts and negatively impact image quality, leading to distorted objects and accentuated noise. Additionally, sharpness is distinct from resolution, which refers to the number of pixels in an image.
Potential Issues and Solutions:
If you encounter issues with monitor sharpness, such as the inability to adjust settings or an unnatural image appearance, there are a few troubleshooting steps you can take. First, ensure that your monitor supports sharpness adjustment and check if you are accessing the correct menu options. If the image appears over-sharpened, try reducing the sharpness level or experimenting with different sharpness types. If the image is blurry or distorted, it may indicate a malfunctioning display panel or hardware issue, and consulting a technician is recommended.
By following these steps and fine-tuning the sharpness settings, you can improve your viewing experience and ensure optimal picture quality on your monitor.
Motherboard Monitor Connection: How to Check?
You may want to see also

Calibrating gamma
Step 1: Understanding Gamma
Gamma refers to the brightness of intermediate tones (grey) on your monitor. It is represented by the Greek letter gamma (Γ in upper case and γ in lower case). In a PC environment, gamma characteristics arise due to differences in how colour information is inputted and outputted by various devices like monitors, printers, and scanners. Calibrating gamma ensures accurate colour reproduction on your monitor.
Step 2: Setting Up
Before calibrating gamma, ensure your monitor has been turned on for at least half an hour to reach its normal operating temperature. Set your monitor's resolution to its native, default screen resolution. Calibrate in a room with moderate ambient lighting, avoiding direct light sources that can cause glares and colour casts. Familiarise yourself with your monitor's display controls, which may be located on the monitor, keyboard, or operating system control panel.
Step 3: Using Built-In Tools
Both Windows and macOS offer built-in calibration tools to guide you through the process. In Windows 11, search for "Calibrate display colour" in the search bar. In Windows 10, search for "Colour Calibration". In macOS, the Display Calibrator Assistant can be found in the System Preferences under the Displays tab in the Colour section. Follow the on-screen instructions to adjust your display's gamma, brightness, contrast, and colour balance settings.
Step 4: Adjusting Gamma
During calibration, you will be presented with sample images to match. Adjust your gamma setting so that the dot inside the circles is undetectable or hard to see without making the dots in other circles obvious. This may involve using a slider or adjusting the gamma curves with your mouse. Refer to the sample images to find the optimal setting for your lighting conditions.
Step 5: Finalising Calibration
After adjusting gamma, proceed with the rest of the calibration process by calibrating brightness, contrast, and colour balance. Once the calibration wizard is complete, choose the current calibration or return to the previous calibration if you are unsatisfied. The new calibration will be stored as an ICC profile, which can be accessed through the Colour Management settings app.
It's important to note that while built-in tools are convenient, they rely on your specific colour perception. For more accurate results, consider investing in a calibrating device like the X-Rite ColorMunki Smile or the Spyder5Elite. These devices provide a more precise and consistent calibration across all your monitors.
Troubleshooting an Ankle Monitor: Charging Issues and Solutions
You may want to see also

Calibrating colour temperature
When calibrating your monitor, you can adjust the colour temperature to match your preferences or specific applications. For instance, a colour temperature of 6500 K is standard for regular PC usage and the sRGB standard. This setting is available on most LCD monitors and is recommended for general use. However, if you are viewing a Japanese film, you may want to set the colour temperature to 9300 K, while a non-Japanese film may look better at 6500 K. Additionally, in the field of desktop publishing, a colour temperature of 5000 K is standard.
To adjust the colour temperature on your monitor, you can usually find the option in the on-screen display (OSD) menu. The menu items may vary depending on the product, but they typically involve choosing between terms like "blue" and "red" or "cool" and "warm." Selecting "red" or "warm" will lower the colour temperature, while choosing "blue" or "cool" will raise it. Some monitors also allow you to specify precise Kelvin values, giving you more control over the colour temperature.
It is worth noting that the default settings for colour temperature on your monitor may already be suitable for general use. However, exploring the OSD menu and experimenting with different colour temperatures can help you find the setting that best suits your needs, whether it's for watching films, playing games, or other activities.
OptiPlex 7070 Micro: Hooking Up Your Monitor
You may want to see also