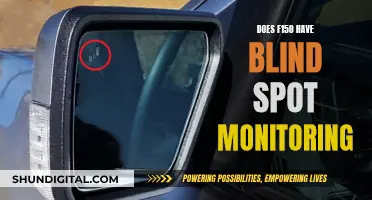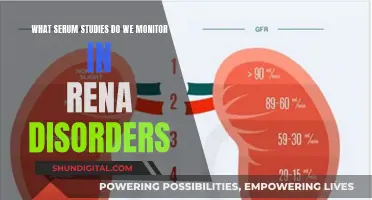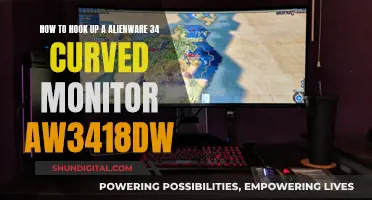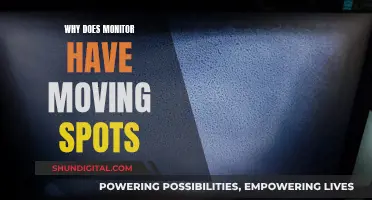The Dell OptiPlex 7070 Micro is a compact desktop computer that can be mounted in a variety of ways. It features multiple ports, including USB 3.1 Gen 2 Type-C, USB 3.1 Gen 1 Type-A, and DisplayPort. When connecting a monitor to the OptiPlex 7070 Micro, it is important to note that the computer does not have any VGA or DVI ports. Therefore, you may need a cable adapter or a special cable to connect to older monitors. Additionally, if you have ordered your computer with a discrete graphics card, the HDMI and display ports on the back panel will be covered, and you will need to connect the display to the discrete graphics card.
What You'll Learn

DisplayPort to DVI adapter for connecting to older monitors
The Dell OptiPlex 7070 Micro desktop computer has a DisplayPort/HDMI 2.0b/VGA/USB Type-C Alt-Mode output, which means you can use a DisplayPort cable to connect it to a monitor with a DisplayPort input. If you want to connect the OptiPlex 7070 Micro to an older monitor with a DVI input, you will need a DisplayPort to DVI adapter.
DisplayPort to DVI adapters are readily available from a variety of manufacturers, including Amazon Basics, BENFEI, Capshi, Dell, and StarTech. These adapters are typically male DisplayPort to male DVI connections, with some including a USB power cable to provide power to the adapter. They support video resolutions up to 1920x1200 / 1080P (Full HD) and are unidirectional, meaning they can only convert a DisplayPort output to a DVI input and not the other way around.
In addition to the adapter, you will also need a DVI cable to connect the adapter to your monitor. When purchasing a DisplayPort to DVI adapter, be sure to check that it is compatible with your specific monitor and computer model, as some adapters may not work with certain devices.
Deltek's Internet Monitoring: What You Need to Know
You may want to see also

OptiPlex Micro Vertical Stand
The Dell OptiPlex Micro Vertical Stand is a useful accessory for those with limited desk space. It has a small footprint, which helps to reduce clutter and keep your workspace organised. The stand allows you to position your OptiPlex Micro system upright, providing easy access to all the ports on the front and rear panels. This makes it convenient to connect peripherals and run cables in a neat and tidy fashion.
The OptiPlex Micro Vertical Stand is simple to set up and use. Before setting up the stand, it is important to follow some standard procedures: save and close all open files, shut down your computer, disconnect all attached devices, and press and hold the power button to ground the system board. Once these steps are complete, you can begin assembling the stand.
To assemble the OptiPlex Micro Vertical Stand, start by aligning the slot on the chassis with the tab on the vertical stand. This step is crucial to ensure the computer stays securely in place. After that, route the power cable through the hook on the vertical stand to prevent accidental disconnection.
The OptiPlex Micro Vertical Stand is a great option for those looking to optimise their desk space without compromising on functionality. It provides a stylish look for workspaces and offers easy access to all the necessary ports. This compact and convenient solution is highly regarded by users, with many positive reviews highlighting its effectiveness in saving space and improving the overall OptiPlex experience.
Hooking Up Three Monitors: Ultimate Guide to Triple Displays
You may want to see also

OptiPlex Micro Wall Mount
The Dell OptiPlex Micro is a desktop form factor that provides flexible computer deployment through various mounting options. The OptiPlex Micro Wall Mount is one of the available mounting options for the OptiPlex Micro. Here is a step-by-step guide on how to install the OptiPlex Micro Wall Mount:
Before working on your computer, ensure you have performed the following steps:
- Save and close all open files and exit all open applications.
- Shut down your computer by clicking the Power icon.
- Disconnect all attached electrical devices, network devices, and peripherals such as the keyboard, mouse, and monitor.
- Remove any media card and optical disk from your computer.
- Press and hold the power button for 5 seconds to ground the system board.
- Place the computer face down on a flat, soft, and clean surface.
Now, follow these steps to install the OptiPlex Micro Wall Mount:
- Place the VESA mount on the wall.
- Install four self-tapping screws (M4x13) to secure the VESA mount to the wall.
- Install two screws (M3x6) to secure the AC adapter sleeve to the VESA mount.
- Install four step screws (M4x4) on the chassis.
- Align the step screws (M4x4) with the notches on the wall mount and mount the computer.
- Place the AC adapter on the AC adapter sleeve.
- Wrap the sleeve around the AC adapter and insert the retaining tabs into the holes.
The OptiPlex Micro Wall Mount allows you to attach a monitor using 75 mm and 100 mm VESA hole patterns, making it compatible with most flat panel displays. It can also be mounted under a desk to keep it hidden and out of the way. For added security, a lock upgrade with a secure bracket and barrel lock is available.
Setting Up Dual Monitors: A Step-by-Step Guide
You may want to see also

OptiPlex Micro Desk Mount
The OptiPlex Micro Desk Mount provides flexible computer deployment through various mounting options. Before setting up the OptiPlex Micro Desk Mount, ensure you have performed the following steps: save and close all open files, exit all open applications, shut down your computer, disconnect all attached electrical devices and network devices, and remove any media cards and optical disks.
Now, for the OptiPlex Micro Desk Mount setup:
- Place the VESA mount under the desk.
- Install four self-tapping screws (M4x13) to secure the VESA mount under the desk.
- Install four step screws (M4x4) on the chassis.
- Align the step screws (M4x4) with the notches on the desk mount and mount the computer on the desk mount.
- Install two screws (M3x6) to secure the AC adapter sleeve under the desk.
- Place the AC adapter on the AC adapter sleeve.
- Wrap the sleeve around the AC adapter and insert the retaining tabs into the holes on the AC adapter sleeve at the appropriate level.
The OptiPlex Micro Desk Mount is just one of the mounting options available for the OptiPlex Micro Form Factor chassis. Other options include the OptiPlex Micro Vertical Stand, OptiPlex Micro Wall Mount, OptiPlex Micro Pro-2 E Series Monitor Mount, OptiPlex Micro Dual Vesa Mount, and OptiPlex Micro All-in-One Stand.
Tightening Your ASUS VG248 Monitor Board: A Step-by-Step Guide
You may want to see also

OptiPlex Micro Dual Vesa Mount
The OptiPlex Micro Dual VESA Mount is a mounting option for the Dell OptiPlex Micro Form Factor chassis. This mount allows you to place your OptiPlex Micro computer between a monitor and a monitor arm, providing flexibility and adjustability in your setup.
Installation Process:
- Place the monitor on a soft cloth or cushion to protect its surface.
- Remove the back cover of the monitor by unscrewing it.
- Secure the VESA mount onto the back of the monitor using four screws (M4x10). Ensure they are tightened properly.
- Slide the OptiPlex Micro computer into the VESA mount.
- Tighten the thumbscrew to secure the computer firmly onto the VESA mount.
- Align the screws on the power adapter enclosure with the screw holes on the VESA mount. Secure the power adapter enclosure in place.
- Lift the monitor and insert the slots on the VESA mount into the hooks on the monitor arm. Ensure it clicks into place.
- Tighten the screw (M4x12) on the monitor arm to secure the monitor in place.
The OptiPlex Micro Dual VESA Mount provides a neat and flexible setup for your OptiPlex Micro computer. It is compatible with various OptiPlex models, including the 3050, 3060, 3070, 3080, and 3090 Micro, offering ultimate adjustability and an improved user experience, especially when used with touch monitors in workspaces such as kiosks or retail endpoints.
Please note that the AC adapter sleeve mentioned in some installation guides is an optional component that needs to be purchased separately.
Connecting a Monitor to Your Chromebook: A Simple Guide
You may want to see also
Frequently asked questions
The OptiPlex 7070 Micro Form Factor PC has two DisplayPorts, and you can choose from a third DisplayPort, HDMI 2.0b, VGA, or USB Type-C Alt Mode. If you have an older monitor, you will need a cable adapter or a special cable as the PC does not have any VGA or DVI ports.
First, connect your keyboard and mouse. Then, connect to your network using a cable or wireless connection. Next, connect your display, and finally, connect the power cable and press the power button.
Dell offers a variety of mounting options for the OptiPlex Micro monitor, including:
- OptiPlex Micro All-in-One Stand
- OptiPlex Micro Vertical Stand
- OptiPlex Micro VESA Mount with Adapter Bracket
- OptiPlex Micro Dual VESA Mount with Adapter Bracket
- OptiPlex Micro DVD+/-RW Enclosure
- OptiPlex Micro All-in-One Mount for E Series Monitors