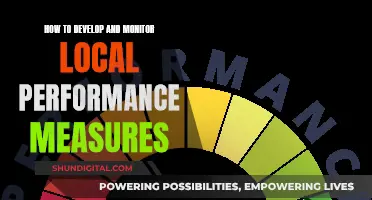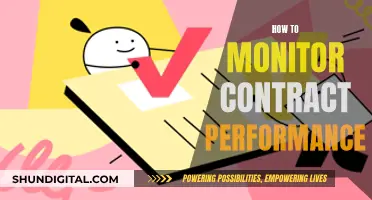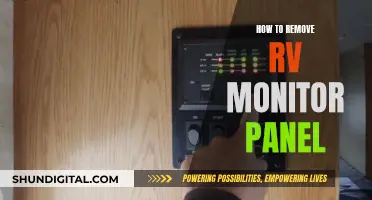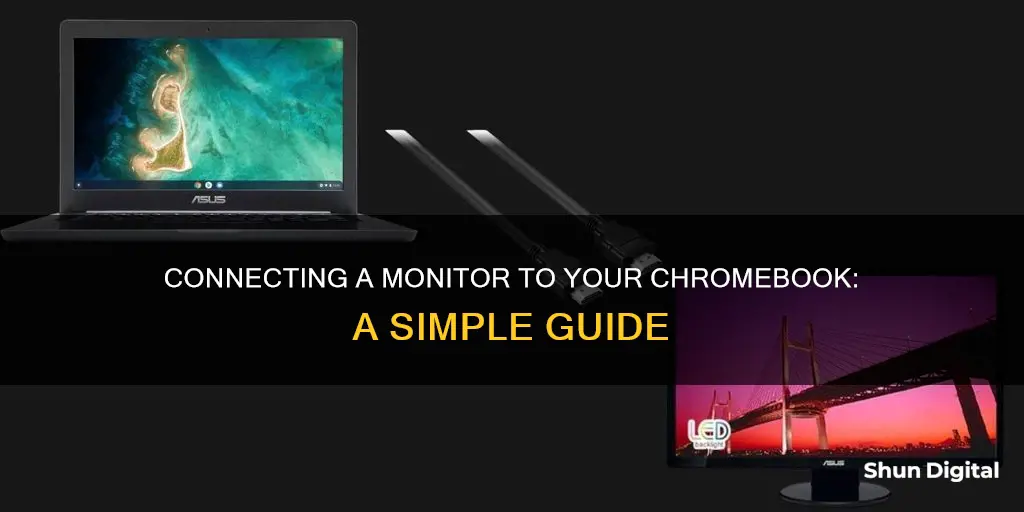
There are several ways to connect a Chromebook to a monitor or TV, including HDMI, DisplayPort, DVI, VGA, or USB-C ports. Wired is generally the better option, but you may need to purchase a compatible cable. The Chromebook will have one of the following ports used for an external display: USB Type-C (or USB-C). Your external display will have one or more of the following ports: USB Type-C (or USB-C). Adapters can also be used to turn one connection into another.
What You'll Learn

Connecting a Chromebook to a monitor with an HDMI cable
Once you have the correct cable or adapter, follow these steps:
- Plug the HDMI cable into the HDMI port on your Chromebook. If you're using an adapter, plug the cable into the adapter, and then insert the adapter into the USB-C port on your Chromebook.
- Connect the other end of the HDMI cable to the HDMI port on your monitor.
- Ensure that your monitor is turned on and set to the correct input (e.g., HDMI 1, HDMI 2).
- Turn on your Chromebook.
- Open the Settings app on your Chromebook by clicking on the time in the bottom-right corner and then selecting the Settings gear icon.
- In the Settings menu, click on "Device" in the left navigation pane, and then select "Displays."
- Click on the name of your monitor to adjust its settings.
- Check the "Mirror Internal Display" or "Mirror Built-In Display" checkbox to mirror your Chromebook screen on the monitor.
By following these steps, you should be able to successfully connect your Chromebook to a monitor using an HDMI cable and have your Chromebook's display mirrored on the monitor.
Monitoring Undo Tablespace Usage in Oracle: A Comprehensive Guide
You may want to see also

Using a USB-C to HDMI/DisplayPort/USB-C cable
To connect your Chromebook to a monitor using a USB-C to HDMI/DisplayPort/USB-C cable, you'll first need to check that your Chromebook has a USB-C port. The common display output ports on a Chromebook are HDMI and USB-C, with the latter being more common.
Once you've confirmed that your Chromebook has a USB-C port, you'll need to determine the type of cable or adapter you'll need based on the input ports on your monitor. Monitors typically have HDMI, DisplayPort, or USB-C inputs.
If your monitor has an HDMI input, you'll need a USB-C to HDMI cable or adapter. If your monitor has a DisplayPort input, you'll need a USB-C to DisplayPort cable. And if your monitor has a USB-C input, you'll need a USB-C to USB-C cable.
After you've acquired the correct cable or adapter, connect one end to your Chromebook and the other end to your monitor. Ensure that your monitor is turned on and set to the correct input.
Next, you'll need to enable display mirroring in your Chromebook's settings. Click on the time in the bottom right corner to access the settings menu. Then, find 'Displays' under the 'Devices' heading and select 'Mirror Built-In Display'. This will allow your Chromebook's screen to be shown on the connected monitor.
If you're connecting to a TV screen instead of a monitor, make sure that the TV is switched to the correct HDMI channel.
Finally, you can adjust your display settings as needed. Go back into your display settings and select 'Built-In Display' to make changes such as increasing or decreasing the size of items on the screen or rotating the screen orientation.
The Best HDMI-Enabled LCD Monitors for Your Setup
You may want to see also

Connecting a Chromebook to a monitor wirelessly with Chromecast
Next, you will need to ensure that your TV or monitor has Chromecast built-in. If it does not, you will need to plug a Chromecast device into the HDMI port of your monitor. You will also need to download the Google Home app on a Chromecast-supported device and connect your Chromecast to your Wi-Fi network. Your Chromebook, TV/monitor, and Chromecast must all be connected to the same Wi-Fi network.
Once you have ensured that your devices are connected to the same network, open Google Chrome on your Chromebook and navigate to the website you want to cast. Click on the three-dot menu button in the top right corner and select "Cast" from the drop-down menu. Choose your preferred display from the available screens, and select your source (either your current tab or your whole desktop screen). Your Chromebook screen will now be mirrored on your monitor.
To disconnect your Chromebook from the monitor, simply click on "Stop" in the Quick Settings panel or the Google Chrome toolbar.
Utilizing GPU Potential: Multiple Monitors, One GPU
You may want to see also

Using Chrome Remote Desktop to connect a Chromebook to a monitor
Using Chrome Remote Desktop is a slightly different way to connect a Chromebook to a monitor, but it is a working solution. To do this, you will need two systems: a Chromebook and another system with Google Chrome installed and connected to the monitor.
Firstly, install Chrome Remote Desktop on both the Chromebook and the other system by clicking 'Add to Chrome'. Then, open the Chrome Remote Desktop web app on both systems.
On your Chromebook, click '+ Generate Code' under the 'Share this screen' tab in the Chrome Remote Desktop web app. You will receive a code that is valid for five minutes.
In the web app on the other system connected to the monitor, enter the access code under the 'Connect to another computer' section and click 'Connect'. You will then need to give permission for remote access on your Chromebook when prompted.
This method gives you basic access to your Chromebook's screen, files, and clipboard. However, you won't be able to copy files between your Chromebook and the system you're using for remote access.
Asus Monitor Deals: How Often Do They Occur?
You may want to see also

Using adapters to connect a Chromebook to a monitor
To connect your Chromebook to a monitor using an adapter, you will first need to identify what ports are available on both your Chromebook and your monitor. Common display output ports on a Chromebook include HDMI, micro HDMI, mini DisplayPort, and USB-C, while monitors typically have HDMI, DisplayPort, or USB-C inputs. Once you have identified the ports, you can determine what type of adapter or cable you need.
For example, if your Chromebook has a USB-C port and your monitor has an HDMI input, you will need a USB-C to HDMI adapter or cable. If your Chromebook has a micro HDMI port and you want to connect it to a device that requires a VGA connection, you will need a micro-HDMI-to-VGA adapter cable.
Adapters can be unidirectional or bidirectional. Unidirectional adapters only work one way, so you will need to ensure that you are using the correct adapter for your specific setup. For example, an HDMI-to-VGA adapter will only turn an HDMI connection into a VGA connection and will not work the other way around.
Once you have the correct adapter or cable, simply plug it into your Chromebook and then into your monitor. You may then need to adjust the display settings on your Chromebook to ensure that your monitor is recognised and functioning correctly. This can be done by clicking on the time in the bottom right corner of your screen, selecting "Device", and then selecting "Displays". From here, you can adjust the settings to your preference.
ASUS VS238 Monitor: Does It Have an HDMI Camera?
You may want to see also
Frequently asked questions
You can connect your Chromebook to a monitor or TV with an HDMI, DisplayPort, DVI, VGA, or USB-C port. You will need a cable that matches the display output port on your Chromebook on one end and the display input port on your monitor on the other end.
If your Chromebook has a USB-C, then you will need a USB-C (male) to HDMI (female) adapter.
In the bottom right corner of your screen, select the time, then select "Device" and "Displays". Check the "Mirror Built-in Display" option.