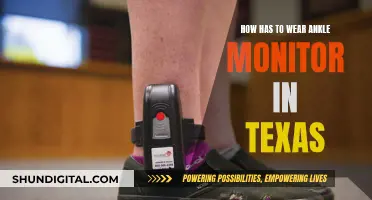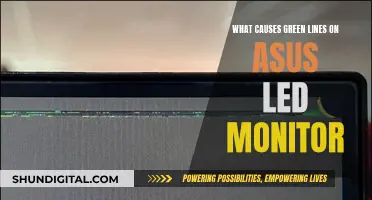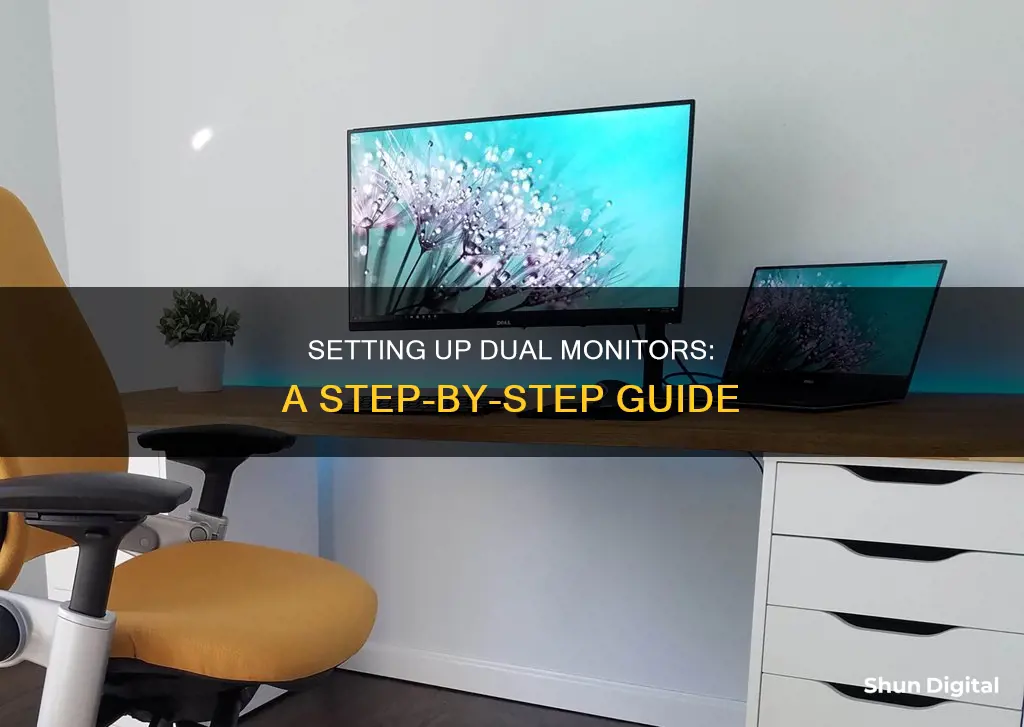
Setting up dual monitors is a great way to increase your screen space and improve productivity, especially if your tasks involve multiple windows and applications. It's a simple process, but there are a few things you need to keep in mind and some steps to follow for a successful setup.
| Characteristics | Values |
|---|---|
| Number of monitors | 2 |
| Connection type | HDMI, DisplayPort, DVI, VGA, USB-C |
| Connection process | Plug one end of the cable into the computer's video output port, and the other end into the monitor's video input port |
| Display settings | Duplicate, extend, show only on 1, show only on 2 |
What You'll Learn

Ensure your PC has the proper connections
To ensure your PC has the proper connections for dual monitors, you must first determine what type of graphics card your computer has. If your PC has a dedicated graphics processing unit (GPU), it will likely have four possible connections, but this number can vary. If your PC does not have a GPU, it will process graphics through the motherboard, and you will find your monitor connections there instead.
Once you have determined your PC's graphics capabilities, you can identify the type of video output ports it has. Common output ports include:
- HDMI — a six-sided, flat port.
- DisplayPort — a rectangular port with a crimped side.
- USB-C — a thin, rounded oval port.
- VGA — a coloured trapezoid with pinholes.
To connect dual monitors, your PC will need at least two of these output ports. It is important to note that if your PC has a dedicated GPU, you should only use its outputs for connecting displays, not the motherboard's.
Additionally, you will need to ensure that your monitors have compatible video input ports. Modern monitors typically use DisplayPort or HDMI ports, but some may also have VGA or DVI ports. DVI ports resemble white boxes with clusters of holes and a section with a few separate holes.
If your PC and monitors have compatible ports, you can proceed with connecting your displays. If not, you may need to purchase an adapter or a different cable, such as a DisplayPort to HDMI adapter cable.
The Benefits of a Large Monitor Setup
You may want to see also

Connect the monitors to your computer
Now that you've ensured your computer has the proper connections, it's time to physically connect both screens to your PC. This is a simple output-to-input connection, where the output comes from the GPU or motherboard, and the input is on the monitor.
HDMI is universal, so you'll typically find at least one of those inputs on your screen, and one output from the GPU or motherboard. Take a standard HDMI cable, and run one end from the PC's output to your first monitor's input. Windows will automatically detect the display. By default, the first display connected will be the main one.
Repeat this process for your second monitor. Again, determine the output connection from your PC to the input connection on the second display. If they each have another HDMI connection, you can use that. You might also be able to run a DisplayPort cable between both devices. Sometimes, though, you'll have a mix of available connections between the PC and monitor.
It's common to have to run DisplayPort from the PC to HDMI on the second monitor. This requires a DisplayPort-to-HDMI adapter cable. If you don't have one handy, you can easily find one online or at an electronics store. One thing to keep in mind with a cable like this is that it's uni-directional. Information only flows from the DisplayPort end connected to a GPU to the HDMI input on a display.
Don't worry if the second output from the computer doesn't match any inputs on the second monitor. Usually, there's a cable for everything!
Hooking Up a Monitor Wirelessly: Easy Steps to Success
You may want to see also

Locate your display settings
Once you've connected your two monitors to your computer, you'll need to locate your display settings. This is a straightforward process on Windows.
To locate Display settings on Windows, use the following path: Start > Settings > System > Display.
Your PC should automatically detect your monitors and show your desktop. If you don't see the monitors, select 'Multiple displays' and then 'Detect'. Your PC will then show your desktop across both monitors.
You can also adjust individual settings by selecting a monitor in the Rearrange window. It will highlight in blue to show it's been selected. Now you can play with things like Windows's Night Light feature, turn high dynamic range (HDR) on or off, change the resolution, and more.
At the bottom of the Display window, you'll also be able to make whichever screen is your main display.
Blue Light Filter: ASUS Monitors' Eye-Care Feature Explained
You may want to see also

Rearrange your displays
Once you've connected your two monitors to your PC, you can rearrange your displays to suit your preferences.
Windows 10
In Display settings, you'll see a visual representation of your monitors as rectangles with numbers inside them. To change their arrangement, click on a rectangle and drag it to where you want it in relation to the other monitor(s). You can place them side by side, one on top of the other, or however you like. This determines the direction you scroll between them.
If your displays have different resolutions, the rectangles will be different sizes. In this case, it's useful to align the tops or bottoms of the two displays so that the mouse cursor and windows you drag will move between them as you would expect.
If you're unsure which display is which, click the "Identify" button. A box will appear on each monitor, indicating which is "1" and "2".
Windows 11
The process for rearranging displays on Windows 11 is similar. First, select Start > Settings > System > Display > Rearrange your displays, then select Identify. A number will appear on the screen of the display it's assigned to. You can then drag and drop each display to rearrange them according to their physical layout on your desktop.
Monitoring Internet Usage: A Guide to Tracking Your Data
You may want to see also

Adjust the Multiple displays setting
Once you have connected your two monitors to your Windows PC, you can adjust the "Multiple displays" setting to determine how your desktop will display across your screens.
Step 1: Access the Display Settings
To access the display settings, follow these steps:
- Select Start, then open Settings.
- Under System, select Display. Your PC should automatically detect your monitors and show your desktop. If you don't see the monitors, select Multiple displays, then Detect.
Step 2: Choose a Display Option
Once you are in the Display Settings, you will see the Rearrange your displays window at the very top. Your dual monitors will be represented as "1" and "2". You can click and drag the monitors to arrange them according to your desired setup.
Below that, in the Multiple displays section, you will see a dropdown list with several display options:
- Extend these displays: This is the default setting and it lets you use the second monitor as an extension of the first. You can move items between the two screens.
- Duplicate these displays: This option mirrors the image from the main monitor onto the secondary one.
- Show only on 1 or Show only on 2: These options will turn off the other monitor, displaying only on the selected screen.
Step 3: Apply the Changes
Once you have chosen your desired setup, select "Apply" or "Keep changes" to save your settings.
Additional Tips:
- Line-up the displays: If you have two different monitors, you may need to adjust their arrangement in the Display Settings to match their physical orientation on your desk. This will ensure a smooth transition when moving the cursor between screens.
- Make the monitors match: If you have monitors with different resolutions, you can adjust the resolution and scaling of each monitor in the Display Settings to make them match more closely.
Disabling Aim Mode on ASUS Monitors: A Step-by-Step Guide
You may want to see also
Frequently asked questions
For a laptop, you just need to check if there is at least one video output port. For a desktop computer, there must be at least two video ports in total.
Common output ports include HDMI, DisplayPort, USB-C, and VGA.
If you don't have a cable, you will need to buy one. If your computer and monitor have a common port, it is recommended to buy a cable that fits both ports. If the monitor's input doesn't match your computer's output, you will need to buy an adapter.
Plug one end of the cable into your computer's video output port. Plug the other end into your selected port on the back of the monitor.
For Windows, go to Start > Settings > System > Display. For Mac, click the Apple logo in the top-left corner > System Preferences > Displays > Arrangement.