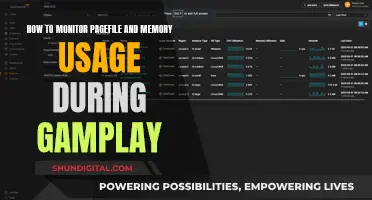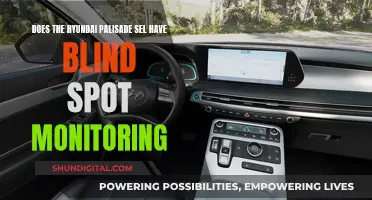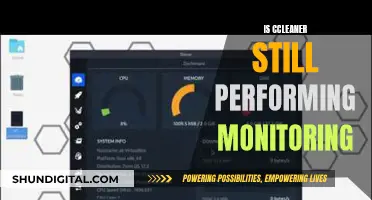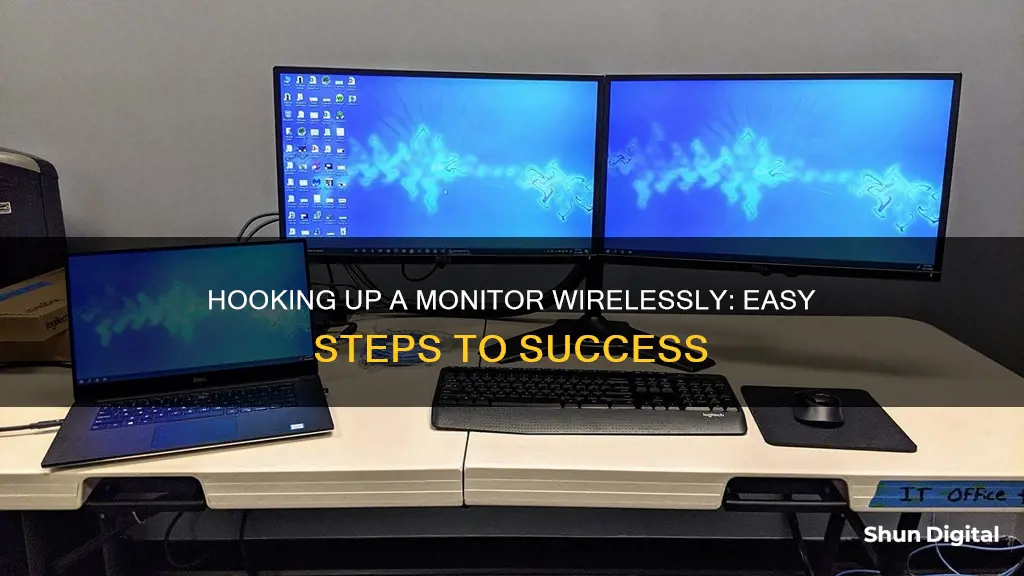
Wireless monitors are a great way to reduce cable clutter and increase productivity by providing additional screen space. Wireless display technology allows you to connect your laptop or computer to an external monitor without the hassle of cables. This can be achieved through various methods, such as using built-in wireless display features like AirPlay for Apple devices, Miracast for Windows laptops, or third-party devices like Chromecast or wireless HDMI adapters. This guide will provide an overview of the different ways to hook up a monitor wirelessly.
| Characteristics | Values |
|---|---|
| Wireless display features | AirPlay, Miracast, Chromecast, wireless HDMI products |
| Devices | Windows PC, TV, projector, laptop, monitor, Android smartphone or tablet, Mac |
| Wireless display installation | Select Windows icon > Settings > Apps > Optional features > View features > Install Wireless Display |
| Wireless connection to external monitor | Settings > System > Multiple displays > Detect > Connect |
| Display preferences | Settings > System > Display > Identify > Choose display option |
| Wireless devices | Mouse, keyboard, headphones |
| Wireless connection range | Several meters |
What You'll Learn

Wireless display features: AirPlay, Miracast, Chromecast, etc
Wireless display features differ in their compatibility with devices and operating systems. Here is a comparison of three wireless display technologies: AirPlay, Miracast, and Chromecast.
AirPlay
AirPlay is a wireless display feature developed by Apple. It allows users to stream content from their Apple devices, such as iPhones, iPads, or Macs, to an external display, such as a TV or projector. AirPlay requires a wireless network connection and is compatible with devices that support Wi-Fi mirroring. AirPlay-enabled devices can stream content wirelessly to an Apple TV, which connects to the external display. Additionally, there are third-party wireless display adapters or dongles that support AirPlay and can be used to connect to displays that do not have built-in AirPlay capabilities.
Miracast
Miracast is a wireless display standard that allows users to mirror their device screen onto an external display wirelessly. It works across multiple platforms, including Android, Windows, and iOS devices. Miracast-enabled devices can connect directly to displays that support Miracast, such as smart TVs or wireless display adapters. Additionally, there are Miracast wireless display adapters available that can be connected to displays, enabling Miracast functionality on displays that do not have it built-in. Miracast supports screen mirroring and streaming of multimedia content.
Chromecast
Chromecast is a media streaming device developed by Google that allows users to stream content from their mobile devices, tablets, or computers to an external display. It acts as a receiver, connecting to the HDMI port of a TV or monitor. Chromecast supports screen mirroring and content streaming from compatible devices, such as smartphones, tablets, or laptops. It is widely compatible with Android devices and can also be used with iOS devices, Windows PCs, and Macs. Chromecast offers a simple way to stream content wirelessly to a larger display without the need for a separate wireless display adapter.
Monitoring Employee Internet Usage: Ethical or Necessary?
You may want to see also

Wireless HDMI products
A wireless HDMI adapter is a device that allows you to transmit HD audio and video from a computer to a monitor without the need for an HDMI cable. This can be a great way to reduce cable clutter on your desk and make your workspace more organised and manageable.
There are various wireless HDMI products available on the market, which can be purchased from online retailers such as Amazon and Best Buy. These products typically come in the form of a transmitter and receiver kit that allows you to wirelessly stream audio and video to a monitor.
- The j5create Wireless Display HDMI Extender, available from Best Buy, offers a simple way to wirelessly transmit your display to a monitor. It has a rating of 3.8 out of 5 stars and costs $139.99.
- The Aluratek Streamcast Pro Wireless HDMI to HDMI Transmitter and Receiver is another product offered by Best Buy. This kit allows you to wirelessly transmit your display and has a rating of 3 out of 5 stars. It is priced at $59.99.
- Amazon offers a wide range of wireless HDMI transmitter and receiver kits, with prices ranging from $44.99 to $499.99. These kits support streaming video and audio from a laptop, PC, TV box, or projector. Some kits also offer 4K decoding and 1080p output for high-quality streaming.
- Google Chromecast is a highly recommended option that can be connected to the HDMI input of your TV or monitor. It is easy to set up and allows you to wirelessly cast your computer's display.
When choosing a wireless HDMI product, it is important to consider your specific needs and budget. Additionally, make sure that the product you choose is compatible with your devices and has the necessary features to meet your requirements.
LCD vs Flat Monitors: Which Screen is Superior?
You may want to see also

Wi-Fi Direct interface
Wi-Fi Direct is a technology that enables devices to connect directly to each other without the need for a traditional network or a Wi-Fi access point. It is a convenient way to print, share, sync, play games, and display content on another device. Wi-Fi Direct is particularly useful when there is no access to a Wi-Fi network nearby, as devices can emit a signal to other devices in the area, allowing users to view available devices and request a connection.
Dell Wireless Monitors, for example, use Wi-Fi Direct to enable your Windows laptop, Android smartphone, or tablet with Miracast capability to display the screen image on the monitor. This means that when you connect your laptop, smartphone, or tablet to the Dell wireless monitor, you can access and control the devices using the mouse and keyboard connected to the monitor.
To set up a Dell Wireless Monitor, you will need to verify that your device meets the hardware and software requirements, which include having a specific processor, Wi-Fi module, and updated drivers. You will also need to download and install the Dell Wireless Monitor software from the Dell Support website.
Once the software is installed, the process may vary slightly depending on your operating system. For Windows 10, press the Windows logo + K key on your keyboard, or click the Notification Icon and select "Connect" in the Action Center menu. Select the wireless monitor from the list, follow any on-screen instructions, and click "Allow input from a keyboard or mouse connected to this display" to complete the setup.
For Windows 8.1, press the Windows + C key to open the Charms menu, click "Devices," and then select "Project." Click "Add a wireless display," choose the wireless monitor from the menu, and follow the on-screen instructions. Again, click "Allow input from a keyboard or mouse connected to this display" to finish the setup.
For Windows 7, you will need to install the Dell Wireless Monitor software, which will help you connect, disconnect, and change the projection mode. Open the software, which will search for available devices, and click "Connect" once the monitor name appears in the list. Enter the passcode shown on the monitor screen, and your pairing will be complete.
Opening the Acer LCD Monitor H163HQ: Step-by-Step Guide
You may want to see also

Dual Cast
Step 1: Check Compatibility
Firstly, ensure that your device supports Miracast, which is a wireless display standard. Most modern Windows laptops, Android smartphones and tablets, and smart TVs support Miracast. If your device does not support Miracast, you can purchase a Miracast dongle or adapter.
Step 2: Connect to the Wireless Display
Turn on your wireless display (TV, projector, or monitor) and ensure that your Miracast dongle or adapter is plugged into it if you are using one. On your Windows PC or laptop, make sure Wi-Fi is turned on.
Step 3: Access the Cast Settings
On the right side of your Windows taskbar, select the Network icon, then click on "Cast". This will open a list of available wireless displays.
Step 4: Select Your Wireless Display
From the list of available displays, select your wireless monitor. You may need to provide relevant permissions to start extending or duplicating your screen to the wireless display.
Step 5: Adjust Settings (Optional)
After connecting to your wireless display, you can adjust various settings such as resolution, screen layout, and display options. To access these settings in Windows 11 or 10, go to Settings > System > Display. Here, you can change the screen resolution, select your preferred display orientation, and choose what content is shown on your displays.
With these steps, you should be able to set up Dual Cast and wirelessly connect your Windows PC or Android device to a Dell wireless monitor.
Monitor Bandwidth and Data Usage Like a Geek
You may want to see also

Wireless transmitter and receiver kit
A wireless transmitter and receiver kit is a convenient way to hook up a monitor without the clutter of cables. The kit consists of a transmitter connected to your video player and a receiver attached to your display device, such as a TV or projector. This setup allows you to transmit audio-visual signals wirelessly across a room or through walls.
When choosing a wireless transmitter and receiver kit, there are several factors to consider:
- Technology: Most kits use Wi-Fi-based systems that transmit on the 5 GHz band, allowing signals to pass through walls. Another option is WirelessHD, which transmits over the 60 GHz band without compression for better picture quality, but it requires a line-of-sight between the transmitter and receiver.
- Resolution: Most wireless transmitter kits support video resolutions up to 1080p 60 Hz. Some advanced kits can handle 4K resolution, but only up to 30 Hz.
- Audio: Many kits support only stereo audio pass-through. If you want to send a surround-sound signal, look for a system that supports multichannel audio.
- USB Power: Consider a kit where the transmitter and/or receiver can be powered via USB, providing more flexibility in placement and reducing the need for power outlets.
- Infrared Pass-through: Some kits can transmit IR signals, allowing you to control the video source attached to the transmitter from a secondary location using its IR remote control.
- Number of HDMI Inputs: If you want to connect multiple sources to the transmitter simultaneously, look for a kit with two HDMI inputs.
- HDMI Output: A transmitter with an HDMI output lets you connect a nearby display directly to the transmitter while also sending the signal wirelessly to a distant display.
- Nyrius Aries Home+: This kit offers reliable performance, transmitting 1080p HDMI video and 7.1-channel audio through walls up to 100 feet away. It supports multichannel audio and has two HDMI inputs and an HDMI output. The receiver can be powered via USB.
- J-Tech Digital WEX200V3: A reliable and affordable option, this kit transmits up to 1080p 60 Hz video and supports stereo audio. It allows you to change the wireless channel easily to improve performance. However, it lacks USB power and has only one HDMI input.
- Monoprice Blackbird Pro 16049: This budget-friendly kit is ideal for in-room use, transmitting a clean 4K signal across a room. It supports 7.1-channel audio and can be powered via USB. However, it does not work through walls or other obstructions.
- Threesheep Wireless HDMI Transmitter and Receiver: This kit offers plug-and-play functionality and supports resolutions up to 1080p. It has a transmission range of up to 131 feet and is compatible with various devices, including smartphones, laptops, and PCs.
Mastering Multi-Monitor Setup with NVIDIA Surround for a Seamless View
You may want to see also
Frequently asked questions
You can use Miracast wireless displays to connect your PC to a monitor wirelessly. Ensure your Wi-Fi is on, then select the Network icon > Cast, and choose your display or wireless adapter.
Miracast is a wireless display standard that allows you to mirror your device's screen onto another screen without the need for cables. It uses Wi-Fi Direct to create a direct connection between the source device and the display.
You can use a wireless HDMI adapter, such as Google Chromecast, which connects to your monitor's HDMI port and allows you to cast your desktop's display.
Yes, for Apple devices, you can use AirPlay to connect to a monitor wirelessly. Ensure your MacBook and wireless display are on the same Wi-Fi network, and access Screen Mirroring through the control centre.
Wireless monitors reduce clutter and provide a more organised and controlled working space by eliminating the need for multiple cables. They are also very convenient for sharing content with a larger audience.