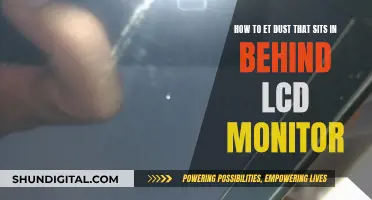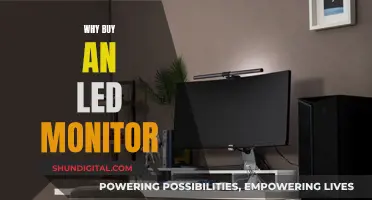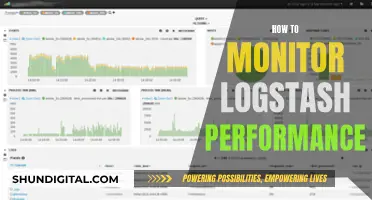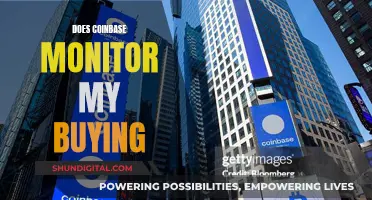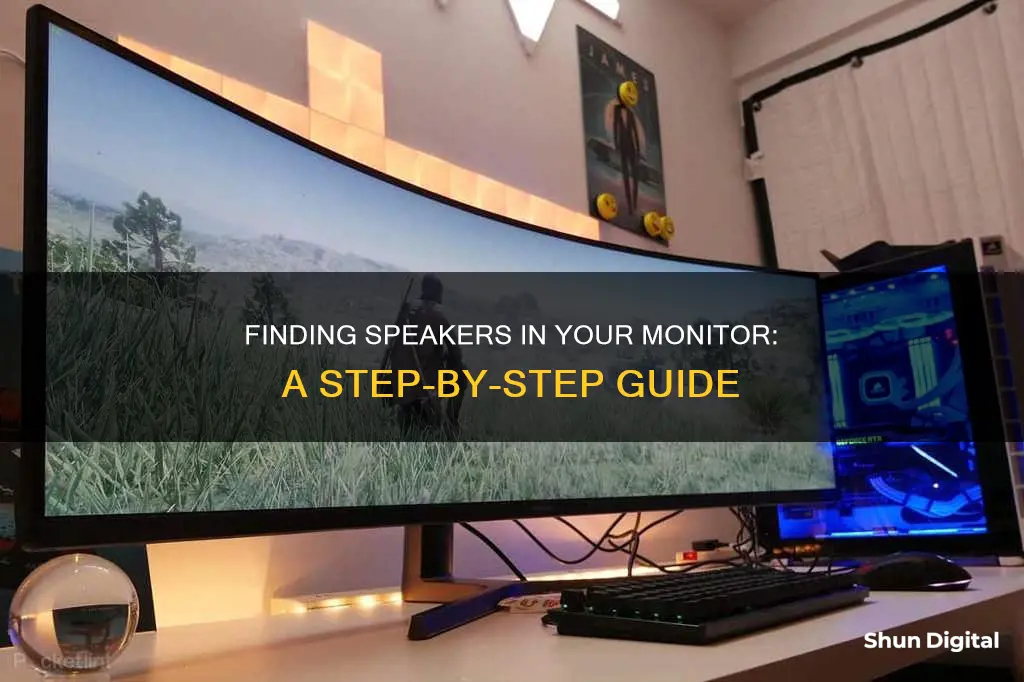
Many people mistakenly believe that computer monitors have built-in speakers. This is not true. If you want to hear sound from your monitor, you will need to connect a separate speaker system. To determine whether your monitor has speakers, look for two holes located next to each other near the top of the monitor. If you have an HP monitor, you can also check the playback settings on your computer to see if the integrated speakers are enabled.
| Characteristics | Values |
|---|---|
| Speaker Placement | Usually located behind the monitor |
| Speaker Appearance | Two holes located next to each other near the top of the monitor |
| Connection | Power cord, HDMI, DisplayPort, DVI, VGA, 3.5 mm audio cord, wireless adapter |
| Testing | Press buttons on the front of the monitor to emit a loud noise |
What You'll Learn

Check monitor specifications
To check whether your monitor has speakers built-in, you should first check the monitor specifications. This can be done by searching for the make and model of your monitor online, either for specifications or a manual.
If you have an Acer monitor, the first ten characters of the monitor serial number can be used to determine whether or not it has speakers. Audio output indicates external speakers, while audio input indicates built-in speakers.
If you have a 1080p 144hz monitor, it may have volume controls in the menu. If you have never heard sound from your monitor, it is unlikely that it has built-in speakers.
If you have an HP 2010i monitor, you can check the playback settings on your computer to see if the speakers are integrated.
Monitoring Energy Usage: Sub-Panel Edition
You may want to see also

Look for speaker grills
If you want to find out whether your monitor has speakers, one of the most reliable methods is to look for speaker grills. These grills are designed to protect the driver and can often indicate the presence of a speaker system. They usually come in round or square shapes and can be found on the monitor's surface. Some monitors may have grills located near the top, while others might have them on the sides or bottom. It's important to inspect your monitor thoroughly to check for these distinctive features.
Speaker grills come in various sizes, and you can identify them by their distinctive metal or plastic mesh design. They are often accompanied by mounting screws that secure them in place. If you notice these screws on your monitor, it's likely that it has built-in speakers. Additionally, some monitors may have decorative grills, which serve an aesthetic purpose while also protecting the speakers. These grills can be made of metal or plastic and are commonly found in black or white colours.
It's worth mentioning that not all monitors with speaker grills will have functional speakers. In some cases, the grills may be cosmetic or intended for a different purpose. Therefore, it's essential to combine this visual inspection with other methods to confirm the presence of speakers. For instance, you can check the monitor's specifications, manual, or online resources to cross-reference the model with known features. This ensures that you have accurate information about your monitor's capabilities.
Furthermore, if you suspect that your monitor might have speakers but are unsure due to the absence of visible grills, there could be a few explanations. Some monitors have hidden speakers, which are integrated into the design without visible grills. In this case, you can refer to the monitor's settings or control menu to look for volume controls or audio-related options. This can be a strong indicator of the presence of built-in speakers. Additionally, you can try connecting the monitor to a power source and testing for audio output by playing sounds or music through it.
In conclusion, examining your monitor for speaker grills is a crucial step in determining whether it has built-in speakers. However, it's important to combine this visual inspection with other methods, such as checking specifications or testing audio output. By taking a comprehensive approach, you can confidently ascertain the presence of speakers and make the most of your monitor's features.
Signs Your LCD Monitor is Failing
You may want to see also

Check the device manager
If your monitor is connected to a Windows computer, you can check the device manager to see if the monitor is listed as an audio output device.
To access the device manager, right-click on the Start button, select "Device Manager", and expand the "Sound, video and game controllers" section. If your monitor is listed as an audio output device, it likely has built-in speakers.
If you are having issues with your monitor speakers, you can try the following:
- Check that you are using the correct input/output ports with your PC and audio device.
- Ensure that your monitor has built-in speakers or an earphone jack to connect with audio equipment.
- If you want to connect the audio source with a video cable, use HDMI-to-HDMI or DisplayPort-to-DisplayPort cables to connect with your PC.
- If your PC does not have HDMI or DP ports, connect a standard audio cable to your PC.
- Check your speaker settings on your PC and select your monitor as the default audio device.
- Check your speaker settings on the OSD (On-Screen Display) menu and ensure that the mute function is turned off.
- Check that the computer sound card driver is properly installed and activated.
- Move any mobile devices away, as their signals may interfere with the speakers.
- If you are still experiencing issues, try downloading the latest drivers for your device.
LCD Monitors: Tubed or Not?
You may want to see also

Look for audio ports
If you're trying to find out whether your monitor has speakers, one of the things you can do is look for audio ports. These are usually located at the back of the monitor.
Audio and sound output ports can include a headphone/audio jack, HDMI, DisplayPort, DVI, VGA, or RCA. If your monitor has any of these ports, it means that it can support external speakers or headphones, but it does not necessarily have built-in speakers.
For example, if your monitor has an HDMI port, you can use an HDMI cable to connect your monitor to your sound system or speaker. Similarly, if your monitor has a headphone/audio jack, you can use an aux cable to connect to your audio device.
It's important to note that some older monitors may only have DVI or VGA ports, which only carry video signals and not audio channels. In such cases, you would need to use the headphone jack on your PC and the Audio In port on your monitor, along with an additional audio cable, to transmit audio.
By examining the types of audio ports available on your monitor, you can determine whether it has the capability to support external speakers or headphones, even if it doesn't have built-in speakers.
Monitoring Power Usage: Breakers in Your Home
You may want to see also

Check for a headphone jack
To determine whether your monitor has speakers, one of the things you can do is check for a headphone jack.
If your monitor has a headphone jack, it means it can support headphones or speakers, but it does not necessarily have built-in speakers. The headphone jack will be located at the back of the monitor, usually labelled with names such as H/P (for headphones), HDMI, or DP-IN (for display ports). The most common headphone jack is the 3.5mm analogue socket, but they can also be found in 2.5mm and 6.3mm sizes. If you have a 2.5mm slot, for example, you can purchase an adapter to use with a 3.5mm cable.
If you are purchasing a new monitor, the specifications will usually list whether or not the monitor has a headphone jack. If there is no mention of one, it is safe to assume there isn't one.
If you are setting up your monitor, you will need to connect your PC and monitor with a cable to transmit audio. If you did not receive a 3.5mm (both ends) cable with the monitor, you will need to purchase one separately.
You can also check if your monitor has built-in speakers by locating the speakers associated with your monitor. These speakers are usually located behind the monitor. Look for two holes located next to each other near the top of the monitor. If you see these holes, your monitor has speakers.
Monitoring CPU and RAM Usage: A Comprehensive Guide
You may want to see also
Frequently asked questions
First, locate the speakers associated with your monitor, usually found behind it. Look for two holes next to each other near the top of the monitor. If you see these, your monitor has built-in speakers.
Connect your computer to your monitor using an HDMI, DisplayPort, DVI, or VGA cable. Right-click on the audio icon in the system tray, select "Playback devices," and choose your monitor from the list. If using DVI or VGA, select "Speakers."
Ensure you've connected the correct cables. If using DVI or VGA, you may also need to connect a separate 3.5mm audio cord. If all connections are correct, check your monitor model to confirm if it has built-in speakers.
Right-click on the name of your monitor in the Playback devices list, select "Set Default," and then click "Configure" and "Test." You may need to restart your computer.