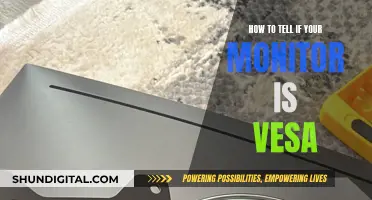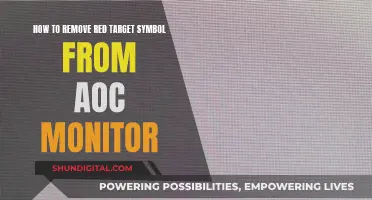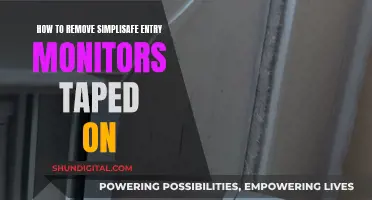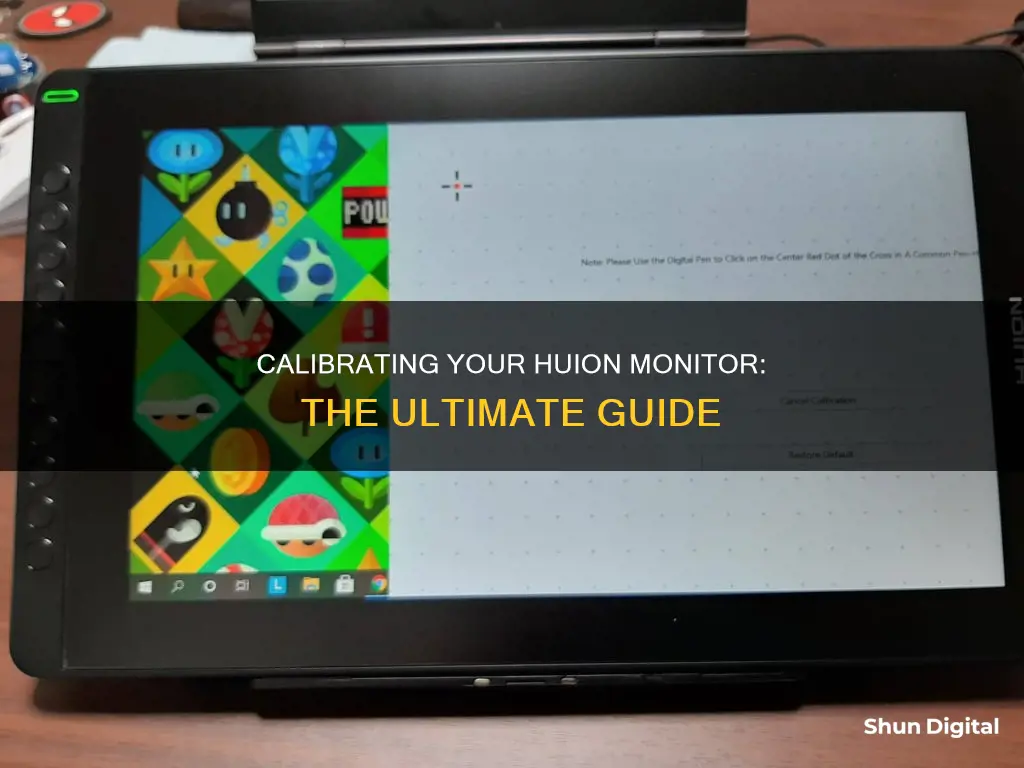
Calibration is a crucial step in ensuring that your Huion monitor is accurately set up and functioning optimally. The process involves fine-tuning the alignment between the pen tip and the mouse cursor, as well as addressing any colour accuracy issues. While a slight offset is normal, larger discrepancies can hinder your work. Proper calibration ensures that your Huion pen and tablet are synchronised, allowing for a seamless drawing or writing experience. In this guide, we will delve into the steps required to calibrate your Huion monitor effectively, covering both manual calibration and the restoration of default settings. We will also explore troubleshooting techniques to address common calibration issues.
| Characteristics | Values |
|---|---|
| Calibration method | Manual or restore to default |
| Manual calibration method | Tap the red dots at the centre of each cross with your pen |
| Default calibration method | Click the "Restore Default" button with your mouse or trackpad |
| Colour accuracy | Create a colour profile for your screen |
| Colour calibration on Windows 10 | System Preferences >> Displays >> Color >> hold Option-key and press Calibrate |
| Colour calibration on Mac | Use DisplayCal with the ArgyllCMS plugin |
| Display mode | Extend your display instead of duplicating your monitor |
| Monitor calibration button not responding | Change the default "All Display" to the display that corresponds to the tablet |
What You'll Learn

Open the HuionTablet app
To open the HuionTablet app, first, ensure that your Huion tablet is connected to your computer. The HuionTablet app icon is a blue square with a white pencil inside. If you can't find the icon, launch the app from your Windows menu or Applications folder.
Once you've opened the app, you'll see the option to select either "Pen Display" or "Pen Tablet" in the upper-left corner, depending on your Huion model. If you're using an older version of the drivers, you won't see this option. In that case, uninstall the current software and download and install the latest drivers for your model from the Huion website.
After selecting "Pen Display" or "Pen Tablet," click on "Working Area", which is located near the top of the window. Here, you'll be able to calibrate your pen for the screen you select. Make sure to choose your tablet screen for proper calibration.
Replacement Power Supply for Acer Monitors: Where to Buy?
You may want to see also

Click 'Pen Display' or 'Pen Tablet'
To calibrate a Huion pen display or pen tablet, follow these steps:
- Open the Huion driver app. The driver's icon will be a blue square with a white pencil inside. If you can't find the icon, launch the HuionTablet app from your Windows menu or Applications folder.
- Click "Pen Display" or "Pen Tablet" in the upper-left corner. The option you see depends on your Huion model. If you don't see this option, you may be using older Version 14 drivers. In that case, uninstall the current software and install the latest drivers for your model from the Huion website.
- Click "Working Area," which is located near the top of the window.
- Select the tablet screen to calibrate the pen for that specific screen. Selecting both displays will not give you proper calibration.
- Click "Monitor Calibration" in the bottom-right corner. You will see a monitor calibration tool and an option to reset the calibration to its default settings.
- Calibrate the pen and tablet manually by tapping the red dots at the centre of each cross with your pen. Hold your pen at the same angle you would use for drawing on the tablet. Some users recommend calibrating with your dominant eye open and the other eye closed for more precise results.
Now your Huion pen and tablet should be calibrated.
Setting Up Stage Monitor Speakers: A Comprehensive Guide
You may want to see also

Select the tablet screen
Selecting the tablet screen is a crucial step in properly calibrating your Huion monitor. Here is a detailed guide on how to do this:
- Open the Huion driver app. The driver icon will be a blue square with a white pencil inside. If you can't find the icon, launch the HuionTablet app from your Windows menu or Applications folder.
- Click on "Pen Display" or "Pen Tablet" in the upper-left corner. The option you see will depend on your Huion model. If you have an older version of the drivers, you won't see this option. In that case, uninstall the current software and download and install the latest drivers for your model from the Huion website.
- Click on "Working Area". This option is usually near the top of the window.
- Now, select the tablet screen. This is an important step as it calibrates the pen for that specific screen. Make sure to choose your tablet screen here, as selecting both displays will not give you proper calibration.
- If you are unsure which display is your tablet, click on "Identify". This will help you confirm which screen to choose.
Once you have selected the tablet screen, you can proceed to the next step of monitor calibration.
Monitor Arm Buying Guide: Choosing the Right One
You may want to see also

Click 'Monitor Calibration'
To calibrate a Huion monitor, you'll need to calibrate the pen and tablet manually. Here is a step-by-step guide:
- Open the Huion driver app. The driver's icon will be a blue square with a white pencil inside. If you can't find the icon, launch the HuionTablet app from your Windows menu or Applications folder.
- Click "Pen Display" or "Pen Tablet" in the upper-left corner, depending on your Huion model. If you're using the older Version 14 drivers, you won't see this option. In that case, uninstall the current software and download the latest drivers for your model from the Huion website.
- Click "Working Area," which is located near the top of the window.
- Select the tablet screen to calibrate the pen for that screen. Selecting both displays won't give you proper calibration.
- Click "Monitor Calibration" in the bottom-right corner. You'll now see a monitor calibration tool and the option to reset the calibration to its default settings.
- Calibrate the pen and tablet manually. Hold your pen at the same angle you'd use for drawing and tap the red dots at the centre of each cross. Once you've done this, your Huion pen and tablet will be calibrated.
If you're experiencing problems with calibration, try the following:
- Extend your display instead of duplicating your monitor.
- Restore calibration to the default settings.
- Change the screen aspect ratio.
- Uninstall and reinstall the Huion tablet driver.
- Set your computer screen's scaling to 100% if you're using Windows.
- Clean or change the pen nib.
- Adjust the pen sensitivity.
If you're still having issues, contact Huion support.
Optimizer Pro Performance Monitor: What It Does and How It Helps
You may want to see also

Tap the red dots
To properly calibrate a Huion monitor, you'll need to open the HuionTablet app. If you don't see the icon on your Windows taskbar or Mac's menu bar, launch the HuionTablet app from your Windows menu or Applications folder.
Once the app is open, you'll need to click on "Pen Display" or "Pen Tablet" in the upper-left corner, depending on your Huion model. If you have the older Version 14 drivers, this option won't be available, and you'll need to uninstall and update to the latest drivers.
Next, click on "Working Area" near the top of the window. This will allow you to select the tablet screen for calibration. Make sure to only select one display if you have multiple monitors.
Now, click on "Monitor Calibration" in the bottom-right corner. This will bring up the calibration tool, where you'll need to tap the red dots with your pen. Hold your pen at the same angle you'd use for drawing, and tap the red dots at the centre of each cross. This will calibrate your Huion pen and tablet.
If you're having issues with the "Monitor Calibration" button not responding, go to the "Work Area" in the driver's app and change the default "All Display" to the specific display that corresponds to your tablet.
Understanding Acer LCD Monitors: The ACM Advantage
You may want to see also
Frequently asked questions
Open your Huion driver app and click on 'Pen Display' or 'Pen Tablet' in the upper-left corner. Then, click 'Working Area' and select your tablet screen. Finally, click 'Monitor Calibration' and calibrate the pen and tablet manually by tapping the red dots at the centre of each cross.
In the driver's app, go to 'Work Area' and change the default 'All Display' to the display that corresponds to your tablet.
You can create a colour profile for your screen. Change the default colours, brightness and contrast in your device settings.
Try extending your display instead of duplicating your monitor. If this doesn't work, restore calibration to the default settings.