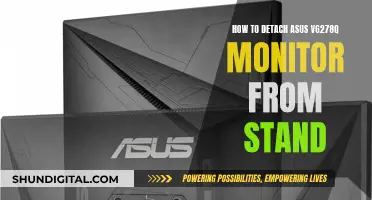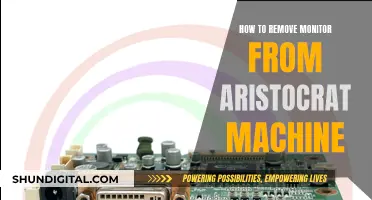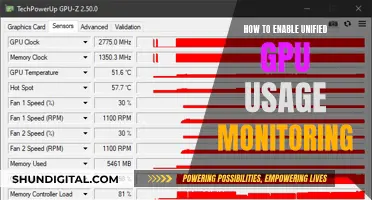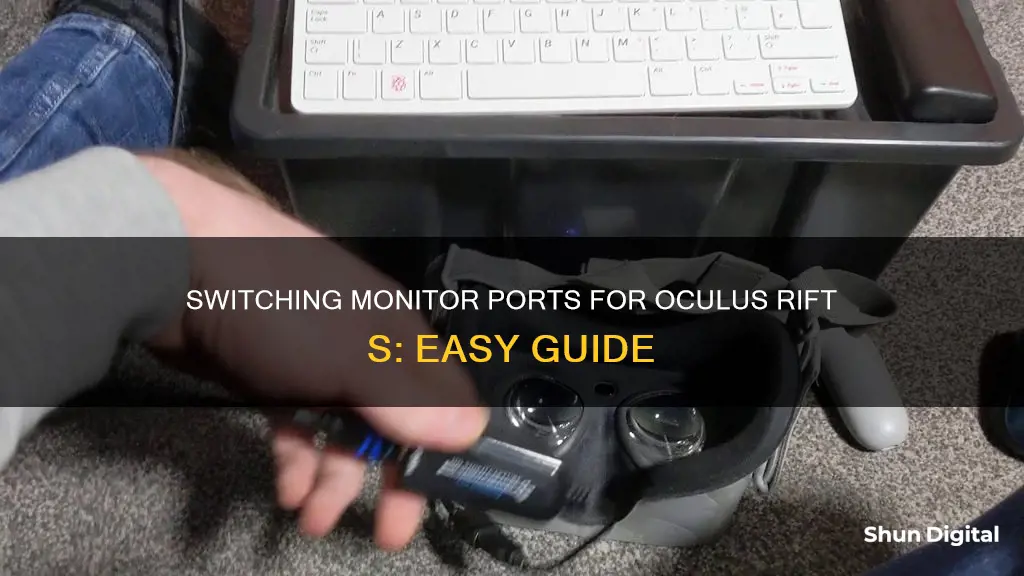
The Oculus Rift S is a virtual reality headset that connects to a PC or laptop via a USB 3.0 cable and a DisplayPort. Some users have reported issues with the DisplayPort connection, which can be due to various factors such as power delivery, cable quality, software/firmware updates, or compatibility with the display port. To address these issues, users have suggested several solutions, including reinstalling the Oculus app, updating video drivers, using a powered USB hub or adapter, or replacing the headset cable. It's important to note that not all solutions may work for everyone, and some trial and error may be required to find a suitable fix.
| Characteristics | Values |
|---|---|
| Issue | DisplayPort disconnecting |
| Cause | Power delivery issue, bad cable, software/firmware issue, or faulty cord |
| Fixes | Reinstall Oculus app, disable power-management USB suspend options, use dedicated powered PCI-E USB 3.0 card, use a powered USB 3.0 hub, replace the headset, replace the computer |
| Adapter | DisplayPort to HDMI |
What You'll Learn

Try using a powered USB hub
If you're experiencing issues with your Oculus Rift S, such as display or connection problems, you may want to consider using a powered USB hub. This can be a helpful solution, especially if your motherboard has limited USB 3.0 ports or you're facing power delivery issues.
When choosing a powered USB hub, it's important to select one that is compatible with your setup and provides sufficient power. Look for a hub that is externally powered and rated for USB 3 data speed, 5 Gbps. Some users have recommended hubs with individual power switches and a 5V/3A power adapter.
Before purchasing a powered USB hub, ensure that you've tried other basic troubleshooting steps, such as reinstalling the Oculus app, updating video drivers, and checking your cable connections.
- Sabrent USB Hub with Individual Switches and 5V/3A Power Adapter
- Atolla USB Hub with 4 USB 3.0 Data Ports and 1 USB Smart Charging Port
- Anker 10 Port 60W Data Hub with 7 USB 3.0 Ports and 3 PowerIQ Charging Ports
- ORIENT NC-3U2PE
- UGREEN USB Extension Cable USB 3.0 Male to Female Active Repeater Cable with Signal Amplifier
Keep in mind that while a powered USB hub can help resolve certain issues, it may not work for everyone. Some users have reported that even with a powered hub, they still experienced problems with their Oculus Rift S. In such cases, you may need to explore other solutions, such as replacing the headset cable or using a dedicated, powered PCI-E USB 3.0 card.
Tucson's Best Places to Sell Your Old Monitors
You may want to see also

Check the power delivery to the headset
To check the power delivery to the Oculus Rift S headset, you can try the following methods:
Firstly, ensure that your computer has sufficient power to support the headset. The Rift S uses a single USB 3.0 connection, which can deliver up to 4.5W. As long as your computer can handle the demands of your graphics card, the headset should not require much additional power.
If you suspect your computer's power is insufficient, consider upgrading your power supply unit (PSU) to provide more power. Alternatively, you can try connecting the headset to a different USB port on your computer, preferably a USB 3.0 or 3.1 port, to ensure it receives adequate power.
If you continue to experience issues, you may need to invest in a powered USB hub or a dedicated, powered PCI-E USB 3.0 card, such as the Inateck KT4001, which has been recommended by some Oculus support staff. A powered USB hub can provide additional power to the headset and has helped many Rift S users resolve similar issues.
Additionally, you can try the following troubleshooting steps:
- Reinstall the Oculus app
- Disable power management USB suspend options and USB suspend on USB devices through the Device Manager
- Update and reinstall video drivers, including using DDU and Safe Mode to fully wipe previous drivers
- Connect the headset through different USB 3.0 and USB 3.1 ports on your computer, following the proper "plug-in procedure"
- Disconnect all non-essential USB devices to ensure sufficient power delivery to the headset
- Check the seating of the connectors on both the computer and headset sides
- Check the integrity of the cable, connectors, and headset for any kinks or frays
Powering Studio Monitor Speakers: A Comprehensive Guide
You may want to see also

Check the cable for kinks or frays
When switching monitor ports for your Oculus Rift S, it's important to ensure that the cable is in good condition and free from any damage that could affect its performance. Kinks and frays in the cable can cause disruptions in data transmission, leading to display issues or even damage to the hardware. Here are some detailed instructions on checking for and addressing any kinks or frays in your Oculus Rift S cable:
First, carefully inspect the entire length of the cable for any signs of damage. Pay close attention to areas where the cable may bend or twist, as these are common locations for kinks and frays to occur. Look for any cracks, splits, or exposed wires, as these can indicate that the cable is compromised. If you notice any visible damage, it's recommended to replace the cable to ensure optimal performance and prevent further issues.
If you identify any kinks in the cable, there are several methods you can use to attempt to straighten them out:
- Heat Application: Apply gentle heat to the kinked area using a hair dryer or heat gun on a low setting. Be cautious and avoid overheating, as this can damage the cable. While applying heat, gently straighten the cable with your hands.
- Hot Mug or Sunlight: Wrap the kinked portion of the cable around a hot mug or place it in direct sunlight. The heat will make the cable more pliable, allowing you to straighten it out.
- Hot Water: Boil water and submerge the kinked section of the cable in a ziplock bag. Be careful not to scald yourself. After a few minutes, remove the cable and gently straighten it with your fingers.
- Weight Application: Hang the cable and add a small weight to the end. Gravity will help straighten out the kinks over time.
- Cylindrical Object and Hot Water: Wrap the cable around a cylindrical hollow object, such as a Bain Marie, and fill it with hot water. Allow it to sit for a while, then unwrap and straighten the cable.
Remember to be cautious when applying heat or hot water to avoid damaging the cable or causing injury to yourself. Always ensure that the cable is completely cooled down before plugging it back in or using it with your Oculus Rift S.
By following these steps and regularly inspecting your cable, you can help ensure a seamless VR experience and prolong the lifespan of your Oculus Rift S equipment.
The Ultimate Viewing Experience: 29-Inch Ultrawide Monitors
You may want to see also

Reinstall the Oculus app
If you are experiencing issues with your Oculus Rift S, such as display port issues or high CPU usage, reinstalling the Oculus app may be a solution. Here is a detailed guide on how to do it:
First, it is important to back up your content. You can refer to the Oculus support page (https://support.oculus.com/190738628001661) to find out how to back up your content. Note that game saves are stored in different locations, so you will need to check with the game developer to find out where they save their data if you want to back up your saved games.
Next, you will need to uninstall the Oculus app. To do this, follow these steps:
- Disconnect the Link cable from your computer.
- Disconnect your computer from the internet.
- Reboot into Safe Mode.
- Uninstall Oculus Home using the Control Panel.
- Delete all Oculus folders from the following folders:
- C:\Users\YourUserProfile\AppData
- C:\Users\YourUserProfile\AppData\Local
- C:\Users\YourUserProfile\AppData\LocalLow
- C:\Users\YourUserProfile\AppData\Roaming
- C:\OculusSetup-DownloadCache
Restart your computer in normal mode.
Now you are ready to reinstall the Oculus app:
- Reconnect your computer to the internet.
- Download the Oculus setup file from the Oculus website (https://www.oculus.com/setup).
- Open the setup file and select the repair option. This will install the Oculus app without affecting your games.
- Reconnect the Link cable and re-test your headset.
If you are still unable to install the Oculus app, there are a few other things you can try. Make sure you have admin access and check if your firewall or other security software is blocking the installation. You can also try disabling any unnecessary background programs, especially those related to gaming or VR. If none of these steps work, you may need to reach out to Oculus Support for further assistance.
Jamming GPS Ankle Monitors: Techniques and Countermeasures
You may want to see also

Update video drivers
Section title: Update video drivers
If you're experiencing issues with your Oculus Rift S, updating your video drivers may be a potential fix. Here's a detailed guide on how to do this:
- Open the Device Manager on your computer.
- Navigate to the "Universal Serial Bus Devices" section.
- Expand this section to reveal all the items within it.
- Right-click on each item in the list and select the "Update" option.
- Follow any prompts that appear to complete the update process for each item.
It's important to note that there isn't an "Oculus Rift S" version of USB drivers. However, updating the drivers in the "Universal Serial Bus Devices" section can help resolve issues with the Oculus Rift S.
If you have an AMD board, you may also want to try performing a BIOS update. This can sometimes help resolve compatibility issues between the Oculus Rift S and your computer's hardware.
Additionally, it's worth mentioning that some users have reported issues with Windows updates causing compatibility problems with the Oculus Rift S. In some cases, rolling back to an earlier version of the USB drivers has been suggested as a potential solution. However, this may not be necessary, as updating the drivers through the Device Manager might resolve any conflicts caused by Windows updates.
By following these steps, you can ensure your video drivers are up to date, which may help resolve any issues you're experiencing with your Oculus Rift S.
Midfield Monitor Size Specifications for Your Studio
You may want to see also
Frequently asked questions
There are several potential fixes to the displayport issue, including: reinstalling the Oculus app, disabling power-management USB suspend options, disabling USB suspend on USB devices through Device Manager, updating video drivers, using a dedicated powered PCI-E USB 3.0 card, using a powered USB 3.0 hub, and replacing the headset cord.
The displayport issue is a common problem with the Oculus Rift S where, after connecting the device, the displayport disconnects after a few seconds, leaving users with one of the status screens in the Oculus app. The cause of this issue is speculated to be a power delivery issue, a bad cable, or a software/firmware issue.
The Oculus Rift S requires an available DisplayPort to work, so you will need to use an adapter if your laptop does not have one. Some users have reported success using a DisplayPort to HDMI adapter, while others have used a USB-C to DisplayPort adapter.