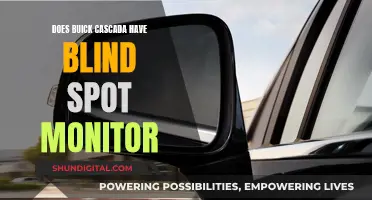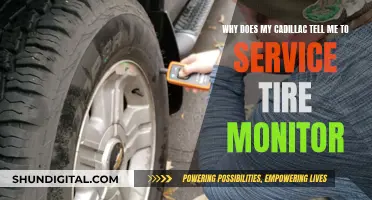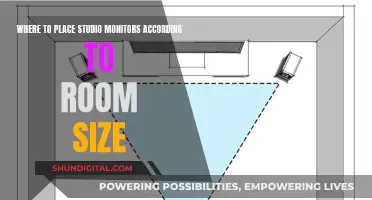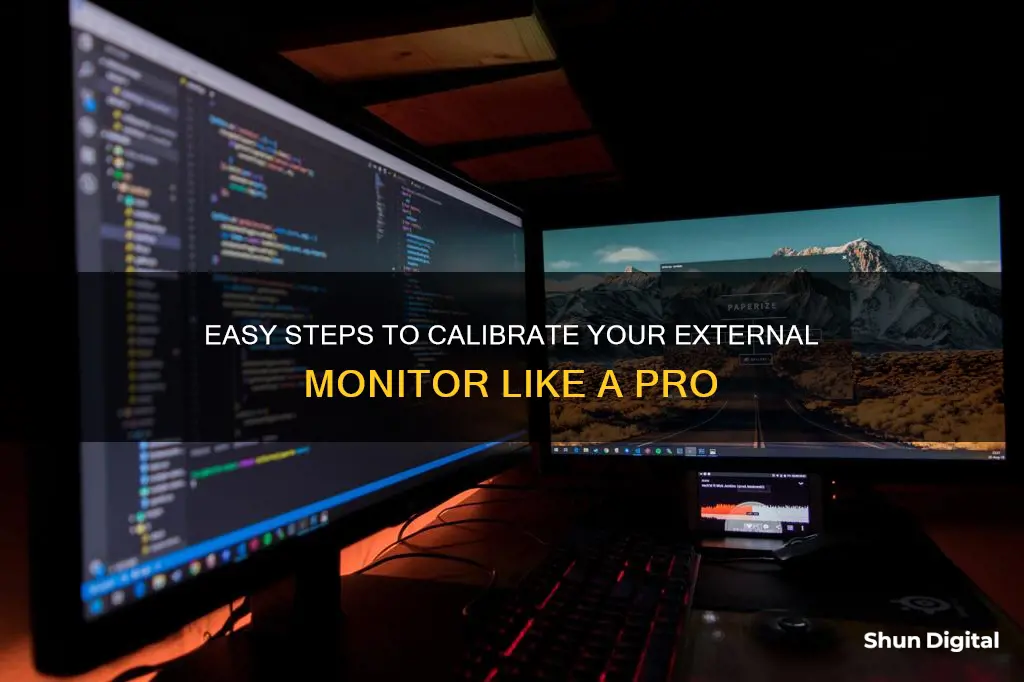
Calibrating an external monitor is a simple process that can be done in a few minutes using the built-in tools on Windows and macOS. Calibration ensures that the monitor displays accurate and consistent colours, which is especially important for photographers, video editors, and other professionals. The process involves adjusting the gamma values, brightness, contrast ratio, and colour levels to create the right balance. While the built-in tools are basic, they provide a good starting point for monitor calibration and can help fix serious problems with the display settings.
| Characteristics | Values |
|---|---|
| Operating System | Windows 10, macOS |
| Search Term | Display calibration |
| Display Settings | Brightness, Contrast, Gamma, Sharpness, Color Temperature, White Point, Color Gamut, Resolution, Scaling |
| Tools | SpyderX Pro, X-Rite i1Display Studio, QuickGamma, Handy Gamma, Gamma Control 6 |
| Color Spaces | sRGB, DCI-P3, Adobe RGB, Rec. 709 |
| Brightness Value | 200-300 lux |
| Gamma Value | 2.2 |
| Color Temperature Value | 6500K |
What You'll Learn

Set the gamma values
Setting the gamma values is a crucial step in calibrating your external monitor to ensure accurate and consistent colour representation. Gamma refers to the luminance of each pixel on your monitor at a given brightness level, from 0-100%. The gamma setting influences the overall brightness and colour depth of your display, affecting how shadows and highlights are represented.
To set the gamma values on a Windows 10 or 11 PC, follow these steps:
- Ensure your monitor has been running for at least 30 minutes to allow it to warm up and display its normal brightness and colours.
- Open Settings by pressing Win + I on your keyboard.
- Go to Settings > Display.
- Click on "Advanced display settings".
- If you have multiple monitors, select the display you want to calibrate from the drop-down menu.
- Click on "Display adapter properties" for the relevant display.
- Select the "Color management" tab and click on "Color Management".
- Click on the "Advanced" tab, then select "Calibrate display" from the "Display Calibration" section. This will open the Display Color Calibration Wizard.
- Click "Next" to begin the calibration process.
- Follow the on-screen instructions and click "Next" until you reach the "Adjust gamma" page.
- On the "Adjust gamma" window, use the slider to find the appropriate gamma setting for your display.
- Adjust the slider until the dots in the middle become less visible, blending into the grey backdrop. This may cause your screen to brighten or darken.
- Once you achieve the correct blend, click "Next" to proceed.
It's important to note that the ideal gamma setting depends on the type of monitor you have. While the standard gamma for the sRGB colour space is 2.2, which generally provides accurate colour results on Windows, you may need to adjust this based on your specific monitor's characteristics. Additionally, consider using advanced colour management software to fine-tune your gamma settings and ensure the most accurate colour representation.
Ultimate Guide: Choosing the Right Monitor
You may want to see also

Set the contrast ratio
The contrast ratio is the ratio between the luminance of the brightest white and the darkest black that a monitor can produce. A higher contrast ratio means deeper blacks, which makes a big difference in overall picture quality. This is especially important for dark scenes in movies and games, and when the room you are in is dark.
To calibrate your contrast, visit the Lagom LCD contrast test image. An ideal contrast setting will let you see all colour bars from 1 to 32. This can be challenging for an LCD monitor, especially on the dark end of the image, so you may have to settle for a lack of visible difference in that area.
On the other hand, setting the contrast too high will cause colours at the high end of the spectrum to bleed into one another. This problem is avoidable on a modern LCD monitor by turning down the contrast, which is usually set to a high level by default.
If you are using Windows, you can find the contrast setting by typing "Calibrate" into the Windows search bar and selecting "Calibrate display colour" from the results. On Windows 10, search for "Colour Calibration" and select the corresponding result. In older versions of Windows, you can find the Colour Calibration utility in the Display section of the Control Panel, listed under Appearance and Personalisation.
If you are using MacOS, the Display Calibrator Assistant is located in the System Preferences under the Displays tab, in the Colour section. If you are having trouble finding it, try entering "calibrate" in Spotlight to scan through your computer's various folders and files.
Understanding contrast
Contrast is the difference between the lowest and highest levels of luminance your monitor can display. The maximum difference a monitor can produce is its contrast ratio. Contrast can be improved by increasing the maximum brightness, lowering the darkest possible black level, or both.
All monitors have a contrast setting, but it rarely does what you would expect. Turning the contrast up to its maximum setting can actually reduce the contrast ratio by bumping up the monitor's deepest black level. It can also crush colour and shadow detail.
Calibrating contrast
When calibrating your contrast, you will want to view the Lagom LCD contrast test image. An ideal contrast setting will let you see all colour bars from 1 to 32. This can be challenging for an LCD monitor, especially on the dark end of the image, so you may have to settle for a lack of visible difference in that area.
If you are using Windows, you can find the contrast setting by typing "Calibrate" into the Windows search bar and selecting "Calibrate display colour" from the results. On Windows 10, search for "Colour Calibration" and select the corresponding result. In older versions of Windows, you can find the Colour Calibration utility in the Display section of the Control Panel, listed under Appearance and Personalisation.
If you are using MacOS, the Display Calibrator Assistant is located in the System Preferences under the Displays tab, in the Colour section. If you are having trouble finding it, try entering "calibrate" in Spotlight to scan through your computer's various folders and files.
Other tips for setting the contrast ratio
- If you are using Windows, you can adjust the contrast ratio by using a utility such as QuickGamma. Driver software from AMD and Nvidia also offer settings to let you tweak the gamma.
- MacOS users can consider Handy Gamma as a free option or look at Gamma Control 6 for in-depth options.
- If you want to get more precise, you can use a free light measurement app like Lux Light Meter. We recommend about 300 lux for most rooms, though you might want to dip as low as 200 in a nearly pitch-black room.
- If you want to ensure that you calibrate your monitor correctly, you can purchase a calibrating device such as the X-Rite ColorMunki Smile ($99) or the Spyder5Elite ($200).
Calibrating Studio Monitors: Sub Logic Pro X Guide
You may want to see also

Set the brightness
Setting the brightness correctly is one of the most important steps in calibrating your monitor. If the brightness is set too high, black colours will appear grey, and the image will have less contrast. If it's set too low, the blacks will get "crushed", meaning that instead of showing distinct near-black shades of grey, the monitor will instead show them as pure black. This can give the image a very high-contrast look, but it loses a significant amount of detail.
The ideal brightness setting will depend on the ambient light in the room, so it's worth adjusting this setting in the lighting you most often use.
To calibrate the brightness on a Windows computer, follow these steps:
- Type "calibrate" into the Windows search bar and select "Calibrate display colour" from the results.
- Follow the on-screen instructions to choose your display's gamma, brightness, contrast, and colour balance settings.
- A sample image will accompany many of the settings. Simply make adjustments to mimic the sample as closely as possible.
- Once the calibration wizard is complete, make sure to choose the "Current calibration". The new calibration will be stored as an .ics file, or colour calibration file, and will show up as a new International Colour Consortium (ICC) Profile in the Colour Management settings app.
On a Mac, follow these steps:
- Go to System Preferences > Displays > Colour > Calibrate.
- Your Mac's step-by-step instructions will walk you through the calibration process.
- Follow the on-screen instructions to choose the white point, colour adjustments, administrator access, and name for your calibration.
- This will create a new colour profile for your display. If you couldn't make the adjustments you wanted, select this new profile and choose "Open Profile". This will open a new window with all the tags associated with the colour profile and their descriptions.
- You can choose each tag to see more information about them. Some tags will just be basic colour data, but other tags can be altered to change specific colour factors for the display.
If you want to get more precise with your brightness calibration, you can use a free light measurement app like Lux Light Meter. A brightness of about 300 lux is recommended for most rooms, though you might want to dip as low as 200 in a nearly pitch-black room.
Monitoring ISP Performance: Strategies for Optimal Network Management
You may want to see also

Set the colour levels
Setting the colour levels is a crucial step in calibrating an external monitor to ensure that the colours displayed on your screen are accurate. Here are some detailed instructions to guide you through the process:
Warm-up the Monitor:
Before initiating the calibration process, it's important to let your monitor warm up for at least 30 minutes. This is because the display's brightness and colours may change slightly as the monitor warms up, and you want to ensure that the settings are adjusted based on its normal performance.
Adjust Lighting Conditions:
The lighting conditions in your working area can significantly impact how colours are perceived on your screen. Therefore, it's essential to maintain consistent lighting conditions during the calibration process and when using the monitor for colour-critical work. Avoid direct light shining on the monitor, and try to match the ambient light to the conditions in which you typically work.
Use Built-In Calibration Tools:
Both Windows and macOS offer built-in calibration tools that allow you to adjust gamma, brightness, contrast, and colour balance.
For Windows:
- Go to the Start Menu and type "Calibrate Display Colour" in the search bar.
- Open the Display Colour Calibration tool and follow the on-screen instructions to adjust the settings for your selected monitor.
For macOS:
- Go to System Settings > Displays > Colour Profile.
- Select a profile that fits your display from the dropdown menu, or choose "Customise" to create a tailored profile.
Utilise Online Calibration Tools:
Online tools like the Lagom LCD monitor test pages can help you fine-tune your monitor's settings. These tools provide images and detailed instructions to guide you in adjusting contrast, resolution, sharpness, gamma, and more.
Download Calibration Software:
If you require more advanced adjustments or your monitor lacks manual settings, consider using dedicated calibration software like QuickGamma. These tools offer more precise control over your screen's gamma values and can help you achieve the perfect brightness, contrast, and colour.
Invest in a Hardware Calibration Tool:
For professionals who require the utmost colour accuracy, a hardware calibration tool like the Datacolor SpyderX Pro is ideal. These devices use a colourimeter to measure your monitor's output and automatically adjust its settings. They can also detect ambient light and recommend optimal calibration settings for your specific environment.
Remember, achieving accurate colour levels is an ongoing process. It's recommended to calibrate your monitor at least once a month, especially if your work involves photography, videography, graphic design, or digital art.
Uninstalling Smart Monitoring Apps: A Step-by-Step Guide
You may want to see also

Confirm the settings
Now that you've adjusted all the settings, the screen will show the image with the new settings. The software will now ask you whether you're happy with the changes or if you'd like to revert to the old settings.
If you're using a Windows operating system, you can click 'Current Calibration' to save the new settings. If you'd like to revert to the previous settings, click 'Previous Calibration', and the screen will automatically restore them.
If you're using a MacBook, you can click 'Done' to end the calibration process.
It's important to remember that monitor calibration is a subjective process, and there is no such thing as a perfect calibration. The goal is to improve the perceived quality of the monitor's image.
Additionally, monitor calibration should be performed regularly. For those who use their monitors intensively for tasks such as photography or videography, it is recommended to calibrate at least once a month.
Removing Secure Monitor Rules: A Step-by-Step Guide
You may want to see also