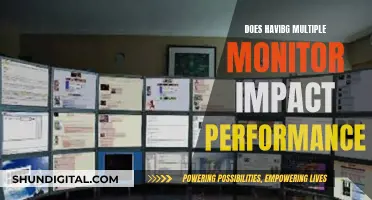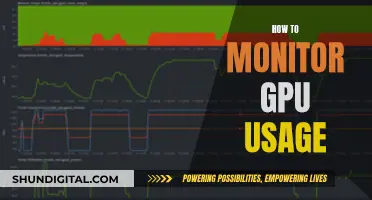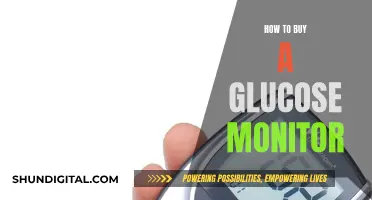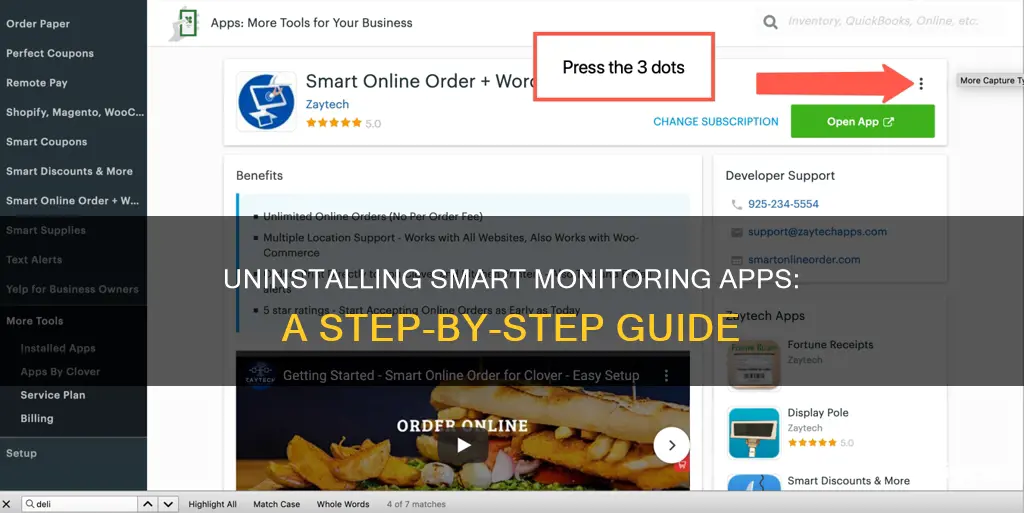
SMART Monitoring applications can be a useful tool for keeping an eye on your devices, but sometimes you might need to uninstall them. There are several ways to do this, depending on the device and the specific application. For example, on a Mac, you can use the SMART Uninstaller, Apple Remote Desktop, or Terminal to get rid of SMART Notebook 16. On the other hand, if you're dealing with a Windows machine, you might try uninstalling via Programs and Features, using the application's uninstaller.exe, or even reinstalling the application to access a repair or uninstall option. If you're trying to disable S.M.A.R.T. warnings on a computer startup, you can try going into the BIOS and looking for the Internal HDD option, where you should find a SMART Monitoring option that you can disable.
| Characteristics | Values |
|---|---|
| Operating System | Mac |
| SMART Application | SMART Notebook 16 |
| Uninstallation Methods | SMART Uninstaller, Apple Remote Desktop, Terminal, AppCleaner, Activity Monitor, Reinstallation, Third-party Uninstaller |
| Additional Steps | Use the Uninstall Command in the Registry, Delete Cache Files, Restart Device |
What You'll Learn

Uninstall SMART Monitor 2.0 via Programs and Features
If you are using a Windows operating system, uninstalling SMART Monitor 2.0 via Programs and Features is a straightforward process. Here is a step-by-step guide:
Step 1: Open Programs and Features
- For Windows Vista and Windows 7: Click on the Start button, then type "uninstall a program" in the Search programs and files box. Click on the result that appears.
- For Windows 8, 8.1, and 10: Hold down the Windows and X keys together to open the WinX menu, then click on "Programs and Features."
Step 2: Locate and Uninstall SMART Monitor 2.0
- Once you have opened Programs and Features, look for SMART Monitor 2.0 in the list of programs.
- Click on SMART Monitor 2.0, then click on the "Uninstall" button to initiate the uninstallation process.
Potential Issues and Troubleshooting:
It is important to note that there may be challenges when uninstalling SMART Monitor 2.0. Some of the possible issues include:
- SMART Monitor 2.0 is not listed in Programs and Features.
- Lack of sufficient access rights to uninstall the program.
- Errors occurring during the uninstallation process, resulting in incomplete file removal.
- Another process using a file required for the uninstallation, preventing the completion of the process.
- Files and folders of SMART Monitor 2.0 remaining on the hard disk after the uninstallation.
If you encounter any of these issues or other problems during the uninstallation process, there are alternative methods to uninstall SMART Monitor 2.0, such as using its built-in uninstaller, performing a system restore, or utilising a third-party uninstaller tool.
Mounting Your ASUS ROG Monitor: A Stand Setup Guide
You may want to see also

Uninstall SMART Monitor 2.0 with its uninstaller.exe
Uninstalling SMART Monitor 2.0 can be done in several ways, but if you want to use its uninstaller.exe, here is what you need to do:
First, it is important to note that an incomplete uninstallation of SMART Monitor 2.0 may cause problems, so it is important to completely uninstall the program and remove all of its files.
Most computer programs have an executable file named "uninst000.exe" or "uninstall.exe" or something similar. These files can be found in the installation folder of SMART Monitor 2.0.
To uninstall SMART Monitor 2.0 with its uninstaller.exe:
- Go to the installation folder of SMART Monitor 2.0.
- Find the "uninstall.exe" or "unins000.exe" file.
- Double-click on the uninstaller file and follow the instructions in the wizard to uninstall SMART Monitor 2.0.
This should completely uninstall SMART Monitor 2.0 from your computer.
Asus Monitors: Do They Track Usage Hours?
You may want to see also

Uninstall SMART Monitor 2.0 via System Restore
If you are encountering problems when trying to uninstall SMART Monitor 2.0, you can try to uninstall it via System Restore. System Restore is a utility that comes with Windows operating systems and helps computer users restore the system to a previous state and remove programs that are interfering with the operation of the computer.
To uninstall SMART Monitor 2.0 via System Restore, follow these steps:
- Close all files and programs that are open.
- On the desktop, right-click Computer and select Properties. The System window will appear.
- On the left side of the System window, click System Protection. The System Properties window will appear.
- Click System Restore, and the System Restore window will appear.
- Select "Choose a different restore point" and click Next.
- Select a date and time from the list and click Next. Note that all programs and drivers installed after the selected date and time may not work properly and may need to be re-installed.
- Click Finish when the "Confirm your restore point" window appears.
- Click Yes to confirm again.
Please note that it is recommended to back up your personal files and data before performing a System Restore.
Blind Spot Monitors: DIY Installation and Setup Guide
You may want to see also

Uninstall SMART Monitor 2.0 with Antivirus
If you are unable to remove SMART Monitor 2.0 like other programs, it's worth checking whether it's malware or not. Malware often gets installed on your system by bundling with freeware software and can bypass the detection of antivirus programs.
Method 1: Uninstall Using Antivirus Software
If SMART Monitor 2.0 is a malicious program, you can try using antivirus software to detect and remove it. Most antivirus programs can scan your system for malware and remove it. Make sure to use a reputable antivirus program and keep it up to date for the best results.
Method 2: Boot into Safe Mode
If the malware is running in the background, it may be blocking your attempts to uninstall it. By booting your computer into Safe Mode, you can prevent non-essential programs from running, which may allow you to successfully uninstall SMART Monitor 2.0.
- Restart your computer.
- As it restarts, repeatedly press a key (such as F8 or F12) to bring up the boot options menu. The specific key may vary depending on your computer's manufacturer.
- From the boot options menu, select "Safe Mode" and press Enter.
- Try uninstalling SMART Monitor 2.0 using one of the other methods described in this article.
Method 3: Use a Removal Tool
Some antivirus programs offer dedicated removal tools that can help uninstall stubborn malware. These tools are designed to target specific types of malware and can be more effective than a standard uninstall. Check with the developer of your antivirus software to see if they offer such a tool.
Method 4: Contact Technical Support
If all else fails, you can contact the technical support of your antivirus software for assistance. They may have additional tools or methods to help remove SMART Monitor 2.0 from your system.
Remember to perform a full system scan with your antivirus software after successfully uninstalling SMART Monitor 2.0 to ensure that no malicious files remain on your system.
Monitor Refresh Rates: Understanding Frame Counts
You may want to see also

Reinstall SMART Monitor 2.0 to uninstall
If you are having problems uninstalling SMART Monitor 2.0, you can try reinstalling it to fix the issue. This is one of several methods to completely uninstall SMART Monitor 2.0 and thoroughly delete all of its files from your PC.
First, try the recommended method:
Quick Way to Uninstall SMART Monitor 2.0:
- Uninstall SMART Monitor 2.0 via Programs and Features.
- Uninstall SMART Monitor 2.0 with its uninstaller.exe.
- Uninstall SMART Monitor 2.0 via System Restore.
- Uninstall SMART Monitor 2.0 with Antivirus.
- Reinstall SMART Monitor 2.0 to uninstall.
- Use the Uninstall Command Displayed in the Registry.
- Uninstall SMART Monitor 2.0 with a Third-party Uninstaller.
If you want to try the reinstall method, follow these steps:
- Run the installer either in the original disk or the download file to reinstall the program.
- The installer may allow you to repair or uninstall the program.
Monitoring Bandwidth Usage in Linux: A Comprehensive Guide
You may want to see also
Frequently asked questions
You can uninstall SMART Monitor 2.0 by using the Programs and Features tool in the Windows Control Panel. First, open Control Panel, then click on "Programs and Features". Find SMART Monitor 2.0 in the list of installed programs, click on it, and then click "Uninstall" to initiate the uninstallation process.
You can use SMART Uninstaller, Apple Remote Desktop, or Terminal to uninstall SMART Monitor. To use SMART Uninstaller, open Finder and browse to Applications/SMART Technologies, then double-click SMART Uninstaller. Select the software you want to uninstall and follow the prompts.
You can disable S.M.A.R.T. warnings by going into your BIOS settings and turning off the SMART Monitoring option. This option is usually found under the "Internal HDD" section.