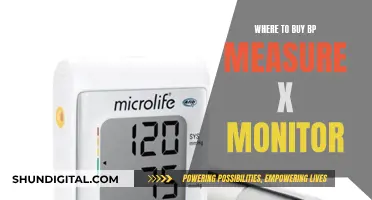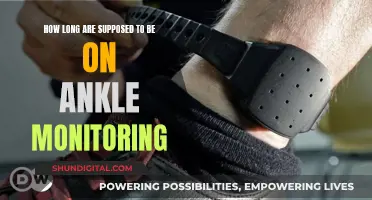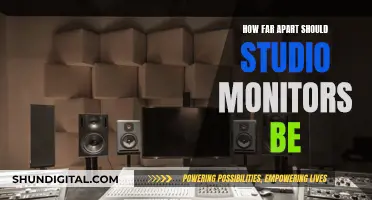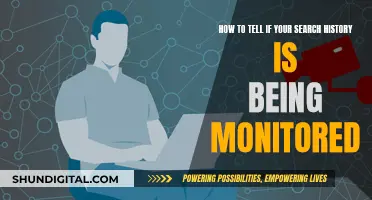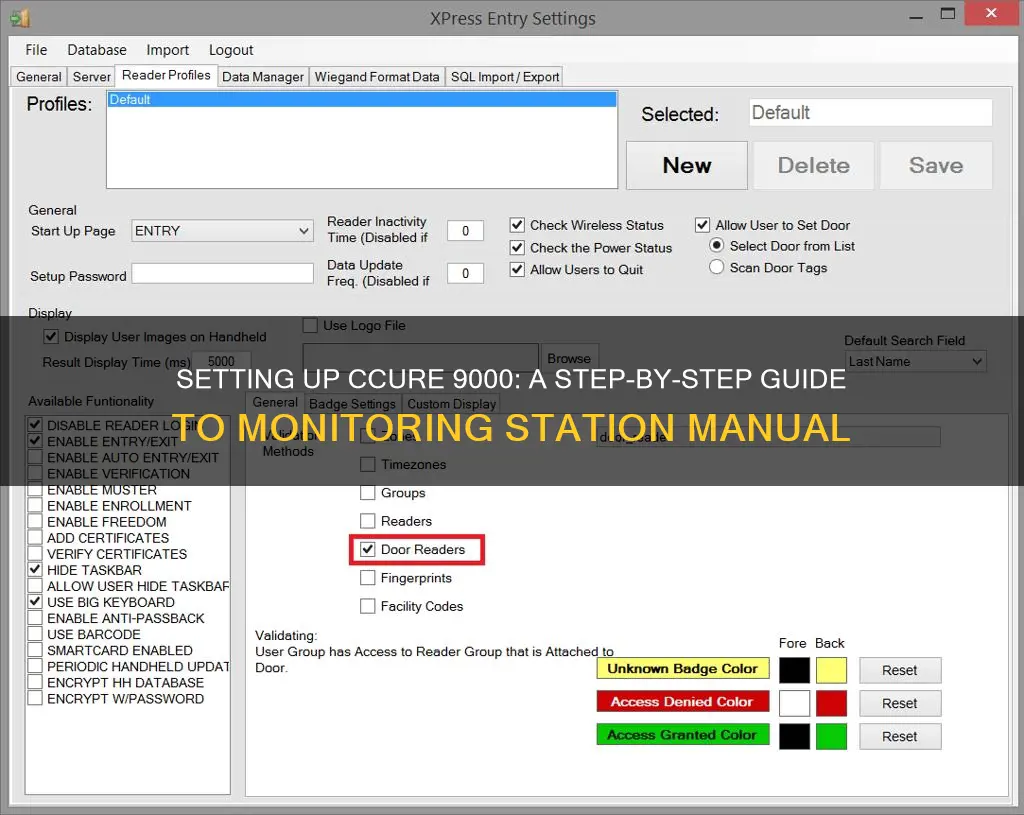
The Ccure 9000 Monitoring Station is a security system that allows security professionals to control, monitor, and adjust access to buildings. The system provides instructions for operating the monitoring station software, including how to log in, acknowledge and clear alarms, monitor camera feeds, view the activity log, check hardware statuses, and log messages. The manual also describes the main interface windows and explains how to perform key tasks like responding to alarms, monitoring video, and initiating manual actions on security objects. To set up the Ccure 9000 Monitoring Station, users must first locate the Citrix Shortcut on the desktop of the computer and double-click the icon to open the Citrix Logon Page. After entering the username and password assigned to the computer, users can select the Admin Icon and then the Monitor Icon to access the Administration Window and Monitoring Window. These windows allow users to interact with the Ccure 9000 system and perform their duties.
| Characteristics | Values |
|---|---|
| Purpose | Instructions for operating the monitoring station software |
| --- | --- |
| Functions | Logging in, acknowledging and clearing alarms, monitoring camera feeds, viewing the activity log, checking hardware statuses, and logging messages |
| --- | --- |
| Target Users | Security professionals |
| --- | --- |
| System | C-Cure 9000 security monitoring system |
What You'll Learn

Logging in
Locating the Citrix Shortcut:
Begin by locating the Citrix Shortcut on the desktop of the computer you are operating. This is the first step to accessing the C-Cure 9000 system.
Opening the Citrix Logon Page:
Once you have located the Citrix Shortcut, double-click on the icon to open the Citrix Logon Page. This will initiate the login process.
Entering Login Credentials:
On the Citrix Logon Page, you will be prompted to input your login credentials. Enter the username and password assigned to the computer. Ensure that you enter this information accurately.
Clicking the Logon Button:
After entering your username and password, click on the "Logon" button. This will authenticate your credentials and grant you access to the system.
Selecting the Admin Icon:
Upon successful login, you will be presented with a screen that includes the "Admin" icon. Click on the "Admin" icon to proceed. This will navigate you to the administration functions of the C-Cure 9000 system.
Selecting the Monitor Icon:
After selecting the "Admin" icon, you will need to choose the "Monitor" icon. This will load the Administration Window and the Monitoring Window onto your screen. These windows are crucial for interacting with the C-Cure 9000 system during your duty.
By following these steps, you will be able to successfully log in to the C-Cure 9000 security system and access the necessary functions to perform your security duties. Remember to ensure you have the correct login credentials and permissions to use the system effectively.
Monitor Resolution Switch: Understanding the Unprompted Change
You may want to see also

Monitoring camera feeds
Setting up the Ccure 9000 monitoring station and learning how to monitor camera feeds requires following the steps outlined in the user manual. Here is a detailed, step-by-step guide on how to set up and monitor camera feeds using the Ccure 9000 system:
Setup Process:
- Locate the Citrix Shortcut: Begin by locating the Citrix Shortcut on the desktop of the computer from which you will be operating the Ccure 9000 system.
- Double-click the Icon: Double-click on the Citrix icon to open the Citrix Logon page and proceed to the next step.
- Input Credentials: Input the username and password assigned to the computer. Ensure that you have the correct credentials before proceeding.
- Click the Logon Button: After entering your credentials, click the "Logon" button to continue the setup process.
- Select the Admin Icon: You will now be prompted to select the "Admin" icon, which will initiate the loading of the Administration Window.
- Select the Monitor Icon: Following this, select the "Monitor" icon. This will load the Monitoring Window, which is the primary interface for interacting with the Ccure 9000 system during your duty.
- Understanding the Interface: The Ccure 9000 Monitoring Station provides a user interface that includes various windows and panes for monitoring camera feeds and managing security. Familiarize yourself with the interface, including the Administration Window and the Monitoring Window.
- Answering an Alarm: When an alarm occurs on any door connected to the monitoring system, it will be indicated on the upper half of the Monitoring Window. This will typically be in areas of primary concern, such as entrances to the building or high-value areas.
- Acknowledging the Alarm: To acknowledge an active alarm, click on the alarm notification, usually indicated by a red lightning bolt, in the Monitoring Window. This will bring up an interaction screen with detailed information about the alarm.
- Alarm Details: The alarm details screen will provide critical information, including the type of alarm activated, logged messages, the current state of the alarm, and the last time the alarm was activated. Use this information to determine the cause and necessary actions.
- Clearing the Alarm: If the cause of the alarm is obvious and requires no further action, you can clear the alarm by following the instructions in the user manual. If the cause is not apparent and security resources are available, a physical inspection of the alarm source may be necessary.
- Monitoring Camera Feeds: The Monitoring Window will provide live camera feeds of areas requiring additional monitoring or those that have triggered alarms. Pay close attention to these feeds and take appropriate action as per your security protocols.
- Viewing Activity Log: Aside from monitoring live feeds, you can also view the activity log to track all system activities, including user log-on, personnel access, security object state changes, and more. This can be helpful for investigating past incidents or identifying patterns.
- Hardware Status Checks: It is important to periodically check the hardware status of various components, such as controllers, inputs, outputs, and readers, to ensure they are functioning optimally. The Hardware Status menu in the Explorer Bar allows you to access the status of these security objects.
- Initiating Manual Actions: In certain situations, you may need to initiate manual actions on security objects. This can include performing actions on events, such as acknowledging, clearing, or silencing them, as well as managing access permissions or performing specific functions on controlled access points.
- Video Monitoring: The Ccure 9000 system allows for video monitoring through Video Viewers configured in the Application Layout and the Explorer Bar. You can access live camera feeds, recorded video, and perform actions such as grouping, printing, or exporting view contents.
By following these steps and utilizing the features of the Ccure 9000 Monitoring Station, you can effectively monitor camera feeds and manage security for your premises. Remember to refer to the user manual for detailed instructions and additional features that may be relevant to your specific use case.
Best 1060 GPUs for Running Three Monitors
You may want to see also

Responding to alarms
When an alarm occurs on any door that is connected to the monitoring system, it will show up on the screen on the upper half of the window. Once an alarm has occurred, it must be acknowledged and cleared from the system. To do this, click on the active alarm in the red lightning bolt area. This will bring up an interaction screen that will provide information about the alarm, including:
- The alarm detail (what alarm was activated)
- Logged messages (what previous code was used to clear the alarm)
- The current state of the alarm
- Last cause active (when the alarm was last activated)
When an alarm is activated, an effort should be made to determine the cause of the alarm and what action, if any, needs to be taken in regards to the physical security of the alarming area. If an obvious cause is determined and no further action is required, then the alarm can be cleared. If the cause is not obvious and there are available security resources, the alarm source should be physically inspected to determine the cause.
To acknowledge an alarm, click on the "Acknowledge" text on the window. This will bring up the "Log A Message" window. Input the correct code into the "Log A Message" screen, then click "Save and Close". A list of codes to clear alarms should be made and posted near the keyboard.
Viewing HDMI and DVI on Your ASUS Monitor
You may want to see also

Viewing the activity log
To view the activity log, you must first open the Ccure 9000 Monitoring Station software. To do this, locate the Citrix Shortcut on the desktop of the computer and double-click the icon to open the Citrix Logon Page. Input the username and password assigned to the computer and click the Logon button.
Next, select the Admin Icon, followed by the Monitor Icon. This will load the Administration Window and the Monitoring Window, which are the screens through which you will interact with the Ccure 9000 system.
To view the activity log, follow these steps:
- Click on the Activity Viewer in the Application Layout.
- The Activity Viewer will display all system activities, including user log on, personnel accesses, security object state changes, partition changes, device errors, and messages.
- Activities are displayed in rows, with information such as the date and time of the activity, the type of activity, the name of the object, and a brief activity message.
- You can click on the activity icon to view additional information about the object or right-click the icon to display the context menu for more options or to initiate a manual action.
- The Activity Viewer Toolbar allows you to navigate through the list of activities.
- Right-clicking on an activity row will enable you to perform manual actions on the security object that caused the activity.
- The Activity Viewer Status Bar is located at the bottom of the Activity Window, and it displays the total number of activity items listed in the viewer.
By following these steps, you can effectively view and interact with the activity log in the Ccure 9000 Monitoring Station software.
How Monitor Calibration Affects Display: Warmer and Darker?
You may want to see also

Logging messages
- Click on the "Operator" menu on the Monitoring Station menu bar.
- Select "Operator -> Log Message" to create a message that will be displayed in the Activity Viewer.
- A “Log a Message for:" dialog box will appear, where you can type your desired message.
- You can also use CTRL+V to paste text from the Windows Clipboard into the Log Message.
- Once you are done, click "Save and Close" to save the log message and display it in the Activity Viewer.
It is important to note that Log Messages cannot contain non-printable characters. If non-printable characters are added, an error message will appear when attempting to save the Log Message.
Best Places to Buy Multiple Monitors
You may want to see also
Frequently asked questions
To open the Ccure 9000 monitoring system, locate the Citrix Shortcut on the desktop of the computer you are operating. Double-click this icon to open the Citrix Logon Page. Input the username and password assigned to the computer and click the Logon button.
When an alarm occurs, click on the active alarm in the red lightning bolt area. This will bring up an interaction screen which will provide information about the alarm, including the alarm detail, logged messages, the current state of the alarm, and the last time the alarm was activated. If the cause of the alarm is obvious and requires no further action, the alarm can be cleared. If the cause is not obvious, the alarm source should be physically inspected.
To acknowledge an alarm, click on the "Acknowledge" text on the window. This will bring up the "Log A Message" window. Input the correct code into the "Log A Message" screen and then click "Save and Close".
To exit the monitoring station, click on the "Exit" button in the upper right-hand corner of the window. If you are the last operator to exit, you will be asked to confirm that you want to log off. Click "Yes" to exit or "No" to cancel.