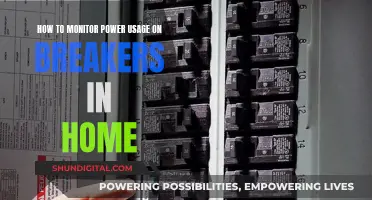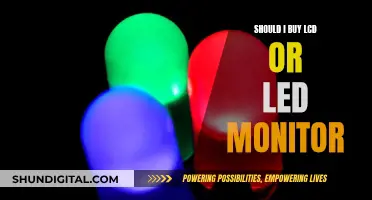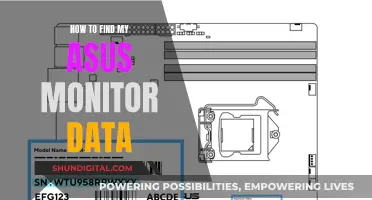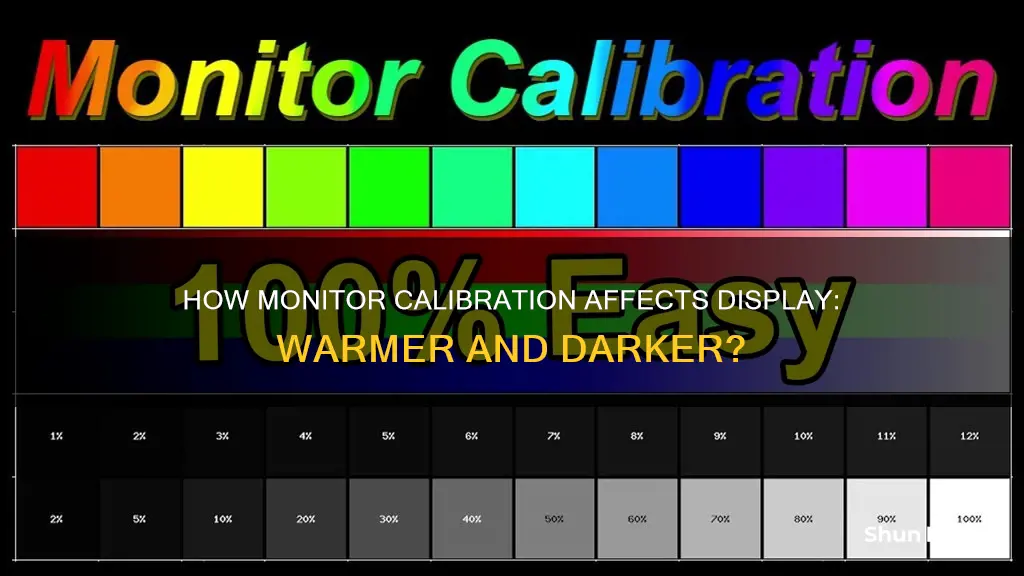
Calibration is the process of getting your monitor into a desirable and well-defined state. This usually involves changing various physical parameters on your monitor, such as brightness, creating what is called a Look-Up Table (LUT), and adjusting the colour temperature. The colour temperature adjusts the temperature of the overall picture. A cooler temperature gives a blue tint, while a warmer temperature gives a yellow or orange tint. The white point is defined as a number, measured in K, or Kelvin. A warm white point would be 5,000 K or lower, while a cool white point would be 6,500K or higher. Daylight is generally measured at 5,500 K. For photo editing, a white point of between 5,000 K and 6,500 K will usually work best, depending on your monitor and ambient lighting conditions. Most calibration tools will recommend 6,500 K, which is the standard if you are working in perfect conditions. However, some people find this too yellow, so it is recommended to adjust it to your preference.
| Characteristics | Values |
|---|---|
| Color Temperature | A cooler temperature gives a blue tint, while a warmer temperature gives a yellow or orange tint. |
| White Balance | The balance of colors across different shades of grey. |
| Brightness | The intensity of the light coming from the display. |
| Gamma | A way to adjust the perceived brightness. |
| Saturation | How colors appear. |
What You'll Learn
- The calibration process can be done with reasonable accuracy using basic test patterns
- A calibrated monitor should be able to pass both the mid-tones and highlight & shadow detail tests
- The white point setting controls the relative warmth or coolness of the display's lightest tone
- The display gamma setting controls the rate at which shades appear to increase from black to white
- The luminance setting controls the amount of light emitted from the display

The calibration process can be done with reasonable accuracy using basic test patterns
Calibration is the process of comparing the readings of an instrument against known standard values of the measures under specified conditions and adjusting the controls of the instrument, to improve accuracy. While there are many ways to calibrate a monitor, the most common and accurate method employs a calibration tool: a calibrated tristimulus colorimeter. This method, however, requires an investment in equipment and software or the contracting of a professional calibrator, which can be costly.
Fortunately, much of the calibration process can be done with reasonable accuracy using basic test patterns. While this may not be suitable for critical work in a professional setting, it can significantly enhance the picture quality and provide a much more balanced image.
Backlight Calibration
The 'Backlight' setting adjusts the amount of light your monitor outputs, making it brighter or darker. Changing the backlight level does not significantly alter the accuracy of your screen, so it can be set to your personal preference. It is sometimes called 'Brightness', which can be confusing. Generally, if there is a single setting called brightness, it refers to the backlight. If there is both a backlight and brightness setting, the backlight is the one that should be adjusted, as the brightness setting alters the gamma calibration.
Picture Mode Calibration
When it comes to colour calibration, the picture mode is usually the best place to start adjusting the colours. These are the setting presets the monitor comes packaged with, which usually alter most of the image settings. This is particularly important if you are not using a colorimeter for calibration, as it can be difficult to enhance your monitor's colour accuracy without one.
For most monitors, the 'Standard' or 'Custom' preset is the best mode. Some monitors also come with an "sRGB" picture mode, often referred to as an 'sRGB clamp', which can be beneficial in enhancing image accuracy on wide gamut monitors. However, most monitors lock the rest of the calibration settings when this picture mode is enabled, which may be undesirable.
Brightness and Contrast Calibration
The brightness and contrast settings change the way the screen displays tones at different brightness levels. These are easy to adjust when calibrating your screen without a dedicated calibration tool, as the job can be done fairly accurately by simply displaying different gradient patterns.
The brightness setting affects the way the monitor handles darker colours. If it is set too high, blacks will look grey, and the image will have less contrast. If it is set too low, the blacks will get "crushed", meaning that instead of showing distinct near-black steps of grey, the monitor will show them as pure black. This can give the image a very high contrast look at first glance, but it loses a significant amount of detail.
When calibrating your monitor, adjust the brightness using a near-black gradient test pattern. Raise or lower the brightness setting until the 17th step disappears completely, then go back one step to make it visible again. Some monitors have a 'Black adjust' or 'Black boost' setting that lets you adjust the black level. However, using this setting to make blacks look darker will end up crushing blacks, as you cannot make blacks look darker than what the display is capable of. Some gamers use this setting to make blacks look lighter, which can make it easier to see objects in dark scenes, but it comes at the cost of image accuracy. It is best to leave this setting at its default.
The contrast setting is very similar to the brightness setting, but it affects the brighter parts of the image. Just like with brightness, setting it too high will cause brighter images to "clip", which is similar to crushing. Setting it too low will darken the image and reduce contrast. Adjust the contrast until steps up to 234 show some visible detail. This may take some trial and error, as the last few steps should be very faint.
Sharpness Calibration
Sharpness is one of the easiest settings to adjust, and the default tends to be fairly accurate. Adjusting the sharpness changes the look of the edges of shapes that appear on-screen. Having it too low will give you a blurry image, while setting it too high will give the picture an odd look with strange-looking edges. It will also usually cause close, narrow lines to blend and produce a moiré effect.
If you are not pleased with the default, the simplest way to calibrate this aspect is to set it to max, then lower it until no strange pattern forms between the lines and shapes of the test image.
Colour Temperature Calibration
The colour temperature adjusts the temperature of the overall picture. A cooler temperature gives a blue tint, while a warmer temperature gives a yellow or orange tint. Think of it as the tone of the light outside at various times of the day. We recommend a 6500k colour temperature, which is the standard for most screen calibrations and is equivalent to midday light (also called Illuminant D65). It is generally on the warmer side of most monitors' scales, and some people may find it too yellow.
White Balance Calibration
The white balance refers to the balance of colours across different shades of grey. An absolute white or grey has equal amounts of every colour, with only the luminance distinguishing them.
It is not possible to adjust these settings accurately without the necessary equipment. Therefore, it is generally recommended to keep these settings at their defaults, as they can easily be made worse. Even copying settings made using a colorimeter is not recommended, as these values will likely be different across different units of the same monitor.
How to Check Your Monitor's Calibration
You may want to see also

A calibrated monitor should be able to pass both the mid-tones and highlight & shadow detail tests
A well-calibrated monitor should be able to pass both the mid-tones and highlight and shadow detail tests. The mid-tones test is often the highest-priority goal when calibrating a monitor. The central square of the test image should be the same shade as the solid outer portion when viewed out of focus or at a distance. The leftmost and rightmost squares should also appear darker and lighter than the solid grey, respectively. If the central square is lighter or darker than the outer grey region, the display is likely depicting images lighter or darker than intended. This will also have a noticeable impact on your prints, so it's something that should be addressed.
If you've followed the mid-tones calibration, now your mid-tones will be reproduced roughly at the shade intended. However, it may also mean that the shadows and highlights will appear too bright or dark, or vice versa. You should be able to distinguish the eight shades in each of the two images. The two adjacent shaded bands at each outer edge of this page should be barely distinguishable. Otherwise, you've likely reached the limit of what brightness and contrast adjustments alone can achieve. Alternatively, if maximal shadow and highlight detail are more important than mid-tone lightness, you can ignore the mid-tone image. In that case, first use brightness to control shadow detail and then use contrast to control highlight detail. When brightness is too high, solid black will appear grey, but when it's too low, shadow clipping will make several of the darker eight shades appear the same.
Monitoring SQL Performance: Strategies for Optimization
You may want to see also

The white point setting controls the relative warmth or coolness of the display's lightest tone
The white point setting is an important feature when calibrating your monitor, as it controls the relative warmth or coolness of the display's lightest tone. This setting is measured in Kelvin (K), and the higher the colour temperature, the cooler the display, while a lower temperature setting will result in a warmer tone. For example, a setting of 6500K will give a cooler, blueish tint, whereas a setting of 5000K will give a warmer, yellowish tint.
The default setting for many computer monitors is 6500K, which is also the standard for photography, television and video, and is fairly representative of daylight. However, if you are a graphic designer, you may prefer to set your monitor to 5000K, as this is a better match for the common lighting conditions in which printed materials are read.
It's worth noting that the human eye automatically adjusts to different white points, depending on the lighting conditions. So, while the white point setting is important for professionals, for casual users it's not something that needs to be changed, as your eyes will adapt to the setting of your display.
Disassembling LG Flatron 192w Monitor: Removing the Base
You may want to see also

The display gamma setting controls the rate at which shades appear to increase from black to white
The display gamma setting is a critical component of monitor calibration, influencing how shades progress from black to white. Gamma, also known as gamma correction, is a non-linear operation that encodes and decodes luminance or tristimulus values in video and image systems. It is defined by the power-law expression:
> Vin^γ
Where the input value, Vin, is raised to the power of gamma (γ) to achieve the desired output. Gamma plays a crucial role in optimising the usage of bits when encoding an image or transporting it, taking advantage of how humans perceive light and colour.
The human eye is more sensitive to relative differences in darker tones than in lighter ones, and gamma encoding allocates bits accordingly. If images are not gamma-encoded, they may appear washed out, with highlights that the human eye cannot differentiate and shadows lacking sufficient detail.
The display gamma setting determines the rate at which shades progress from black to white. A higher gamma setting will produce more contrast, while a lower gamma setting will make the display appear washed out and flat. The ideal gamma setting depends on the type of monitor, with the standard gamma for the sRGB colour space being 2.2, which generally yields accurate colour results for Windows.
To calibrate your display gamma, it is recommended to use advanced colour management software to achieve the most precise colour representation. This software will ensure that your monitor's gamma settings are optimal for accurate colour reproduction. Additionally, it is worth noting that your monitor's brightness and contrast settings also influence the calibration of gamma.
By adjusting the display gamma setting, you can control the rate at which shades progress from black to white, ensuring that your monitor displays images with the desired contrast and brightness.
Eliminating FPS Issues on Your Acer Ultrawide Monitor
You may want to see also

The luminance setting controls the amount of light emitted from the display
Calibrating your monitor is essential to ensure accurate colour reproduction, especially for photographers and designers. One of the critical settings to adjust during calibration is the luminance setting. Luminance refers to the luminous intensity projected on a given area and direction, or simply put, the amount of light emitted from a display. It is measured in candela per square meter (cd/m2) or nits.
The luminance setting is crucial because it helps determine how much light affects the on-screen colours. By calibrating the luminance, you can ensure that the colours displayed on your monitor are accurate and consistent. This is especially important for professionals in fields such as photography, graphic design, and video editing, where colour accuracy is essential.
The optimal luminance setting depends on the brightness of your working environment. Most people set the luminance between 100 and 150 cd/m2, but if you work in a brighter environment, you may need to adjust the setting accordingly. It's worth noting that a higher luminance setting can shorten the lifespan of your monitor, so it's recommended to move your monitor to a darker location if possible, rather than increasing the luminance.
To calibrate the luminance setting, you can use a calibration device that measures the luminance and helps you adjust the setting accordingly. Additionally, some monitors have automatic brightness and contrast adjustment features that can adjust the luminance based on the ambient light in the room. However, you can also manually adjust the luminance using the monitor's controls to brighten or dim the screen to your preference.
It's important to note that the luminance setting is different from brightness and illuminance. Brightness refers to our subjective perception of light, while illuminance measures the quantity of light falling on a surface. Luminance, on the other hand, measures the intensity of emitted light and is the objective quality of light that corresponds most closely to our perception of brightness.
Connecting Studio Monitors to Focusrite Scarlett 2i2: A Guide
You may want to see also
Frequently asked questions
Yes, it is normal for a calibrated monitor to look warmer. This is because the white point is adjusted to a warmer colour temperature, giving off a yellow or orange tint. However, the change in darkness after calibration depends on the brightness settings.
There are two main ways to calibrate your monitor: software calibration and hardware calibration. Software calibration involves using built-in software on your computer to adjust the colour settings. Hardware calibration involves using a physical device, known as a colorimeter, to measure the light emitted by your monitor.
Calibrating your monitor ensures that the colours displayed on your screen are accurate. This is especially important for photographers, videographers, and graphic designers who need to edit and print their work accurately. By calibrating your monitor, you can trust that the colours you see on your screen will match the final printed product.