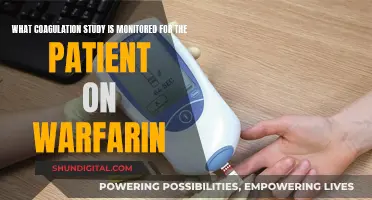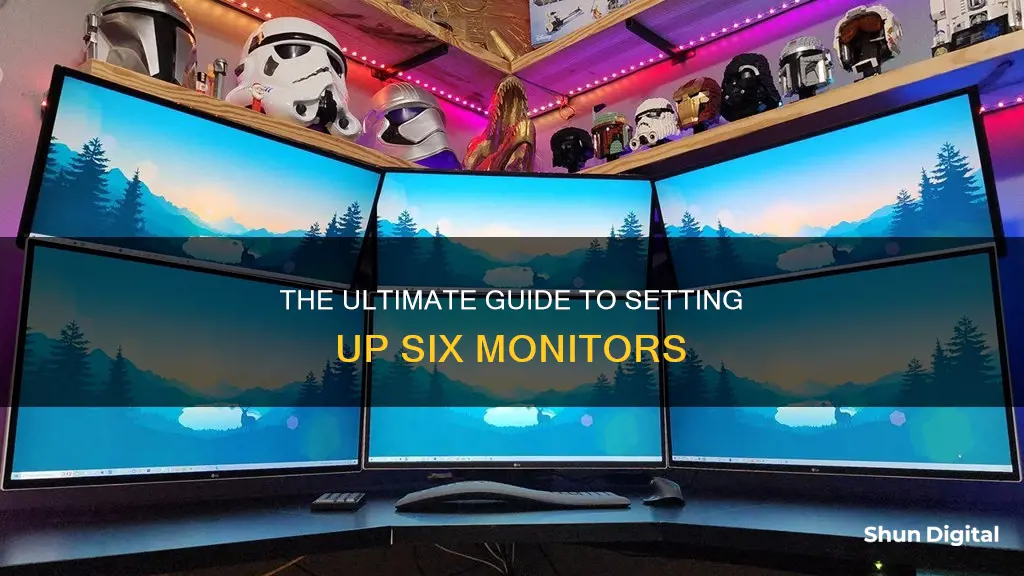
A six-monitor setup can be a great way to maximise efficiency and productivity by providing ample room for all your tasks. It is especially useful for gaming and trading, where speed and reliability are crucial. Before setting up your six monitors, it is important to evaluate your PC's compatibility and choose the right monitors, accessories, adapters, and cables for optimal ergonomics and aesthetics. You will also need to ensure that your computer can power your six monitors by checking your RAM, CPU, and graphics card. Once you have all the necessary components, you can assemble your hardware, install and update drivers, configure display settings, and use display management software to enhance your multi-monitor management.
| Characteristics | Values |
|---|---|
| Number of Monitors | 6 |
| Monitor Type | Identical or similar for consistent display |
| Graphics Card | High-end with multiple display outputs (HDMI, DisplayPort, DVI) |
| Graphics Card Memory | 8GB of Graphics-RAM or more |
| Monitor Stands/Mounts | Sturdy stand or multiple mounts that can support six monitors |
| Cables | Sufficient HDMI, DisplayPort, or DVI cables to connect all monitors to the graphics cards |
| Power Strips and Surge Protectors | To manage power supply and protect against surges |
| Operating System | Windows 10/11, macOS, or Linux with support for multiple displays |
| Display Management Software | DisplayFusion or UltraMon |
| Monitors Input Ports | Should match the output ports on PC and graphics card |
| Screen Size | 24-inch or 27-inch displays |
| Screen Resolution | Higher resolutions provide crisper visuals |
| Refresh Rate | High refresh rate for fast-paced games and trading |
What You'll Learn

Check your graphics card
To set up a six-monitor system, you will need a high-end graphics card with multiple display outputs (HDMI, DisplayPort, DVI). A good rule of thumb is to have a graphics card with 8GB of Graphics-RAM or more.
- Matrox C680 PCIe x16 ($695) - This card can support six displays with a maximum resolution of 4096 x 2160 px. It has six Mini Display Port (Mini DP) outputs. However, being targeted at the enterprise market, it can be hard to source for the average consumer.
- Radeon RX 5700 XT Taichi X 8G OC+ ($439.99) - This card has four full Display Port (DP) outputs and two HDMI outputs. It requires a 700W PSU.
- VisionTek Radeon 7870 2GB GDDR5 6M ($399) - This card has six Mini-DP outputs. It is currently out of stock on NewEgg.com and Amazon.com, and may be out of production.
- NVIDIA NVS 810 ($1,102) - This card has eight mini-DP outputs, each capable of driving a display with a resolution of 4096 x 2160 px. It has a modest power draw of 68W. It can be difficult to find vendors for this card.
- VisionTek Radeon 7750 2GB GDDR5 6M (6x MiniDP) - This card can drive up to six monitors simultaneously using six active mini DisplayPort outputs. It is DirectX 11-capable, has 2 GB of GDDR5 memory, and features 9th-generation programmable hardware tessellation units.
If you are using a laptop, you may not be able to install a new graphics card, and you will need to check if your current card can support six monitors.
Calibrating the Acer XF25Q Monitor: A Step-by-Step Guide
You may want to see also

Select your monitors
The next step is to select the right monitors for your setup. Here are some factors to consider:
- Screen size: Larger monitors, such as 27-inch displays, offer more screen space but may require a larger desk or more distance between the user and the monitors. Smaller monitors, like 24-inch displays, can fit more comfortably on a standard desk but may not offer the same level of immersion as larger screens.
- Resolution: Consider the resolution of the monitors and ensure that it matches the resolution output of your graphics card and PC.
- Input ports: Ensure that the input ports of the monitors (e.g. HDMI, DisplayPort, DVI) match the output ports on your PC and graphics card. This will help you avoid the need for conversion cables and ensure seamless connectivity.
- Display type: Depending on your preferences and the type of content you will be viewing, you may want to consider monitors with different display types, such as TN, VA, or IPS panels, each offering varying levels of resolution quality.
- Budget: Determine your budget for the monitors and compare prices to find the best options that fit within your budget.
- Number of monitors: Decide on the number of monitors you will need for your setup. You may choose to start with two or three monitors and gradually add more as needed.
- Bezel design: Consider whether you prefer monitors with or without a bezel, which is the strip around the screen that creates a space in your multi-monitor setup.
- Ergonomics: Adjustable mounts can help you arrange your monitors to ensure comfort and prevent repetitive strain injuries, especially if you will be sitting in front of your setup for extended periods.
Once you have considered these factors, you can start shopping for monitors that meet your specific needs and preferences. Keep in mind that you may need to make some trade-offs, as finding monitors that check all the boxes may be challenging. Additionally, if you already have one or two monitors, you can incorporate them into your new setup to reduce costs.
Easy BIOS Primary Monitor Switch
You may want to see also

Set up your PC
Setting up a six-monitor PC can be a complex process, but it can greatly enhance your productivity and efficiency. Here is a step-by-step guide to help you set up your PC for a six-monitor configuration:
Evaluate Your PC's Compatibility:
Before starting, it's crucial to assess your PC's compatibility with a six-monitor setup. This involves checking three main components:
- Graphics Card: Ensure your graphics card is powerful enough to handle six monitors, especially if you plan on gaming or running resource-intensive applications. You may need a dedicated graphics card with multiple display outputs (HDMI, DisplayPort, DVI) or even multiple graphics cards.
- Power Supply Unit (PSU): Your PSU must meet the power requirements of all the monitors and graphics cards. A high-wattage PSU (1000W or higher) is recommended. Ensure it has enough PCIe power connectors, the appropriate form factor, a suitable efficiency rating, and the necessary number of available connectors.
- Video Port Availability: Verify that your PC and graphics card have compatible video ports with your monitors. Common types include DisplayPort, HDMI, and DVI. You may need adapters or conversion cables.
Choose the Right Monitors and Accessories:
Select monitors with the right screen size, resolution, and input ports. Consider the available desk space and your preferred arrangement (horizontal, vertical, or mixed). Here are some key points:
- Screen Size: Larger monitors (e.g., 27-inch) offer more screen real estate but may require a larger desk. Smaller monitors (e.g., 24-inch) can be more comfortable on a standard desk.
- Resolution: Ensure the monitors' input ports match your PC and graphics card's output ports to avoid the need for conversion cables.
- Monitor Stands and Mounts: Choose sturdy and adjustable stands or mounts to arrange your monitors in the desired configuration. Popular options include the Stand Steady Six Monitor Mount and the Cotytech Six Monitor Mount.
- Display Adapters and Cables: Invest in high-quality adapters and cables to ensure reliable signal transmission. Ensure the cables are long enough to reach the monitors comfortably.
Configure Windows for the Six-Monitor Setup:
Once your hardware is assembled, follow these steps to configure Windows settings:
- Identify and Arrange Monitors: In Windows Display Settings, arrange the monitors to match their physical layout. Select the main display, which will determine the taskbar and Start button positioning.
- Adjust Screen Resolution and Scaling: Adjust the resolution and scaling for each monitor to ensure optimal display quality and readability. Higher resolutions provide crisper visuals, while lower resolutions may result in blurry images.
- Set Up Display Modes: Choose the display mode that suits your needs. Extended display mode is recommended for multi-monitor setups, allowing you to utilize the full desktop space across all screens seamlessly.
Enhance Productivity with Customization:
Maximize your six-monitor setup's potential by customizing it for your specific use case:
- Task Management and Window Organization: Strategically place applications and documents across your screens to minimize switching between windows. Use task management tools like Microsoft 365 to improve productivity.
- Custom Display Settings: Customize display settings for specific tasks, such as software development, gaming, or graphic design. For example, developers may prefer vertical monitors for coding, while gamers may adjust resolution and scaling for optimal performance.
Troubleshooting:
Common issues with multi-monitor setups include display detection problems, performance and compatibility issues, and cable management. Here are some tips to address them:
- Display Detection: Check connections and ensure all cables are secure. Verify that your monitors are powered on and your graphics card drivers are up to date.
- Performance and Compatibility: Update graphics card drivers, adjust power settings, and troubleshoot software conflicts to ensure optimal performance.
- Cable Management: Ensure proper cable length and use adapters or conversion cables if needed.
Remember to refer to your specific hardware manuals and seek professional assistance if needed.
Enhance Your Monitor's Clarity: Remove Blur for Sharp Visuals
You may want to see also

Install and update drivers
To install and update drivers for your six-monitor setup, you will need to ensure that your operating system and graphics drivers are up to date.
First, check that your operating system is running the latest version to avoid any compatibility issues. For instance, if you are using Windows 10 or 11, click on the "Display settings" and arrange the monitors by dragging and dropping them to match your physical setup.
Next, download and install the latest graphics drivers from the manufacturer's website. For instance, if you are using an Nvidia graphics card, you may need to set up Nvidia Surround, while AMD users will need to create an Eyefinity group for their monitors.
Additionally, you may need to adjust the refresh rate and resolution of your monitors to resolve any performance and compatibility issues. If you are experiencing problems, try updating your graphics card drivers to the latest version, adjusting power settings, and troubleshooting software conflicts.
By keeping your operating system and graphics drivers up to date, you can ensure that your six-monitor setup runs smoothly and efficiently.
ViewSonic, ASUS, or AOC: Which Monitor Brand to Choose?
You may want to see also

Configure display settings
Configuring the display settings is a crucial step in setting up your six-monitor system. Here's a detailed guide on how to do it:
Identify and Arrange Monitors:
- In the Windows Display Settings, identify and arrange your monitors to match their physical layout on your desk. This ensures seamless transitions when moving your mouse or dragging windows between screens.
- Select the main display, which will determine the positioning of the taskbar and Start button.
- Verify that all your monitors are detected by clicking the "Identify" button, which will display a large number on each screen.
Adjust Screen Resolution and Scaling:
- Adjust the screen resolution and scaling for each monitor to ensure optimal display quality and readability.
- Select the desired monitor from the list of displays in the Windows Display Settings.
- Adjust the resolution by choosing the appropriate option from the drop-down menu.
- Adjust the scaling by moving the slider to your preferred percentage.
- Repeat these steps for each monitor to maintain consistent display quality.
Set Up Display Modes:
- Choose the display mode that suits your workflow. Extended display mode is commonly used for multi-monitor setups, allowing you to extend your desktop across all screens.
- Alternatively, you can duplicate your desktop across all monitors or use only one monitor at a time, depending on your preferences.
Enhance Productivity:
- Maximize productivity by efficiently managing tasks and windows across multiple screens. Strategically place applications and documents to minimize switching between windows.
- Dedicate specific monitors to different tasks, such as email, communication, research, or specific applications. This reduces visual clutter and improves your overall workflow.
- Utilize task management tools like Microsoft 365 to further enhance productivity and stay focused on your work.
Customize Display Settings:
- Customize display settings for specific use cases, such as gaming, coding, or designing.
- For software developers, consider using one or more monitors in a vertical orientation to facilitate viewing and editing code.
- For gamers, adjust the resolution and scaling settings to ensure optimal performance and display quality across the multi-monitor setup.
Troubleshooting:
- If you encounter display detection problems, check the connections between your monitors and graphics card, ensuring all cables are securely plugged in and functional.
- Verify that your monitors are powered on and your graphics card drivers are up to date.
- If issues persist, connect the problematic monitor to another PC to determine if the issue is related to the monitor or your configuration.
- For performance and compatibility issues, update your graphics card drivers, adjust power settings, and troubleshoot software conflicts.
Monitoring Children's Internet Usage: Parenting in the Digital Age
You may want to see also
Frequently asked questions
A six-monitor setup can improve your speed and reliability, give you extra digital deck space, and provide an immersive experience. The extra screens can help you spread out your different programs, and the widescreen effect can make gaming more enjoyable.
You will need a powerful graphics card, or multiple graphics cards, with multiple display outputs (HDMI, DisplayPort, DVI). Your computer should have a good graphics processing unit (GPU), with at least 8GB of Graphics-RAM. You will also need a monitor mount or stand, and sufficient cables to connect all the monitors.
First, mount the monitors using a multi-monitor stand or wall mounts. Then, connect each monitor to the graphics card using the appropriate cables. Ensure all mounts are secure and the setup is stable. Install and update the latest graphics drivers, and configure your display settings to match your physical setup.