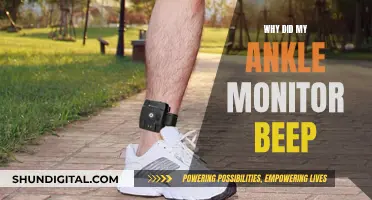If you want to switch your primary monitor in BIOS, you can do so by accessing the BIOS settings and selecting the appropriate option. The process may differ depending on the BIOS version you're using. However, in most cases, you will need to access the Advanced menu, then go to Graphics Configuration or the graphics section to find the display adapter settings. Here, you can switch the Primary Display setting to your desired option. After making the changes, remember to save and exit the BIOS setup utility.
What You'll Learn

Access the BIOS setting at system boot
To access the BIOS setting at system boot, you need to restart your computer and press a specific key during the boot process. This key varies by manufacturer but is typically one of the following: F1, F2, F10, DEL, or ESC. It's important to press the correct key as soon as the manufacturer's logo appears, but before the operating system loads, to successfully enter the BIOS setup.
- Lenovo: F2 or Fn + F2
- ASUS: F2 for all PCs, F2 or DEL for Motherboards
- Gigabyte/Aorus: F2 or DEL
- Lenovo (Consumer Laptops): F2 or Fn + F2
- Lenovo (Desktops): F1
- Lenovo (ThinkPads): Enter then F1
- MSI: DEL for motherboards and PCs
- Microsoft Surface Tablets: Press and hold the volume-up button
If your computer boots too quickly to hit the BIOS key in time, you can try disabling Fast Startup in Windows Power Options or use an emergency boot disk to access the BIOS.
Once you've entered the BIOS setup, you can use the arrow keys to navigate between menus and settings. Common menus include:
- Main: Basic system info like date, time, and BIOS version
- Advanced: Configure hardware components and features like CPU, USB ports, and virtualization
- Boot: Set boot order and enable/disable fast boot and secure boot
- Security: Set passwords and configure TPM
- Exit: Save or discard changes and exit BIOS
After accessing the BIOS setting, you can proceed to change your primary monitor. Here are the steps:
- Access the "Advanced menu."
- Access "Graphics Configuration."
- Switch the "Primary Display" setting to the option you want: IGFX for Internal Graphic or PEG for External Graphic.
- Switch the Menu option to "Exit Menu."
- Tap "Save Changes and Reset" to reboot the system.
Camera Location on ASUS Monitors: A Quick Guide
You may want to see also

Access the Advanced menu
To access the Advanced Menu in the BIOS settings, you will need to restart your computer and enter the BIOS settings during the system boot. The process for entering the BIOS setup will differ depending on your device, but it often involves pressing a specific function key (such as F8 or F5 or the Esc key) during the boot process.
Once you have accessed the BIOS settings, you will need to navigate to the Advanced Menu. The specific steps to do this will depend on the BIOS version you are using. However, in general, you can find the Advanced Menu by using the arrow keys to navigate through the BIOS menus. Look for an option labelled "Advanced" or "Advanced Settings".
In the Advanced Menu, you will be able to access various settings related to your hardware and system configuration. One of these settings will be the "Graphics Configuration" or "Display Adapter Settings", which is where you can change your primary monitor.
If you are using an AMD graphics card, you will also want to change the settings from Intel to AMD to ensure compatibility with your graphics processor. Additionally, if you have the NVIDIA graphics and drivers installed, you will have the option to enable the "Make this my primary display" checkbox.
After making the desired changes to your primary monitor settings, be sure to save your changes and exit the BIOS setup utility.
Standard Monitor Screw Sizes: Know the Right Fit
You may want to see also

Access Graphics Configuration
To access the Graphics Configuration in BIOS, you need to:
- Access the BIOS setting at system boot.
- Access the "Advanced menu".
- Access "Graphics Configuration".
- Switch the "Primary Display" setting to the option you want:
- IGFX = Internal Graphic
- PEG = External Graphic
- Switch the Menu option to "Exit Menu".
- Tap "Save Changes and Reset" to reboot the system.
Note that these settings are different for different BIOS versions.
Daisy Chaining ASUS Monitors: The Ultimate Guide
You may want to see also

Change the priority of your display adapter
To change the priority of your display adapter, you'll need to access the BIOS settings. The process for entering the BIOS setup utility will differ depending on your device and motherboard, but typically involves pressing a specific key (such as F1, F2, F5, or DELETE) as your device is starting up.
Once you're in the BIOS setup utility, you can change the priority of your display adapter. The steps to do this will vary depending on your BIOS version, but you'll generally need to navigate to the "Advanced menu" or the graphics section to find the display adapter settings. From there, you can change the priority to "Auto", "PCIE", or "PEG".
- Access the BIOS setup utility: As your device is booting up, press the appropriate key to enter the BIOS. Common keys include F1, F2, F5, and DELETE, but the specific key for your device may be different.
- Navigate to the display adapter settings: This may be found in the "Advanced menu" or the graphics section. The exact steps will depend on your BIOS version.
- Change the priority: Look for the option to set the priority of your display adapter. You can change it to "Auto", "PCIE", or "PEG".
- Save and exit: After making the changes, be sure to save them and exit the BIOS setup utility.
It's important to note that changing the priority of your display adapter may affect your screen resolution and functionality. You may experience a decrease in screen resolution, larger icons, and a loss of some functionality, such as the ability to adjust screen brightness.
Monitoring Internet Usage: Boost Mobile's Data Insights
You may want to see also

Save changes and exit
Once you have accessed the BIOS settings, you can change the primary monitor by following these steps:
Step 1: Access the Advanced Menu
In the BIOS settings, navigate to the Advanced Menu. This menu will allow you to make changes to your system's configuration, including display settings.
Step 2: Navigate to Graphics Configuration
Within the "Advanced Menu", locate and select the Graphics Configuration option. This is where you will find the settings related to your displays.
Step 3: Switch Primary Display Setting
In the "Graphics Configuration" menu, look for the Primary Display setting. Here, you will have options to choose between your internal and external graphics. Select the appropriate option based on your preference:
- IGFX = Internal Graphic
- PEG = External Graphic
Step 4: Exit and Save Changes
After making the desired changes to your primary display setting, it's important to properly exit the BIOS menu and save your changes. Here are the steps to do so:
- Switch the menu option to the Exit Menu. This will signal to the system that you are ready to exit and save any changes made.
- Look for an option similar to "Save Changes and Reset" or "Save Changes and Exit". This option may vary slightly depending on your BIOS version, but it should be within the "Exit Menu". Select this option to save your changes and reboot the system.
It's important to note that the BIOS settings may vary slightly depending on your hardware and system configuration. Always refer to your manufacturer's documentation or support resources for specific instructions related to your system.
Removing G Chat Notifications from Your Right Monitor
You may want to see also
Frequently asked questions
Access the BIOS setting at system boot, then access the "Advanced menu" and Graphics Configuration. Switch the "Primary Display" setting to the option you want.
Go into the BIOS and select the display adapter settings. In the graphics section, you can find the name of the display adapter. In the name field, select the preferred graphics processor.
Access the BIOS setup utility and find the option "Primary Video" or "Primary VGA". You can also change the priority of your display adapter to either Auto, PCIE, or PEG.
Most computers have problems with booting up from the wrong hard drive, which can lead to an inability to find the operating system on the second monitor. The best solution is to enter the BIOS and remedy the issue.
Enable the IGPU and Multiple Display settings in the BIOS. Check which ones are enabled by going into Device Manager or About the Computer. These settings will turn on the HDMI port on your motherboard.