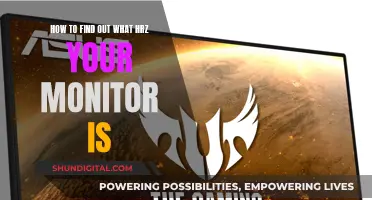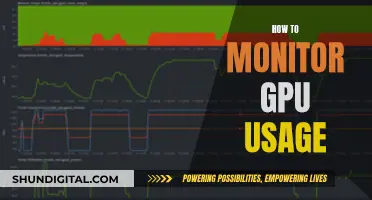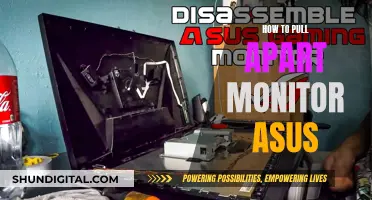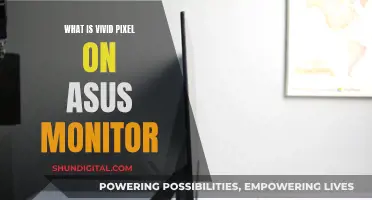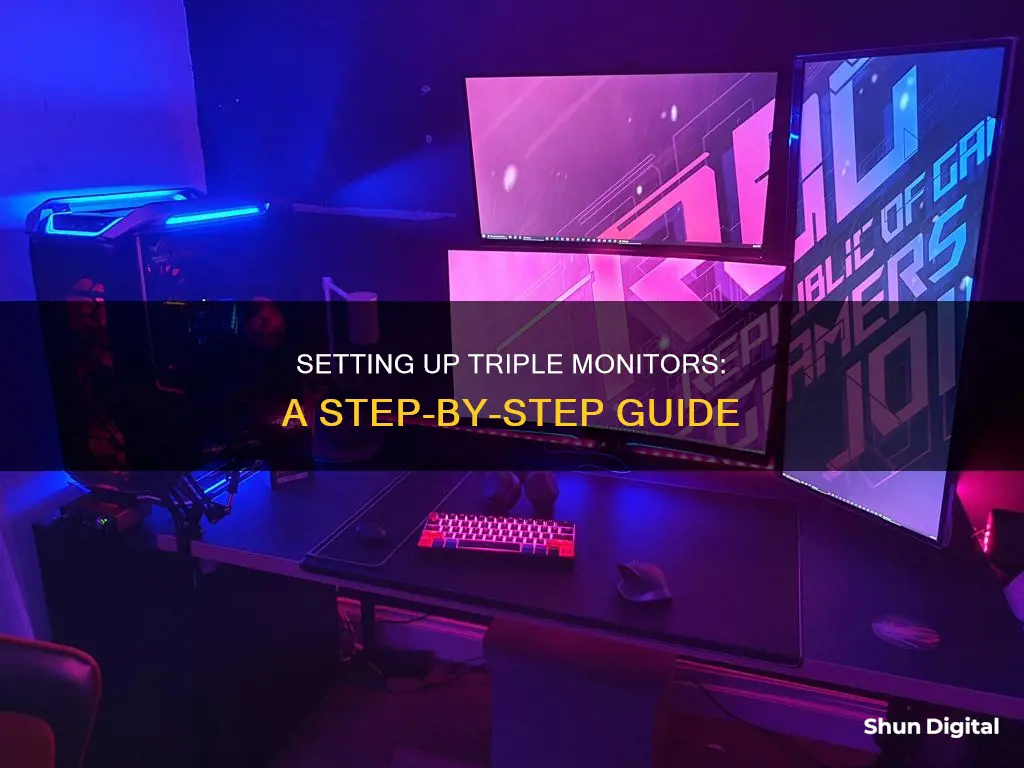
Setting up triple monitors can be a great way to improve your gaming experience or help with multitasking on your computer. It's not a difficult process, but there are a few things you need to do to get it working properly. First, you'll need to check if your computer supports three monitors by looking at its video ports – you'll need at least three video ports that can be used simultaneously. If your computer doesn't have enough ports, you can buy an external multi-display adapter, a USB-to-HDMI adapter, or a new graphics card. Once you have the necessary hardware, you'll need to connect your monitors and configure your display settings. This will involve setting up your displays so that Windows understands their physical position, and choosing whether to duplicate the image on all three monitors or extend your desktop across them.
| Characteristics | Values |
|---|---|
| Number of Monitors | 3 |
| Purpose | Better gaming or multitasking |
| section | Check if your computer supports triple monitors |
| Buy extra hardware if it doesn't | |
| Check if you have the required cables | |
| Configure your display settings | |
| Update the drivers for your monitors | |
| Video Ports | VGA, HDMI, DVI, or DisplayPort |
| Display Mode | PC screen only, Duplicate, Extend, Second screen only |
| Resolution | 5760X1080 |
| Multi-Projection | Enable |
| FOV | Correctly set up |
What You'll Learn

Check your computer supports triple monitors
Before you attempt to set up triple monitors, it's important to check whether your computer is capable of handling the setup. To do this, you'll need to check your computer's video ports, graphics card, and motherboard.
Video Ports
Check the back of your computer to see how many video ports it has. To run triple monitors, you will need at least three video ports that can be used simultaneously. If you have a laptop, you may only have one or two video ports, in which case you will need to buy extra hardware to support a triple-monitor setup.
Graphics Card
If you have a dedicated graphics card, it's likely that you will be able to use multiple monitors. Check the documentation for your graphics card to see how many monitors it can support. If you don't have a dedicated graphics card, you may only be able to run one or two monitors.
Motherboard
Your motherboard may have integrated graphics capabilities, which can be used in conjunction with or instead of a dedicated graphics card. Check your motherboard documentation to see how many monitors it can support. If you want to use both your motherboard and a dedicated graphics card to run multiple monitors, be aware that this may cause performance issues and lag.
If your computer doesn't have enough video ports or the capability to support triple monitors, you may need to buy extra hardware, such as an external multi-display adapter, a USB-to-HDMI adapter, or a new graphics card (for desktop PCs only).
Monitoring Shop Usage: Strategies for Success
You may want to see also

Buy extra hardware if it doesn't
If your computer doesn't have the required ports to run triple monitors, you can still achieve your desired setup by purchasing some additional hardware.
Firstly, you'll need to buy one of the following: an external multi-display adapter, a USB-to-HDMI adapter, or a new graphics card (but note that this last option is only available for desktop PCs, not laptops). An external multi-display adapter is the cheapest option, at around USD $150, and it's also the easiest to install. A USB-to-HDMI adapter is even cheaper, at around USD $50, but it won't perform as well as a powerful graphics card or an external multi-display adapter. A new graphics card will set you back at least USD $150, but be aware that not all graphics cards are compatible with your PC's motherboard.
To check if a graphics card is compatible with your PC, you need to consider the following:
- Check your motherboard's PCI Express slot. For a graphics card to be connected, you need a PCI Express x16 slot.
- Check the size of your chosen graphics card. You'll need to be sure that your computer case has enough room for the new graphics card, as they're often quite bulky due to their attached cooling fans.
- Check the power requirements. A graphics card that supports triple monitors will draw a lot more power than a card that supports just one. For example, a standard graphics card needs between 100W and 300W, but a card that supports triple monitors may need 600W. Check your computer's specifications to see how many watts the power supply unit (PSU) can provide.
If you're not concerned about lag, and you want to use integrated graphics and your graphics card simultaneously, you'll need to go into your PC's BIOS and permanently enable your integrated graphics card.
Performance Monitor's Highlight Tool: How It Works
You may want to see also

Check for required cables
To set up triple monitors, you will need to check that you have the required cables to connect your computer to your monitors. First, recall the video ports you identified on your computer. For example, if you have two HDMI ports and one DisplayPort on your computer, you will need two HDMI cables and one DisplayPort cable to connect three monitors.
Next, check the ports on your monitors. Ideally, you will want the ports on your monitors to match those on your computer. For example, if you are connecting to a computer with two HDMI ports and one DisplayPort, you will need two monitors with an HDMI input, and one with a DisplayPort input.
If the ports on your monitors do not match those on your computer, you can buy an adapter or adapter cable. For example, if your computer has a DisplayPort but your monitor only has a VGA input, you can get a DisplayPort-to-VGA adapter, and then connect from the VGA input of the adapter to the VGA input of your monitor with a male-to-male VGA cable. Alternatively, you can get a DisplayPort-to-VGA cable and plug one end into your computer and the other into your monitor.
If you are missing any of the required cables, you can buy them online or at an electronics store. Most cables will cost less than $10.
Switching Audio: ASUS Monitor Audio Settings Guide
You may want to see also

Configure display settings
Once you have all the necessary hardware connected and you've confirmed that your monitors are detected, it's time to configure your display settings. Here's a step-by-step guide:
- Right-click on your desktop and select "Display Settings" or "Screen Resolution". This will open the display settings menu, where you can adjust your monitor configuration.
- Identify your monitors: Click on the "Identify" button to see which number corresponds to each monitor. Numbers will appear on the screens, helping you identify each monitor's position and arrangement.
- Arrange the monitors: Drag and drop the monitor icons to match the physical arrangement of your monitors on your desk. Ensure that the on-screen arrangement reflects how you want your mouse to move across the screens.
- Select the primary display: Choose the monitor you want to use as your primary display, typically where games or main applications will launch. Usually, this is the monitor directly in front of you.
- Adjust resolution and scaling: Ensure all monitors are set to their recommended resolution for optimal display quality. You can also adjust scaling to make text and other items easier to read, especially if you have monitors of different sizes or resolutions.
- Extend your displays: Under "Multiple Displays," select "Extend these displays" to create one large virtual desktop spanning all three monitors. This allows you to drag your mouse or windows seamlessly across screens.
- Apply the changes: Click "Apply" or "OK" to save your settings. Your triple-monitor setup should now be fully functional, with your desktop extended across all three screens.
Additional Tips:
- Update graphics drivers: Ensure your graphics card drivers are up to date to avoid compatibility issues and improve performance, especially if you intend to use your setup for gaming.
- Optimize for gaming: If you're a gamer, you may need to adjust in-game settings, such as fullscreen or windowed mode, resolution, and refresh rate to match your monitors' specifications. You can also use gaming software like NVIDIA Control Panel or AMD Radeon Software to customize your gaming experience across multiple monitors.
- Adjust monitor settings: Use the built-in settings on your monitors to fine-tune brightness, contrast, and colour settings for the best visual experience.
Inverter Board: LCD Monitor's Essential Component Explained
You may want to see also

Update drivers
Updating your graphics drivers and monitor drivers is an important step in setting up triple monitors, as it ensures your setup runs smoothly and helps prevent issues such as loss of signal and black screens. Here's a detailed guide on how to update your drivers:
When to Update Drivers
You may not need to update your monitor drivers unless you are experiencing problems with image quality or functionality. Monitor drivers rarely improve colour accuracy or add significant functionality. However, if you are facing issues such as blurry images, poor colour balance, no audio (for monitors with speakers), or if you can't select the native resolution, then updating your drivers is recommended.
How to Update Drivers
To update your drivers, you can either download and install drivers manually or use a third-party tool to automatically update them.
Manual Update
To manually update your drivers, go to the manufacturer's website and download the appropriate driver for your specific monitor model and your version of Windows. Then, follow the on-screen prompts to install the driver. If your monitor came with an installation CD, you can simply insert the CD and follow the installation instructions.
Using Third-Party Tools
If you prefer convenience, you can use a third-party tool such as Driver Easy. This tool automatically recognises your system and finds the correct drivers for it. All you need to do is download and install the tool, run it, and click the "Scan Now" button. It will then scan your system and detect any outdated or missing drivers. You can then choose to update all the drivers at once or update them manually one by one.
Additional Tips
- If you encounter issues with your monitor after updating the drivers, you can roll back the drivers to their original state.
- If you're still facing issues, check your graphics card driver and research if others are experiencing similar problems with your monitor or graphics card.
- Keeping your drivers up to date is important for stability and performance, so consider using a tool like DriverSupport to effortlessly maintain your PC's performance.
Avoid Ankle Monitors: Strategies for Staying Tag-Free
You may want to see also
Frequently asked questions
First, check if your computer supports triple monitors. If it doesn't, buy extra hardware. Then, check if you have the required cables. Next, connect your monitors to your PC. Finally, configure your display settings.
First, make sure you are in "Full Screen" and "Borderless Mode" in iRacing. Then, close iRacing and find the "rendererDX11Monitor.ini" file in your documents folder. Open the file and scroll down to the " [Display]" section. Update the settings for "windowedHeight=", "windowedWidth=", and "windowedXPos=". Save and close the file. Finally, make sure your monitor order is set correctly in the Windows display settings.
Make sure your computer has the necessary ports, connections, and graphics card to handle three monitors. You may need to buy an additional graphics card if your current one does not support three monitors. Also, check if you have the required cables and adapters.
Using three monitors can be helpful when you need to see a lot of information at once, such as when multitasking between multiple applications or playing games. It can also improve your gaming experience by providing a wider field of view.