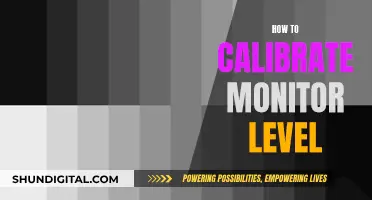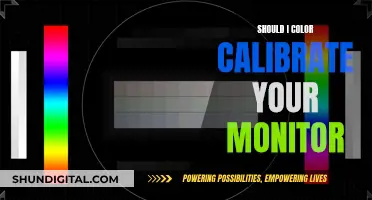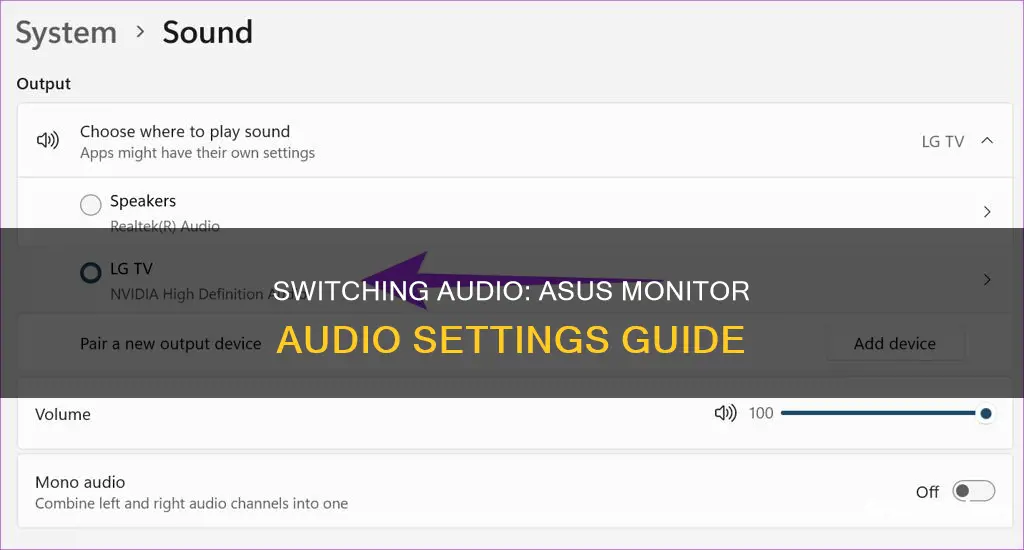
If you're looking to switch the audio on your ASUS monitor, there are a few methods you can try. Firstly, ensure that your monitor is properly connected to your computer or audio device using the correct input/output ports. If you're using a VGA or DVI signal port, you'll need to connect the audio-in port (green) to your PC. For audio equipment output, use the earphone jack (black port). If you want to connect the audio source with a video cable, use HDMI-to-HDMI or DisplayPort-to-DisplayPort cables. You can also connect a standard audio cable to your PC if it doesn't have an HDMI or DP port. Next, check your speaker settings on your PC and OSD (On-Screen Display) menu to ensure your monitor is set as the default audio device and that the mute function is off. Additionally, make sure your monitor has built-in speakers or an earphone jack to connect with audio equipment. If you're experiencing issues with your ASUS monitor's volume control, you can try using the physical volume control buttons on the monitor, the software volume control in your operating system, or a third-party volume control app.
| Characteristics | Values |
|---|---|
| Volume adjustment | Use the physical volume control buttons on the monitor or the software volume control in the operating system |
| Volume issues | Check if the monitor is properly plugged in, adjust the volume on the computer, and ensure the monitor is set to the correct input |
| Speaker connection | Use the green headphone jack on the monitor to connect speakers |
| Speaker quality | Built-in speakers may not be the best quality; consider using powered speakers for better volume |
| Speaker recommendations | Speakers with their own volume control are recommended for easier adjustment |
| Audio source | Connect the audio source using HDMI-to-HDMI or DisplayPort-to-DisplayPort cables |
| No sound | Check the speaker settings on the PC and ensure the correct input/output ports are used |
| Speaker settings | Access the OSD (On-Screen Display) menu and ensure the mute is off and the correct source is selected |
| Speaker troubleshooting | Check the computer sound card driver, move mobile devices away to avoid interference, and ensure the correct cable is used |
What You'll Learn

Adjusting the volume on your ASUS monitor
If you're having trouble adjusting the volume on your ASUS monitor, there are a few things you can try.
First, ensure that your monitor is properly plugged into your computer. If it is not, the volume may not be adjustable.
Next, check that you are using the correct input/output ports to connect your PC and audio device. The audio-in port (green port) needs to be connected to your PC if you want to play audio from your monitor using VGA or DVI signal ports. The earphone jack (black port) needs to be connected to your audio equipment for output.
If you want to connect the audio source with a video cable, use HDMI-to-HDMI or DisplayPort-to-DisplayPort cables. If your PC does not have an HDMI or DP port, connect a standard audio cable to your PC.
Now, check your speaker settings on your PC:
- Go to Control Panel > Hardware and Sound > Sound > Change system sound.
- Choose your monitor as the default audio device.
- If you can't find the monitor speaker in the list, go to Device Manager in the Control Panel. Uninstall and reinstall the device, then check if the audio input and output are recognised. Also, ensure that your computer's sound card driver is properly installed and activated.
You can also adjust the volume through your monitor's on-screen display (OSD). To access the OSD, press and hold the menu button on your monitor until the display appears. Once you've found the volume control setting, use the arrow keys or other buttons to adjust the volume up or down.
Some monitors may also have a volume control setting in the monitor's settings menu, which can be accessed through your computer's operating system.
If you're still having trouble, consult your monitor's user manual or contact the manufacturer for further assistance.
Acer Nitro VG240Y: Calibration Guide for Optimal Viewing
You may want to see also

Connecting speakers to your ASUS monitor
If you want to connect speakers to your ASUS monitor, you should first check that your monitor has built-in speakers or an earphone jack to connect with your audio equipment.
The green headphone jack on the monitor next to the VGA port can be used to connect speakers. However, you will need powered speakers, otherwise the volume will be just as bad or worse than the built-in ones. It is also recommended to use speakers with their own volume control.
If you are connecting the audio source with a video cable, make sure you are using HDMI-to-HDMI or DisplayPort-to-DisplayPort cables to connect with your PC. A VGA/DVI switch will filter out the audio source from HDMI or DP signals. If your PC has no HDMI or DP port, connect a standard audio cable to your PC.
To change the input audio source on your ASUS monitor, open the settings menu on your monitor by pressing the menu button. Look for the audio or sound settings menu, and select the input audio source you want to use. This may be a digital audio input, an analog audio input, or a combination of both.
If you are still having trouble adjusting the volume on your ASUS monitor, you may need to contact the manufacturer for further assistance.
Monitors: When Does Small Become Too Small?
You may want to see also

Troubleshooting no sound on your ASUS monitor
Check Connections and Settings
First, ensure that your monitor is properly connected to your computer. Check that you are using the correct input/output ports. There are two commonly confused ports: the audio-in port (green) and the earphone jack (black). The audio-in port connects to your PC if you want to play audio from the monitor using VGA or DVI signal ports. The earphone jack connects to your audio equipment for output.
Additionally, make sure that your monitor has built-in speakers or an earphone jack to connect with audio equipment. If you are connecting the audio source with a video cable, use HDMI-to-HDMI or DisplayPort-to-DisplayPort cables, as a VGA/DVI switch will filter out the audio source from HDMI or DP signals.
Adjust Volume and Settings
Next, try adjusting the volume on your computer and monitor. On your computer, you can adjust the volume through the Control Panel or your operating system's volume control. On your monitor, look for physical volume control buttons or use the on-screen display (OSD) to access the volume settings.
Check Speaker Settings
Ensure that your monitor is set as the default audio device in your computer's speaker settings. Go to Control Panel > Hardware and Sound > Sound > Change system sound. If your monitor speaker is missing from the list, uninstall and reinstall the device, and check if the audio input and output are recognised. Also, ensure that your computer's sound card driver is properly installed and activated.
Additional Tips
If you are using a 3.5mm earphone jack at an ASUS LCD monitor, it is recommended to use a 3.5mm TRS earphone cable to avoid electronic white noise in the background.
If you are still experiencing issues, you can try resetting your monitor or contacting the manufacturer for further assistance.
Rick Ross' Ankle Monitor: A Legal Conundrum
You may want to see also

Switching audio output on your ASUS monitor
ASUS monitors are known for their high quality and performance, and many users prefer them for gaming and multimedia purposes. However, some users have reported issues with the audio output on their ASUS monitors. If you are experiencing problems with your monitor's audio, there are several troubleshooting steps you can take to resolve the issue.
Firstly, ensure that your monitor is properly connected to your computer. Check that you are using the correct input/output ports for your PC and audio device. The audio-in port (green port) should be connected to your PC if you want to play audio from your monitor using VGA or DVI signal ports. The earphone jack (black port) needs to be connected to your audio equipment for output.
Next, verify that your monitor has built-in speakers or an earphone jack. If you wish to connect the audio source with a video cable, ensure you are using HDMI-to-HDMI or DisplayPort-to-DisplayPort cables. If your PC lacks an HDMI or DP port, connect a standard audio cable to your computer.
Now, let's adjust the speaker settings on your PC:
- Set your monitor as the default audio device: Go to Control Panel > Hardware and Sound > Sound > Change system sound.
- If your monitor speaker is missing from the list, uninstall and reinstall the device via the Device Manager in the Control Panel. Check if the audio input and output are recognised by the audio device, and ensure that your computer's sound card driver is properly installed and activated.
- Adjust the speaker settings on the OSD (On-Screen Display) menu: Access the OSD by pressing the menu button on your monitor. Navigate to Sound and ensure that Mute is off and the Source is set to Line in/HDMI/DisplayPort.
If you are using headphones, ensure they are properly plugged into the audio jack on the back of the monitor. You can also adjust the volume using the volume control buttons on the front of the monitor. If you are still experiencing issues, check that your headphones are compatible with the monitor's audio jack, and update the drivers for your audio device if necessary.
By following these steps, you should be able to successfully switch the audio output on your ASUS monitor and troubleshoot any related issues.
Monitor Size Matters: Understanding 1024 x 768 Resolution
You may want to see also

Connecting headphones to your ASUS monitor
Step 1: Identify the Correct Ports
ASUS monitors typically have two types of ports that can be confusing: the audio-in port (green) and the earphone jack (black). The audio-in port connects to your PC if you want audio from your monitor using VGA or DVI signal ports. The earphone jack (black port) connects to your headphones or audio equipment for output.
Step 2: Check Your Monitor's Capabilities
Ensure your ASUS monitor has built-in speakers or an earphone jack to connect your headphones. Some models may only have an audio-in port, so it's important to verify before proceeding.
Step 3: Use the Correct Cables
If you're connecting your monitor to an audio source using a video cable, make sure to use HDMI-to-HDMI or DisplayPort-to-DisplayPort cables to maintain audio transmission. VGA or DVI cables will filter out the audio source from HDMI or DisplayPort signals.
Step 4: Connect Your Headphones
Now, simply plug your headphones into the earphone jack (black port) on your ASUS monitor. Ensure you use a 3.5mm TRS earphone cable, as ASUS monitors support this standard.
Step 5: Adjust Audio Settings
Finally, adjust your audio settings to ensure the correct output device is selected. On your PC, go to Control Panel > Hardware and Sound > Sound > Change system sound. Here, choose your monitor as the default audio device.
Additionally, check the On-Screen Display (OSD) menu on your monitor to ensure that the mute function is disabled and the correct audio source is selected (Line in/HDMI/DisplayPort).
By following these steps, you should be able to successfully connect and use headphones with your ASUS monitor.
Monitor Calibrator Returns: Ethical or Not?
You may want to see also
Frequently asked questions
First, open the settings menu on your monitor by pressing the menu button. Then, look for the audio or sound settings menu and select the input audio source you want to use. Follow any additional instructions provided by the monitor to finish configuring the audio settings. Finally, test the audio by playing a sound or music through the monitor speakers.
You can adjust the volume on your ASUS monitor by using the physical volume control buttons on the monitor itself. If you can't find any physical buttons, you can adjust the volume through the monitor's on-screen display (OSD) by pressing and holding the menu button until the OSD appears. Once you've found the volume control setting, use the arrow keys or other buttons to adjust the volume.
To adjust the volume on your ASUS monitor through your computer's operating system, open the Control Panel and click on "Hardware and Sound". Then, click on "Sound" and select the "Playback" tab. Right-click on the speaker icon and click on "Properties". Finally, click on the "Volume" tab and adjust the volume as needed.
If you're not hearing any audio when you connect your headphones to your ASUS monitor, first make sure that your headphones are properly plugged into the audio jack on the back of the monitor. Then, try adjusting the volume on the monitor itself using the volume control buttons. If you still can't hear anything, make sure that your headphones are compatible with the monitor's audio jack and update the drivers for your audio device if necessary.