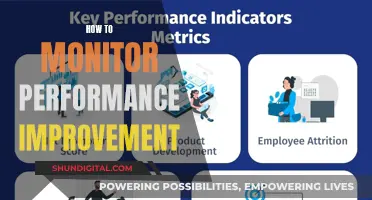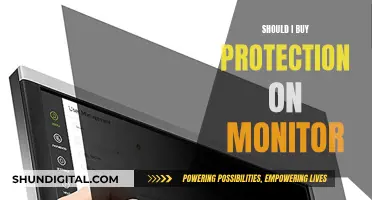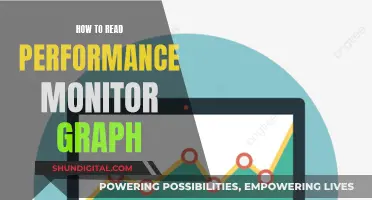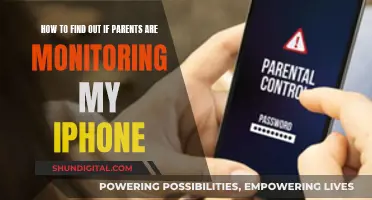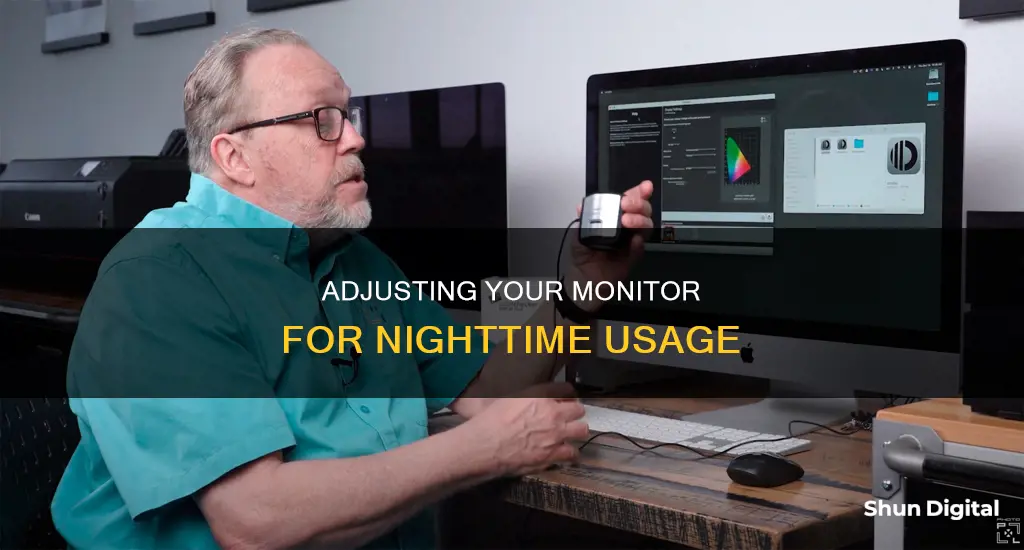
Calibrating your monitor is important to ensure that your colour and light settings are correct, especially if you are a graphics professional. Before you begin, make sure your monitor is clean, and place it in a neutral lighting environment. It is also important to let your monitor warm up for at least half an hour before calibration.
Both Windows and macOS have built-in calibration tools to help guide you through the process. In Windows, type calibrate display colour in the search bar and select the corresponding result. In macOS, the Display Calibrator Assistant is located in the system preferences under the Displays tab, in the Colour section.
The calibration process will involve adjusting your display's gamma, brightness, contrast, and colour balance settings. You will be provided with sample images for each setting, which you can use as a reference to adjust your monitor accordingly.
| Characteristics | Values |
|---|---|
| Monitor Warm-up Time | 30 minutes |
| Room Lighting | Moderate, no sharp glares or direct light |
| Monitor Resolution | Native, default screen resolution |
| Calibration Tool | Built-in Windows/Mac tools, online tools, or colorimeter hardware |
| Gamma | 2.2 |
| Brightness | ~200-300 lux |
| Contrast | All bars on the Lagom LCD contrast test image are visible |
| Sharpness | User preference |
| Color Temperature/White Point | 6500K |
| Color Gamut | sRGB or DCI-P3 |
What You'll Learn

Adjust brightness and contrast
The brightness and contrast settings change the way the screen displays tones at different brightness levels. These are easy options to adjust when calibrating your screen without a dedicated calibration tool, as most of the job can be done fairly accurately while simply displaying different gradient patterns.
The brightness setting affects the way the monitor handles darker colours. If it's set too high, blacks will look grey, and the image will have less contrast. If it's set too low, the blacks will get "crushed". Crushing means that instead of showing distinct near-black steps of grey, the monitor will instead show them as pure black. It can give the image a very high contrast look at first glance, but it loses a significant amount of detail.
When calibrating your monitor, the best way to adjust the brightness is by using a near-black gradient test pattern. Raise or lower your brightness setting until the 17th step disappears completely, then go back one step to have it be visible again. Some monitors have a 'Black adjust' or 'Black boost' setting that lets you adjust the black level. You can use it to make blacks look darker, but since you can't make blacks look darker than what the display is capable of, it ends up crushing blacks. Some gamers use it to make blacks look lighter, making it easier to see objects in dark scenes, but it's at the cost of image accuracy. It's best to leave this setting at its default.
The contrast setting is very similar to the brightness setting, but it affects the brighter parts of the image rather than the darker parts. Much like brightness, setting it too high will cause brighter images to "clip", which is similar to crushing. Setting it too low will darken the image and reduce contrast.
Just like when calibrating for the brightness, adjust the contrast until steps up to 234 show some visible detail. The last few steps should be very faint, so it might take some trial and error.
Windows Display Calibration Tool
The Windows Display Calibration Tool will guide you through the process of adjusting the brightness and contrast settings.
In the latest versions of Windows, the easiest way to find the colour calibration tool is through the Windows search bar. Type "Calibrate" into the Windows search bar and select "Calibrate display colour" from the results. On Windows 10, search for "Colour Calibration" and select the corresponding result.
In older versions of Windows, you can find the Colour Calibration utility in the Display section of the Control Panel, which is listed under Appearance and Personalization.
Now that you are in the calibration tool, follow the on-screen instructions to choose your display's gamma, brightness, contrast, and colour balance settings.
A sample image for you to match will accompany many of the settings. Simply make adjustments to mimic the sample as closely as possible.
MacOS Display Calibration Tool
MacOS has its own built-in calibration tool, too. Here's how to use it to calibrate your monitor:
Step 1: In macOS, the Display Calibrator Assistant is located in the system preferences under the Displays tab, in the Colour section. If you are having trouble finding it, try entering "calibrate" in Spotlight to scan through your computer's various folders and files. The results should show an option to open the utility in the System Preferences panel.
Step 2: Your Mac's step-by-step instructions will walk you through the calibration process once you have found and opened the software utility. Just follow the on-screen instructions to choose:
- White point: The white point should typically be a standard D50 or D65 point to avoid weird tint issues.
- Colour adjustments: White point is a given, but Apple will try to detect your display and offer a number of other colour calibrations at this point … or it may skip the rest of the adjustment options entirely. Native Apple displays may be more likely to have fewer colour calibrations at this point (because Apple already calibrated them).
- Administrator access: Only important if you’re worried about others changing your particular colour profile.
- Name: Name the profile something distinct so you will know it in the future.
This will create a new colour profile for your display. If you couldn’t make the adjustments that you wanted to, then select this new profile and choose "Open Profile". This will open a new window with all the tags associated with the colour profile and their descriptions.
Online Tools
There are a handful of web-based calibration tools that help you manually adjust your monitor settings. They can provide more precise, or more customised, calibration than the built-in utilities.
- W4zt Screen Colour Test: This simple webpage provides you with several colour gradients and grayscale colour boxes you can use for quick comparisons, along with an easy gamma test you can run. It’s nice to have so many tests on one page, making this solution great for fast and dirty calibration so you can move on.
- Photo Friday: To adjust your brightness and contrast, Photo Friday has a simple calibration tool that will give you a great reference for your own calibrations. It won't do it for you, but it has all the information you need to get your contrast, gamma, and brightness just right.
- FlatPanels Online Monitor Test: The FlatPanels range of online monitor tests are extremely comprehensive, with guides and tools to help you calibrate your monitor's contrast, brightness, various colour strengths, gamma, and more.
Cloning Monitors: Performance Impact and Optimization Strategies
You may want to see also

Calibrate gamma
Calibrating your monitor's gamma settings is an important step in ensuring that your display is accurately reproducing images. Gamma defines how luminance (the amount of light) on the screen depends on the 8-bit RGB values. In other words, it determines the rate at which shades progress from black to white. A higher gamma value will produce greater contrast within the range of black to white.
The recommended gamma setting depends on the lighting conditions of the room and how you expect your monitor to be used. For example, if your monitor is situated in a bright room, such as an office, a gamma setting of 2.2 is recommended. This is the standard setting for Mac and Windows machines and adheres to the sRGB standard. On the other hand, for screens in darker rooms, such as home theatres, a gamma setting of 2.4 is suggested as it enhances contrast in darker environments.
To calibrate your gamma settings, you can use test patterns or a dedicated calibration tool. Windows 11 and 10 include built-in calibration utilities that guide you through adjusting your gamma settings, among other display settings. These tools will present you with test patterns and allow you to adjust your gamma settings accordingly.
Alternatively, you can use online test patterns, such as the Lagom LCD monitor test, to fine-tune your gamma settings. For this test, you view an image with vertical colour bars and determine if the lighter and darker bands blend in at the height labelled "2.2". You can then adjust your monitor's gamma setting until the bands blend correctly.
It is worth noting that most LCD monitors have a gamma setting that can be adjusted in the display settings. Additionally, software solutions, such as QuickGamma, can assist in gamma calibration by providing test patterns and instructions. However, for critical work or professional settings, it is recommended to use a hardware calibration device, such as a colorimeter, in conjunction with calibration software to ensure accurate and consistent results.
Kia Stinger: Blind Spot Monitor Availability and Performance
You may want to see also

Calibrate colour temperature and white point
Calibrating your monitor's colour temperature and white point is a crucial step in ensuring that your display is optimised for nighttime use. Here's a detailed guide to help you through the process:
Understand Colour Temperature:
Colour temperature describes the "warmth" or "coolness" of your display's colour skew. It is measured in degrees Kelvin, with lower temperatures appearing warmer (red/orange) and higher temperatures appearing cooler (blue/cyan). The ideal colour temperature for most calibrations is 6500K, which is equivalent to midday light and falls on the warmer side of most monitors' scales. However, you can adjust it to your preference.
Adjust Colour Temperature:
The colour temperature is controlled by the "colour temperature" or "white point" setting on your monitor. If your monitor offers a value of 6500K, select that option. Otherwise, open a blank white image or document and cycle through the available colour temperature settings to find the one that suits you best.
Understand White Point:
The white point refers to the temperature setting that determines the warmth or coolness of whites on your display. Just like the hottest part of a candle flame is blue, a hotter white will have a bluish tint, while cooler whites will have red, orange, or yellow tints. The recommended white point for video work on an LCD monitor is 6500K or D65, which is the native temperature of your monitor. If you plan to print still images, a white point of 5000K or D50 is recommended as it resembles white on paper more closely.
Adjust White Point:
The process of adjusting the white point will depend on your operating system and monitor model. On Windows, use the built-in calibration tool by searching for "Calibrate display colour" and following the on-screen instructions. On macOS, open System Preferences, click Displays, select the Color tab, and follow the calibration steps. During the calibration process, you will be able to adjust the white point to your desired setting.
Remember that the built-in calibration tools in Windows and macOS have their limitations and may not provide the level of precision you need. For more advanced calibration, consider investing in a colour calibration device (colorimeter) and dedicated software. Devices like the Datacolor Spyder or the X-Rite ColorMunki will provide more accurate and consistent results by measuring ambient light conditions and recommending optimal calibration settings.
Wyze Monitoring: Setup and Viewing Simplified
You may want to see also

Calibrate sharpness
Calibrating the sharpness of your monitor is one of the easier settings to adjust. The default sharpness setting is usually fairly accurate, but if you're calibrating your monitor for nighttime, you may want to make some adjustments.
Adjusting the sharpness setting changes the look of the edges of shapes that appear on-screen. If the setting is too low, the image will be blurry, while setting it too high will give the picture an odd look with strange-looking edges. It will also usually cause close, narrow lines to blend and produce a moiré effect.
The simplest way to calibrate your monitor's sharpness is to set it to the maximum, then lower it until no strange pattern forms between the lines and shapes of a test image. You can use the Lagom LCD monitor test pages to help with this.
To use the Lagom test, view the sharpness pattern from as far away from the display as possible. Adjust the sharpness setting on your monitor until the image appears uniformly grey. The two images above and below the test image show how the sharpness pattern blends together at the correct sharpness setting, when viewed from a distance.
Your monitor must be in its native resolution for the Lagom test to work.
Monitor Size Standardization in CS Tournaments
You may want to see also

Calibrate colour balance
Calibration is a process of interrelated issues that can affect image quality when working strictly with your computer, and can also affect consistency in the colours and shading you see with the same image on other monitors, or in printed copies. Calibration is not all or nothing; it is more of a smorgasbord. Even just adjusting brightness and contrast correctly counts as calibration.
The calibration options fall into four tiers. The first tier, which everyone should take the time to do, is to set brightness, contrast, and gamma (which affects how contrast changes at different levels of brightness).
Windows 10 and 11
To calibrate your monitor in Windows 10 or 11, go to Settings > Display > Calibrate display colour. Then, follow the steps to set your gamma, brightness, contrast, and colours. You can also use online tools to calibrate your monitor.
Before adjusting your monitor, ensure that it has been turned on for at least 30 minutes. This ensures that the monitor has warmed up and is displaying its normal brightness and colours.
Brightness and Contrast
The brightness and contrast settings change the way the screen displays tones at different brightness levels. These are easy to adjust without a dedicated calibration tool, as most of the job can be done fairly accurately while displaying different gradient patterns.
The brightness setting affects the way the monitor handles darker colours. If it is set too high, blacks will look grey, and the image will have less contrast. If it is set too low, the blacks will get "crushed", meaning that instead of showing distinct near-black steps of grey, the monitor will instead show them as pure black. This can give the image a very high-contrast look at first glance, but it loses a significant amount of detail.
When calibrating your monitor, the best way to adjust the brightness is by using a near-black gradient test pattern. Raise or lower your brightness setting until the 17th step disappears completely, then go back one step to have it be visible again.
The contrast setting is very similar to the brightness setting, but it affects the brighter parts of the image rather than the darker parts. Much like brightness, setting it too high will cause brighter images to "clip", which is similar to crushing. Setting it too low will darken the image and reduce contrast.
Just like when calibrating for brightness, adjust the contrast until steps up to 234 show some visible detail. The last few steps should be very faint, so it might take some trial and error.
Colour Temperature
The colour temperature adjusts the temperature of the overall picture. A cooler temperature gives a blue tint, while a warmer temperature gives a yellow or orange tint. Think of it as the tone of the light outside at various times of the day. Noon sunlight is bright and the clouds and skies look almost pearl white without a distinct yellow. However, the light is yellow in the morning and evening as the sun rises and sets, and at night, white objects look blue when lit by moonlight. A colour temperature of 6500k is recommended, as this is the standard for most screen calibrations and is equivalent to midday light.
White Balance
The white balance refers to the balance of colours across different shades of grey. An absolute white or grey has equal amounts of every colour, with only the luminance distinguishing them. Unfortunately, it is not possible to adjust these settings without the necessary equipment. In general, it is recommended that most people keep these settings at their defaults as they can easily make things worse.
Monitoring Furnace Usage: A Comprehensive Guide to Tracking Efficiency
You may want to see also
Frequently asked questions
First, ensure your monitor has been on for at least 30 minutes so it can warm up. Next, adjust your monitor's brightness to a setting that remains easy to view but doesn't reduce detail in a dark image. You can use a light meter on a smartphone to shoot for a brightness of about 200 lux.
Avoid direct light shining on your monitor. The room doesn't need to be pitch black, but you don't want sharp glares and colour casts.
Both Windows and macOS have built-in calibration tools to help guide you step-by-step through the process.