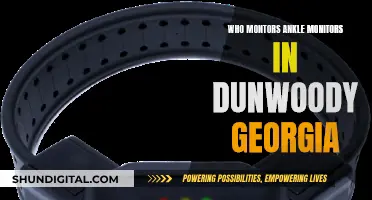If your monitor goes black when you switch games, it could be due to a number of reasons. Firstly, it could be an issue with your hardware or software. For instance, your graphics card driver may be outdated or corrupted, or there could be interference from third-party programs. In some cases, it could be due to graphics mode switching, especially if your desktop resolution doesn't match the in-game resolution. Additionally, it could be related to power supply issues, improper power-saving settings, or even overheating components. To resolve the issue, you can try performing basic checks such as ensuring that your cables are securely connected and your graphics card is up to date. You can also try disabling game mode, checking for game-specific issues, monitoring resource usage and temperature, or adjusting your power settings.
| Characteristics | Values |
|---|---|
| Cause of issue | Could be due to outdated graphics drivers, a problem with the monitor connection, improper power-saving settings, prolonged hardware stress, excessive heat generation, or misconfigured game settings. |
| Fix 1 | Check the power supply unit (PSU) of the computer. If the power supply is insufficient to support the game applications, it triggers the system to go blank for some time. |
| Fix 2 | Restart your PC. |
| Fix 3 | Examine the hardware devices. |
| Fix 4 | Examine the graphics card. |
| Fix 5 | Check for game-specific issues. |
| Fix 6 | Monitor the resource usage during gameplay. |
| Fix 7 | Monitor the temperature of the system components. |
| Fix 8 | Turn off the App Readiness Service. |
| Fix 9 | Turn off the Link State Power Management Setting. |
What You'll Learn

Outdated graphics drivers
Graphics drivers are integral to how your computer functions, and outdated drivers can cause a lot of problems. These problems include the ""black screen of death", which is caused by critical system errors that force Windows to shut down unexpectedly.
Updating your graphics driver can improve your computer's performance, fix bugs and other issues, unlock new features, and even protect against vulnerabilities that hackers try to exploit. New drivers can also offer big FPS improvements for gamers, as well as higher-resolution graphics and increased PC performance for multimedia applications.
If you are experiencing issues with your monitor, it is recommended to check if you have the latest graphics drivers installed. You can usually download the latest drivers directly from the manufacturer's website.
Choosing the Right Monitor: Measure for the Perfect Fit
You may want to see also

Faulty monitor connection
If your monitor goes black when you switch games, it could be due to a faulty monitor connection. Here are some ways to troubleshoot and potentially fix this issue:
- Check your power cable: Ensure that the power cable is securely connected to both the monitor and the power outlet. A loose connection at either end can cause the monitor to turn off.
- Check the data cable: Inspect the data cable (HDMI, DisplayPort, USB-C, etc.) and make sure it is firmly connected to both the monitor and your computer. Try unplugging and replugging the cable to ensure a secure connection.
- Swap cables: If you have an alternate data cable, try swapping it out to see if that fixes the problem.
- Change ports: Attempt to connect your monitor to a different port on both the monitor and your computer. A defective port could be the source of the issue.
- Verify the correct input: If your monitor has multiple input options, use the buttons on the monitor to cycle through the channels and select the correct input from your PC.
- Remove other peripheral devices: Disconnect any connected cameras or other unnecessary peripherals. These connections may be interfering with your setup.
- Turn the screen off and on: Some connection types don't support hot-swapping while another monitor is powered on. Try turning the display off and then on again to see if it recognizes the video feed.
- Update your drivers: Ensure that you have the latest graphics drivers for your system. Outdated or incompatible graphics card drivers can cause screen issues.
- Restart your PC: A restart can resolve minor software glitches and refresh system settings. Save any unsaved work and close all running applications before restarting.
- Check your hardware: Inspect your hardware components for any signs of damage or faulty connections. Ensure that your GPU is securely fixed in its PCI Express slot and that your RAM modules are properly inserted into their DIMM slots.
- Change the refresh rate: An incorrect refresh rate can cause a "no signal" error. Adjust the output in Windows by going to "Display Settings" and selecting the appropriate refresh rate.
If you've tried these steps and are still experiencing issues with your monitor connection, you may need to consult a professional technician for further assistance.
Removing Dark Spots: Monitor Maintenance for Better Viewing
You may want to see also

Improper power-saving settings
If your monitor goes black when you switch games, it could be due to improper power-saving settings. This issue can occur when your monitor stops receiving a video signal from your GPU, causing it to enter power-saving mode. To resolve this, you can try the following:
- Check that all connections between your GPU and monitor are secure.
- Try using different display cables (HDMI, DisplayPort, USB-C, VGA, or DVI) to ensure the problem is not with the video ports or display cables.
- Disable Auto Source and select the correct Input Source using your monitor's On-Screen Display (OSD) settings.
- Adjust your Screen Timeout options in the Settings panel by selecting "Settings", then "Display", and changing the Power & Sleep tab settings to "Never".
- Change your Power Plan Settings by going to the Control Panel, clicking on "Additional Power Settings", toggling High-Performance Mode, and changing the plan settings to "Never" for both "Turn off the display" and "Put the computer to sleep".
- If the issue persists, you can try disabling the Console Lock Display Timeout setting by editing the Registry. Open the Registry Editor and navigate to the specified key, then change the value data to 2, which will make the Console Lock Display Off Timeout option appear in the Control Panel. Open the Additional Power Settings again, head to the Display tab, and change the Console Lock Display Off Timeout value to a large number like 1000000.
- If all else fails, you can try setting the Device Idle Policy to Performance by making changes to the Registry values. Open Regedit and navigate to the specified key, then change the Attributes value data from 1 to 0. Open the Additional power settings again, and you will see the High Performance option. Click on the + icon to reveal Device Idle Policy, and switch it from Power Savings to Performance.
Switching WH2 Display: Easy Guide to Multiple Monitors
You may want to see also

Hardware stress and overheating
Overheating can be caused by several factors, including dirty or clogged fans, insufficient cooling systems, or old thermal paste. It is important to regularly inspect and clean your PC's fans, as dust and debris can clog them, reducing their efficiency in dissipating heat. Proper airflow is crucial to maintaining a cool PC, so ensure your case has enough cooling fans and that they are positioned correctly for optimal airflow.
Additionally, the thermal paste plays a vital role in cooling. It fills the gaps between the CPU processor and the heatsink, aiding in efficient heat transfer. Old or dried-out thermal paste can compromise the cooling system's efficiency, so it is essential to change it regularly.
To prevent hardware stress and overheating, you should also avoid overclocking your CPU or GPU unless necessary. Overclocking makes these hardware parts produce more heat as they work harder to process data and provide faster speeds. If your PC is already struggling with overheating, overclocking can exacerbate the issue.
To monitor hardware stress and overheating, you can use the Task Manager to keep an eye on CPU and GPU temperatures. If your PC feels warm, has loud fans, or displays sudden shutdowns, screen freezes, or blue screen crashes, it is likely overheating.
To address hardware stress and overheating, you can try the following:
- Regularly inspect and clean your PC's fans.
- Ensure proper airflow within your PC case by checking cable management and adding more fans if necessary.
- Change the thermal paste on your CPU regularly.
- Avoid overclocking your CPU or GPU unless necessary.
- Upgrade your fans to ones with faster speeds if your PC unit still overheats.
Monitoring Employee Internet Usage: Privacy at Home?
You may want to see also

Misconfigured game settings
Fullscreen Mode
Fullscreen mode is a common setting that can cause a black screen when switching between games and your desktop. When a game is running in fullscreen mode, it takes control of your entire display, and when you switch to another application, your graphics drivers need to reinitialise, which can cause a brief blackout. This is especially true if your desktop resolution doesn't match your in-game resolution.
Graphics Settings
Graphics settings such as anti-aliasing, anisotropic filtering, and other shader effects can also cause black screens when switching between games and your desktop. These settings can be resource-intensive and may cause delays in rendering your desktop or other applications when you switch out of a game.
Overlays
Overlays from applications like GeForce Experience or the Epic Games launcher can also cause conflicts when switching between games and your desktop, especially if you're running games in fullscreen mode. Disabling these overlays may help resolve black screen issues.
DirectX Version
The version of DirectX you're using may also be a factor. For example, switching from DirectX 12 to DirectX 11 has been reported to fix black screen issues for some users.
Borderless Windowed Mode
If you're experiencing black screens due to graphics settings, switching to "Borderless Windowed" mode may help. This mode looks like fullscreen but acts like a window, allowing you to switch between the game and other applications without unloading the graphics data. However, when using Borderless Windowed mode, remember to cap your FPS when the game is not in focus to improve performance.
Best Monitor Arms for the Asus VG278Q
You may want to see also