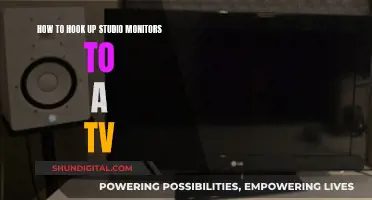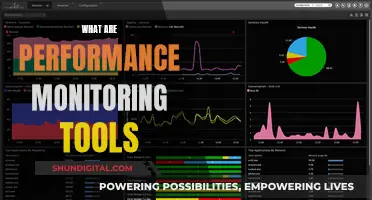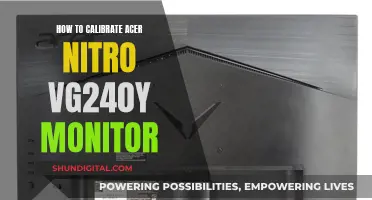Setting up a 1440p monitor on an Elgato capture card can be a tricky process. The Elgato capture card is a popular choice for gamers and streamers who want to record or stream their gameplay at high resolutions and frame rates. While most capture cards do support native inputs of 120Hz or 144Hz, there are some workarounds if you're using a dual PC setup and a high refresh rate monitor. In this case, you'll need to make sure your entire video signal chain and connected devices, such as your TV/monitor and capture card, can support 120Hz or higher.
There are a few different methods and software options available to get your 1440p monitor working with your Elgato capture card, and the specific steps may vary depending on your hardware and software setup.
What You'll Learn

Using an Nvidia GPU with a DisplayPort Cable
To set up a 1440p monitor on an Elgato capture card using an Nvidia GPU with a DisplayPort cable, you will need to follow these steps:
Firstly, ensure that you have the correct equipment. This includes an Nvidia GPU, a DisplayPort cable, an Elgato capture card (such as the HD60 Pro or HD60 S), and a 1440p monitor.
Next, connect your Nvidia GPU to your monitor using the DisplayPort cable. This will allow you to play games at the desired 1440p resolution.
Now, you need to connect your Nvidia GPU to the Elgato capture card. This is done using an HDMI cable, which goes from the GPU to the "In" port of the Elgato card.
At this point, you should have two connections from your Nvidia GPU: one to your monitor via DisplayPort and one to the Elgato capture card via HDMI.
Open the Nvidia Control Panel by right-clicking on your desktop and selecting it from the menu. In the control panel, go to "Set up multiple displays" and look for your main monitor and the Elgato display in the "select displays you want to use" box.
Right-click on your primary display (marked with a "1") and select Clone with, then choose the Elgato display. This will ensure that the same image is shown on both your main monitor and the Elgato capture card.
Click "Apply" and accept any changes. Your screen may flash or go black during this process.
Now, you can adjust the settings for each display. In the Nvidia Control Panel, go to "Adjust desktop size and position". Click on your main monitor and set the scaling to "No scaling, perform scaling on GPU". Set the resolution to 1440p and the refresh rate to your monitor's maximum supported rate.
For the Elgato display, also set the scaling to "No scaling, perform scaling on GPU". Set the resolution to 1080p and the refresh rate to 60Hz.
Click "Apply" again and accept any changes.
Finally, open your streaming software and start streaming! With these settings, you will be able to play games at 1440p while streaming or recording at 1080p.
LCD Screens: Benefits of a Modern Display
You may want to see also

Setting up multiple displays in the Nvidia Control Panel
To set up multiple displays in the Nvidia Control Panel, first ensure that you have securely connected the additional displays to your computer. Verify that your displays are plugged in and turned on.
Then, open the Nvidia Control Panel. You can do this by right-clicking on your desktop and clicking on Nvidia Control Panel. Once the Nvidia Control Panel is open, click on "Set up multiple displays" from the left sidebar.
In the box under Step 1, select the displays that you want to use by checking or clearing the checkboxes. In non-SLI modes, you can select up to two displays per GPU. In SLI mode with GeForce 8 series and later GPUs, you can select up to two displays connected to GPUs within the same SLI group.
After selecting your displays, click "Apply" to activate the new display configuration. You can then click and drag the display icons to match the physical position of your displays.
Note that if any of your displays aren't showing an image, repeat steps 1 and 2, and restart your computer if necessary.
Once you have set up your multiple displays, you can adjust the desktop size and position by clicking on "Adjust desktop size and position" in the right sidebar of the Nvidia Control Panel. Here, you can set the scaling and resolution for each display.
Additionally, you can change the display order in a multi-display configuration by clicking and dragging the display icons to match the physical position of your displays. To identify which display is represented by an icon, right-click on the icon and click "Identify" to see which display shows the same number as the icon.
By following these steps, you can set up and configure multiple displays in the Nvidia Control Panel.
Stop Your Acer Monitor Auto-Switching Inputs
You may want to see also

Adjusting the desktop size and position
Now, on the right-hand sidebar, click on 'Adjust desktop size and position'. Click on the main monitor at the top, and under scaling, choose 'no scaling', and set the scaling to 'GPU'. At the bottom, make sure the resolution is set to 1080p, and the refresh rate is set to 144Hz/120Hz. Now click on the Elgato monitor, and set it to 'No scaling', perform scaling on 'GPU'. Below, set the resolution to 1080p and the refresh rate to 60Hz.
On the right sidebar, click on 'Change resolution'. Click on your main monitor at the top. In the resolution scroll box, scroll down and under PC, select 1080p. You will also see a refresh rate box. Click on it, and select the appropriate refresh rate for your monitor (either 144Hz or 120Hz). At the top, click on the Elgato monitor. The resolution and refresh rate options should be greyed out. Now click on 'Apply'. Your screen may flash. Make sure to choose 'yes' to apply these settings.
Monitoring Electricity Usage: A Guide for Irish Homes
You may want to see also

Setting the resolution and refresh rate
To set the resolution and refresh rate, you will need to open the Nvidia Control Panel. You can do this by right-clicking on your desktop and selecting it from the menu.
Once the Nvidia Control Panel is open, follow these steps:
- On the left sidebar, click on 'Set up multiple displays'.
- In the 'select displays you want to use' box, you should see your main monitor and one called Elgato.
- Right-click on your primary display (marked with a big 1) and hover over 'clone with'. Select 'display 2' from the options.
- Click 'Apply' at the bottom. Your screen may flash and a box will appear asking if you want to keep the changes. Choose 'yes'.
- Now, on the right-hand sidebar, click on 'Adjust desktop size and position'.
- Click on your main monitor at the top and under scaling, choose 'no scaling' and set the scaling to 'GPU'.
- Ensure that the resolution is set to 1080p and the refresh rate is set to 144Hz/120Hz.
- Click on the Elgato monitor and set it to 'No scaling, perform scaling on GPU'.
- Set the resolution to 1080p and the refresh rate to 60Hz.
- On the right sidebar, click on 'Change resolution'.
- Click on your main monitor at the top.
- In the resolution scroll box, scroll down and under PC, select 1080p.
- You will also see a refresh rate box. Click on it and select the appropriate refresh rate for your monitor (either 144Hz or 120Hz).
- At the top, click on the Elgato monitor. The resolution and refresh rate options should be greyed out.
- Click 'Apply'. Your screen may flash and you may be asked to confirm the changes again.
Now you have set the resolution and refresh rate for your monitor and Elgato capture card.
Troubleshooting an Ankle Monitor: Charging Issues and Solutions
You may want to see also

Using OBS to create a game capture
To set up a game capture using OBS, follow these steps:
Step 1: Install OBS Studio
Download and install OBS Studio on your computer. This is free software that is available for Windows, Mac, and Linux.
Step 2: Set Up a New Source
Launch the program and navigate to the Sources section. Click the plus sign and select "Game Capture". Name the new source and click "OK".
Step 3: Select Game Capture Mode
Select the game capture mode. "Capture any full-screen application" is the recommended setting. Click "OK". Your newly created Game Capture should now be visible in the Sources list.
Step 4: Run Your Game
Run the game you wish to record in full-screen mode. Switch to OBS to see if the tool recognizes your gameplay.
Step 5: Start Recording
Navigate to the Controls panel and click "Start Recording" to capture your gameplay.
Additional Tips:
- If you change games often, try the hotkey mode, which lets you press a key to select your active game.
- It is recommended to only have one game capture source per scene if you are specifying each game individually.
- The 60 FPS rate is perfect for recording fast-paced gaming action as it can capture smooth motion.
Monitoring Your Dryer's Electricity Usage: A Step-by-Step Guide
You may want to see also
Frequently asked questions
You will need an Elgato capture card that supports 1440p, such as the Elgato Game Capture 4K60 Pro or the Elgato Game Capture HD60 X. You will also need an Nvidia GPU and a DisplayPort cable.
First, connect your Nvidia GPU to your monitor using a DisplayPort cable. Then, connect your Nvidia GPU to your Elgato capture card using an HDMI cable. Next, open the Nvidia Control Panel and set up multiple displays, selecting your main monitor and the Elgato capture card. Set the resolution and refresh rate for both displays and adjust the desktop size and position. Finally, open the Game Capture HD software to start capturing.
Yes, but you will need to use a second monitor that is 1080p. You will also need to install OBS Studio on your gaming PC and set up a game capture to project the 1440p feed to your Elgato display.
Yes, you can use software such as OBS Studio or NDI to capture and stream your gameplay without the need for a capture card. However, these methods may introduce additional latency or resource usage.