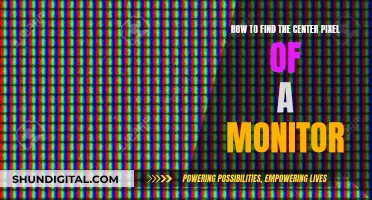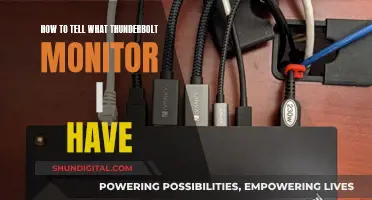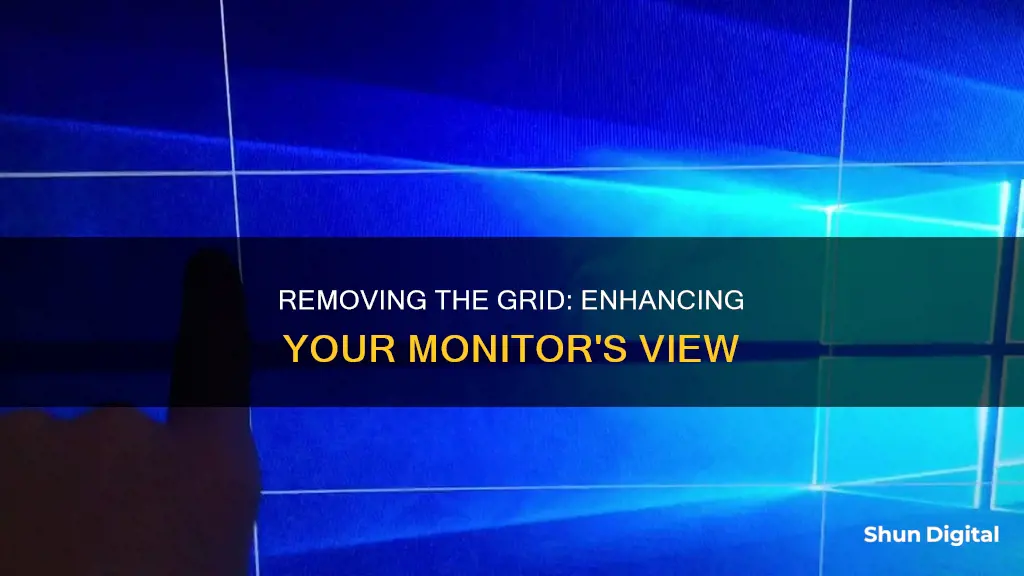
Grid lines on your monitor can be frustrating, especially when you don't know how they got there in the first place. Luckily, there are a few ways to remove them. If you're using a Windows operating system, you can try right-clicking on your desktop, clicking on 'View', and unchecking 'Align icons to grid'. If that doesn't work, you can try resetting your monitor by going to the monitor menu and looking for system settings. If you have an ASUS monitor, there may be tiny toggle switches on the bottom of the monitor that can be used to remove the grid.
What You'll Learn

How to remove grid from ASUS monitor
If you have grid lines on your ASUS monitor, there are a few ways to remove them.
Firstly, check if your monitor has tiny toggle "switches" at the bottom. If it does, try pressing them to see if they remove the grid.
If your monitor does not have these switches, you can try resetting your monitor. To do this, go to the monitor's menu and look for system settings, then select the reset option.
If you have an ASUS VN247 monitor, you can try pressing the last button on the left side of the monitor. This button controls the different grids on the screen, so pressing it multiple times may remove the grid.
If you have an ASUS ProArt Display, the grid is likely part of the QuickFit function. To turn this off, press the Close button on the monitor to make the onscreen grid disappear.
If none of these solutions work, you can try disconnecting the monitor and restarting your computer to see if the grid lines disappear.
Best Places to Buy an OVD Monitor
You may want to see also

Removing grid lines from MacBook Air
If you're seeing grid lines on your MacBook Air screen, there are a few things you can try to remove them. Firstly, check if you have an external monitor connected to your MacBook Air, as this could be the source of the grid lines. In this case, it's recommended to disconnect the external monitor and restart your MacBook Air to see if the grid lines disappear.
If you have an ASUS monitor connected to your MacBook Air, there are a couple of solutions you can try. One method is to locate the tiny toggle "switches" on the bottom of the ASUS monitor and use them to turn off the grid lines. Another solution is to reset the monitor by going to the monitor's menu and looking for system settings, then selecting "Reset".
If the grid lines are appearing on your MacBook Air's internal display, try changing the display settings. Go to the Format sidebar, click the Table tab, and then you can adjust the gridlines by clicking the buttons to show or hide them from the table body, header rows and columns, and footer rows.
Additionally, if the grid lines are related to the QuickFit function on ASUS monitors, you can press the Close button on the monitor to make the onscreen grid disappear.
Blind Spot Monitoring: Lowering Insurance with Safety Tech
You may want to see also

Disabling alignment grid on Windows 7
If you're using Windows 7 and want to disable the alignment grid on your monitor, follow these steps:
- Right-click on an empty area of your desktop, somewhere between two icons rather than on an icon itself.
- From the context menu that appears, select "View".
- If "Align icons to grid" is checked, click on it to disable the feature. Windows 7 will first remove the checkmark and then disable the "Align to Grid" setting.
- Now you can freely move your desktop icons in any direction and place them wherever you like. With "Align to Grid" disabled, Windows will no longer automatically rearrange your icons.
It's worth noting that the "Align to Grid" feature is enabled by default in Windows 7 to prevent desktop icons from accidentally overlapping and hiding each other. If you prefer to have your icons neatly lined up, you can re-enable the feature by following the same steps and selecting "Align icons to grid" if it is unchecked.
The Perfect 24-Inch Monitor: ASUS VG248QE Review
You may want to see also

Turning off alignment grid on Windows 10
If you're using a Windows 10 operating system and you want to turn off the alignment grid on your monitor, there are a few methods you can try.
Firstly, check if the grid is appearing due to an ASUS monitor setting. ASUS monitors have a QuickFit function that provides onscreen real-size photo and grid formats as a guide for accurately viewing and editing artwork and photos. To turn off QuickFit, simply press the Close button on your monitor to make the onscreen grid disappear. You can also try pressing the monitor button facing the monitor on the left, which has been reported to work for some users.
If you're using an ASUS monitor with a Windows 10 operating system and the above steps don't work, try the following:
- Right-click on your desktop.
- Click on "View".
- Click on "Align icons to grid" to uncheck this option.
This should disable the alignment grid on your Windows 10 monitor. Note that this method also works for Windows 11 users.
If you're using a different brand of monitor, try disconnecting the monitor and restarting your computer to see if the grid lines disappear.
Touchscreen Monitors: Who's the Top Buyer?
You may want to see also

ASUS QuickFit function
The ASUS QuickFit function is a feature available on certain ASUS monitors, such as the VX228H, VX228N, VX228D, and MX279. It provides users with onscreen real-size photo and grid formats, allowing them to accurately view and edit artwork and photos directly on the screen without the need for printing test copies.
QuickFit has two or three patterns that users can switch between by pressing the QuickFit hotkey repeatedly. The first pattern is the grid pattern, which helps designers and users organize content and layout on a page to achieve a consistent look and feel. The second pattern is the photo size, which allows photographers and other users to view and edit their photos in real size on the screen. The third pattern, available on some models, is the paper size, which enables users to view their documents in real size.
To activate QuickFit, users can either press the QuickFit option on the OSD (On-Screen Display) Menu or press the dedicated button on the monitor, depending on the model. Once activated, users can make adjustments by pressing the control buttons on the monitor. The QuickFit OSD displayed in the lower right corner of the screen guides users through the selection process.
To turn off QuickFit, users can press the "Close" button on the monitor, and the onscreen grid will disappear. Additionally, QuickFit provides customization options to adjust the frame size and measurements. Users can decide the frame height and width by moving the Menu (5-way) button accordingly. They can also switch between metric and imperial measurements by pressing and holding the Menu button for more than three seconds.
The ASUS QuickFit function is a valuable tool for designers, photographers, and users who require precise viewing and editing of their work directly on the monitor without the need for printed copies.
The Ultimate Guide to Buying 17-Inch Monitors
You may want to see also
Frequently asked questions
Right-click on your desktop, go to View and uncheck "Align icons to grid".
Press the Close button on the monitor to let the onscreen grid disappear. You can also check the bottom of the monitor for tiny toggle switches, one of which might turn off the grid.
Try resetting the monitor. Go to the monitor menu and look for something like System Settings > Reset.
Press the monitor button that's opposite the power button. Keep pressing it until the grid goes away.
Disconnect the monitor and then restart your Mac.