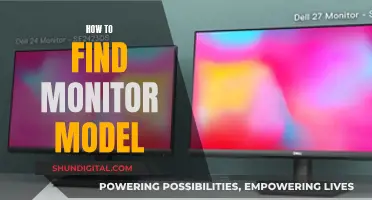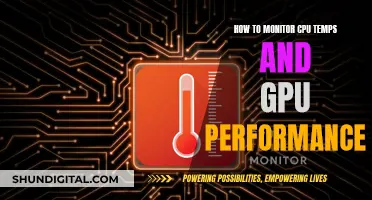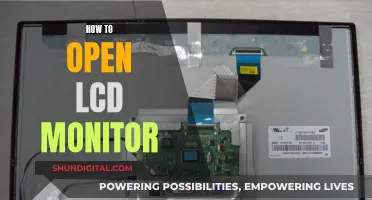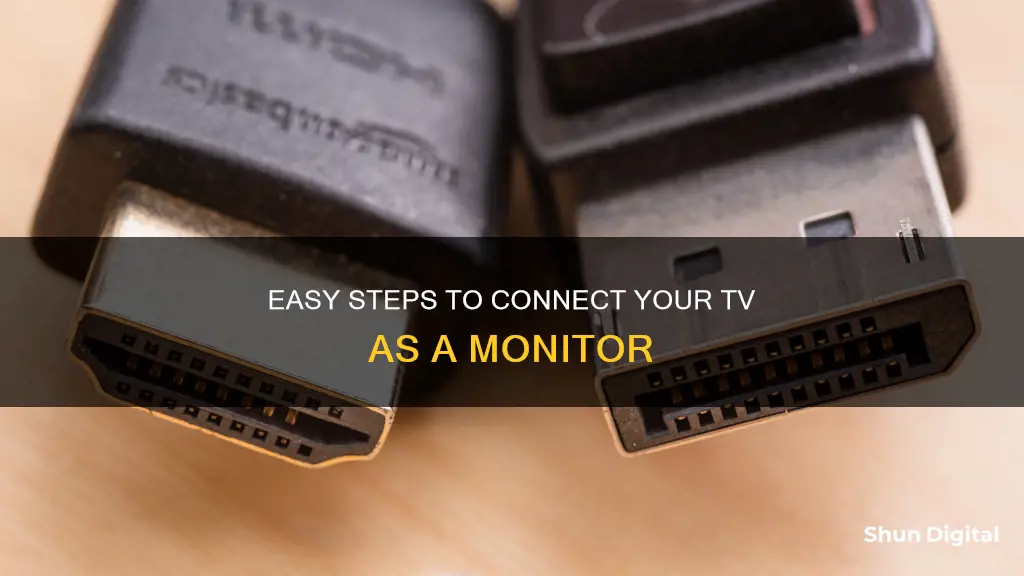
Using a television as a computer monitor is a great way to save money and create a more immersive experience. However, it can be a little tricky to set up. The first step is to determine the types of connections your computer and television support. Most modern devices will have an HDMI port, which is the quickest and easiest way to connect the two. If your devices don't have HDMI, you may need to use a VGA or DVI connection, which will require an adapter. Once you have the correct cable, simply connect your computer to your television and select the correct input on your TV. You may also need to adjust your computer's display settings to extend or duplicate your desktop onto the TV screen.
| Characteristics | Values |
|---|---|
| Connection types | HDMI, DVI, VGA, USB, DisplayPort, Thunderbolt, Mini DisplayPort, Micro-DVI, DP, AV |
| Connection process | 1. Determine how your computer can connect to the TV. 2. Get the right video cable for your preferred connection. 3. Connect your computer to your TV using your cable. 4. Switch your TV to the correct input. 5. Switch your computer to the TV's display. |
| Resolution | 720p, 1080p, 4K |
| Aspect ratio | 16:9 |
| Input lag | Less than 20 milliseconds for computer monitors, less than 30 milliseconds for HDTVs |
| Response time | N/A |
| Refresh rate | 60Hz, 120Hz, 144Hz, 240Hz |
| Use cases | Gaming, streaming, multi-tasking, secondary monitor |
What You'll Learn

Check your computer and TV for HDMI, DVI, or VGA ports
To hook up a television as a monitor, you will need to check your computer and TV for HDMI, DVI, or VGA ports. These are the most common types of connections used to connect a computer to a TV.
HDMI (High-Definition Multimedia Interface) is the current standard for connecting HD devices and most modern computers and TVs have HDMI ports. HDMI carries both picture and audio signals through a single cable. The HDMI port looks like a longer, slimmer USB port with small indents on each side.
DVI (Digital Visual Interface) is a digital connection that uses pins. DVI connectors are rectangular and have three rows of eight pins each. DVI only transfers the image signal, so a separate audio cable is needed.
VGA (Video Graphics Array) is an older standard for connecting displays and is typically found on older computers and TVs. VGA is a trapezoidal connection with 15 pins arranged in three rows and is usually blue. VGA only transfers the image signal and cannot display HD images.
To connect your computer to your TV, you will need to use a cable that matches the ports on both devices. If your computer has a different type of port than your TV, you may need an adapter. For example, if your computer has a DVI port but your TV only has HDMI, you can use a DVI-to-HDMI adapter or cable.
In addition to the physical connection, you will also need to adjust the display settings on your computer to extend or duplicate your desktop to the TV. On Windows, you can use the Windows key + P shortcut to open the Project menu and select the desired display mode. On a Mac, go to System Preferences > Displays and select the "Best for external display" option.
Choosing the Right Battery for Your Neewer 7" LCD Monitor
You may want to see also

Use a cable to connect the two devices
Using a cable to connect your TV and computer is a straightforward process, but you'll need to make sure you have the right cables and adaptors.
First, you need to determine how your computer can connect to your TV. On the back of your computer, you'll see multiple ports and connectors. Video connectors may be located near the USB, speaker, and Ethernet connections, or you may have a separate graphics card further down the back of the computer. The three main connectors to look for are:
- HDMI — the current standard for connecting HD devices, which carries both picture and audio
- DVI — a digital connection that uses pins, which only transfers the image signal
- VGA — the old standard for connecting display devices, which only transfers the image signal and cannot display HD images
Once you know the types of connections your computer supports, you need to find out what types of connections your TV supports. Most modern HDTVs have one or more HDMI ports, but DVI and VGA connections can also be found on many HDTVs and standard-definition TVs. Make a note of the input label so that you can easily switch the TV to it later.
If your computer and TV have the same type of connection, you can simply use a standard cable to connect the two. However, if your computer and TV have different types of connections, you'll need an adapter. For example, if your computer has a DVI connector and your TV has an HDMI port, you'll need a DVI-to-HDMI adapter or cable. In this case, the HDMI won't transfer any audio since DVI doesn't support audio, so you'll need a separate audio cable.
When connecting your computer and TV using HDMI, you won't need any other cables. For other types of connections, you'll need an audio cable as well. To connect an audio cable from a laptop, use a 3.5mm audio cable and connect it to the headphone jack on your laptop. On a desktop, use the green audio jack on the back of the computer. When connecting the audio cable to the TV, you may be able to use a single 3.5mm audio plug or the stereo (RCA) 2-plug cable.
If you're connecting via VGA, turn your computer and TV off first. For DVI and HDMI, you don't need to worry about turning your equipment off.
Dismantling Your ASUS LCD Monitor: Step-by-Step Guide
You may want to see also

Switch your TV to the correct input
Once you've connected your TV to your computer, you'll need to switch your TV to the correct input. This is done by selecting the input that you connected the cable to on your TV. Most TV remotes have an "Input" or "Source" button that will allow you to choose.
If you're using a Windows computer, press the Windows key + P to open the Project menu. You can then select which display mode you want to use (computer, TV, extended desktop, or duplicate displays).
If you're using a Mac, click the Apple menu, select "System Preferences", then "Displays", and finally "Best for external display" in the "Display" tab. This will optimise your screen resolution for your connected TV.
Asus Monitor Audio: Built-in Speakers or External Setup?
You may want to see also

Press the Windows Key + P to switch to the TV
Pressing the Windows Key + P is a quick way to connect your laptop to a second screen or projector. This keyboard shortcut brings up the projector menu, allowing you to configure your laptop to connect to another display, such as a TV.
To use your TV as a computer monitor, you will need to physically connect your PC to your TV using the appropriate cables. Modern HDTVs typically have HDMI outputs, so if your graphics card has an HDMI output, simply use an HDMI cable to connect your PC to your TV. If your graphics card or motherboard only has a DVI output, you can use a DVI-to-HDMI cable and connect it to your TV's HDMI output. VGA connections are also an option, but they are not ideal as they transmit analog signals, resulting in a fuzzier and lower-resolution image compared to HDMI or DVI.
Once you've connected your PC to your TV using the appropriate cables, you may need to adjust some settings. Determine whether your graphics card or integrated graphics can output at your TV's resolution. Consult your TV's manufacturer manual to find its resolution, and then find the maximum resolution supported by your graphics card or integrated graphics. Open the Windows Start menu and go to Settings > System > Display > Advanced display settings > Display adapter properties for Display 1. Click on "List All Modes" in the pop-up window and select the resolution that matches your TV's resolution.
By pressing Windows Key + P, you can easily access the projector menu and configure your laptop to connect to your TV as a second screen.
Astro Headphones and Asus Monitors: Easy Setup Guide
You may want to see also

Adjust the resolution of the display
Resolution issues can occur when using a TV as a computer monitor. This is often due to a setting on the TV called "overscan", which was designed to help content creators deliver consistent pictures on a variety of different screen sizes and aspect ratios. However, this can now cause issues with screen sizes and resolutions.
To fix this, you will need to adjust the aspect ratio of your TV. This can usually be found under "Picture Settings" or "Advanced Options". Change the aspect ratio to "Screen Fit" or "Just Scan". If you can't find these options, try looking for an overscan setting and disabling it.
If you are connecting your TV to a PC via HDMI, you may also need to adjust the resolution settings on your PC. To do this, go to your PC's display settings and select the HDMI monitor. You can then change the resolution settings and test different values until you find the best resolution for your TV.
If you are connecting your TV to another device, such as a games console, you may need to adjust the resolution settings on that device. Go to the device's settings and look for options for "Display". Select the resolution you wish to use.
If you are unable to find the correct resolution for your TV, you can check the accompanying manual or look up the model online to find its specifications.
DDC CI Option: What Does ASUS Monitor Feature Offer?
You may want to see also
Frequently asked questions
HDMI is the most common choice since it provides the highest resolution and quality, but if your device does not support this, then VGA or DVI are also viable choices.
Firstly, if you already have a television, then it makes sense to use it instead of buying an additional PC monitor. Secondly, TVs have larger screens than standard monitors, which provides more space for multitasking. Thirdly, TVs often have better picture quality than regular monitors.
One of the biggest disadvantages is input lag, which occurs when there is a noticeable delay between pressing something on your keyboard and it appearing on the screen. Additionally, running at lower resolutions can cause text on your screen to appear blurry, and TVs may lack features like tilt adjustability and height adjustability that are important for ensuring proper ergonomics.
In theory, yes, as long as it has an appropriate video connection (such as HDMI). Keep in mind that if you are connecting via VGA, you will need an adapter. Additionally, some older TVs may not support higher resolutions, which could lead to poor picture quality.
There are several settings you can adjust, including brightness/contrast levels, refresh rate, colour temperature and sharpness settings. Try different resolutions until you find one that provides the best balance between clarity and performance.