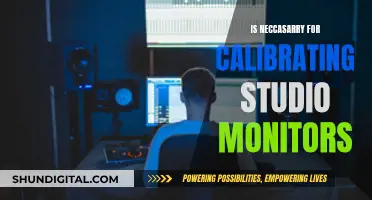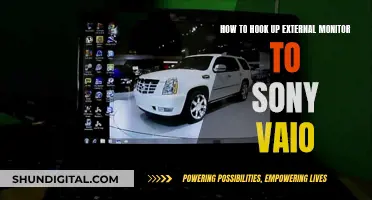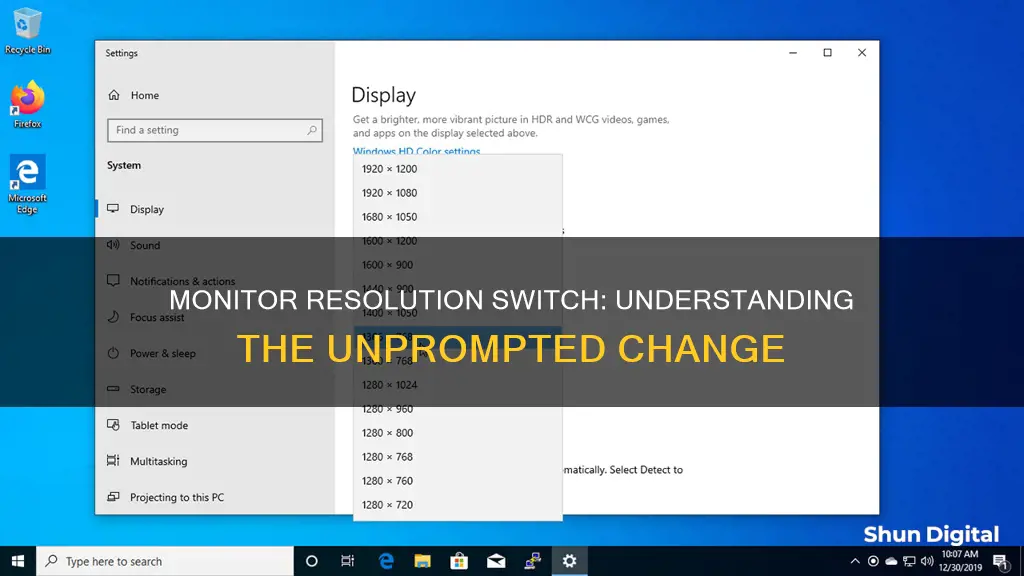
There are many reasons why your monitor may have switched resolutions. It could be due to a faulty connection, outdated or incompatible drivers, or issues with your graphics card or operating system. To fix this, you can try changing the cables and ports, updating or reinstalling your graphics drivers, resetting your monitor to factory settings, or adjusting the resolution settings in your operating system or graphics control panel. If these solutions don't work, you may need to consult a technical support specialist or consider reinstalling your operating system.
| Characteristics | Values |
|---|---|
| Display resolution | 800x600, 1080p, 1280x800, 1680x1050, 1920x1080, 2560x1440, 640x480 |
| Refresh rate | 60Hz |
| DisplayPort | AOC G2460PF, ASUS VK222H |
| HDMI | HDMI 2.0, HDMI 3.0 |
| USB | USB 2.0, USB 3.0 |
| Graphics card | Intel UHD, Nvidia Geforce GTX 3060 TI, RTX 3060TI |
| Processor | Intel® Core™ i7-10610U |
What You'll Learn

Monitor resolution stuck at 640x480
If your monitor resolution is stuck at 640x480, there are several troubleshooting steps you can try. These steps are specific to different operating systems and hardware setups, so not all of them may apply to your situation. However, here are some potential solutions:
For Microsoft Surface Users:
If you are using a Microsoft Surface device with an external monitor, you may need to switch from a DisplayPort (DP) connection to an HDMI cable. This solution has worked for some users who were unable to change the resolution of their external monitor when connected via DP.
For AMD Radeon Users:
If you are using an AMD Radeon graphics card, the issue may be related to Windows updates affecting your AMD Radeon settings. To resolve this, you can try creating a custom resolution in the AMD Radeon Settings:
- Open AMD Radeon Settings from your taskbar.
- Navigate to the "Display" tab.
- Create a Custom Resolution of your desired format (e.g., 1440x900).
- Save the new format.
- Open Windows Display Properties.
- Modify your desktop background resolution to the newly generated format.
- Enable EDID Emulation to maintain your custom resolution across system reboots.
For Multiple Monitor Setups:
If you are using multiple monitors, try the following:
- Check if your monitors are set to different refresh rates. Changing both monitors to the same refresh rate, such as 60Hz, may allow you to select the desired resolution.
- Disconnect and reconnect your monitors one at a time. This can reset the display settings and allow you to choose the correct resolution.
- Uninstall and reinstall the display adapter in question.
- Use an HDMI connection instead of DisplayPort, as some processors may not support higher resolutions via DisplayPort.
- Check the maximum resolution supported by your processor. If it is lower than the resolution you are trying to achieve, your processor may not be able to support that output.
General Troubleshooting:
- Update your graphics card driver to the latest version.
- Restart your device.
- Reset your monitor by unplugging and replugging it, or following the specific reset instructions for your monitor model.
- Contact the manufacturer of your monitor or hardware for additional support and solutions.
Straight Talk: Quick Monitor Alignment Check
You may want to see also

Reinstalling Windows as a fix
If you're experiencing issues with your monitor's resolution, reinstalling Windows might be a potential fix. While it's not a common solution, reinstalling Windows can address underlying software issues affecting your monitor's display. Here are the steps you can take:
- Back up your important data: Before proceeding, ensure you have a backup of all your essential files, documents, and applications. Reinstalling Windows will erase all data on your system, so creating a backup is crucial.
- Create a Windows installation media: You can do this by downloading the Media Creation Tool from the Microsoft website. Use this tool to create a bootable USB drive or DVD containing the Windows installation files.
- Boot your computer from the installation media: Insert the USB drive or DVD and restart your computer. You may need to change the boot order in your BIOS/UEFI settings to ensure your computer boots from the installation media.
- Follow the on-screen instructions: During the Windows installation process, you'll be guided through various steps, including selecting the installation type, creating partitions, and choosing the target installation drive.
- Complete the installation: Once the installation is finished, you'll have a fresh Windows system. Proceed to install the necessary drivers, especially the latest graphics drivers, and then configure your display settings to your preferred resolution.
By reinstalling Windows, you're essentially starting with a clean slate, eliminating any potential software conflicts or corruptions that might have been causing issues with your monitor's resolution. Remember to update your graphics drivers regularly and adjust your display settings to the recommended resolutions for the best experience.
Customizing Your View: RGB Control on ASUS Monitors
You may want to see also

Using Geforce control panel to force a custom resolution
If you want to use a unique resolution or refresh rate that is not available through the Windows control panel, you can use the NVIDIA Control Panel to force a custom resolution. This will allow you to manually add any mode, as long as it is supported by your graphics card.
Step 1: Access the NVIDIA Control Panel
Right-click on your Windows desktop and select "NVIDIA Control Panel" from the menu. This will open the NVIDIA Control Panel, where you can adjust your display settings.
Step 2: Select the Display You Want to Modify
In the NVIDIA Control Panel, navigate to the "Display" section and click on "Change Resolution". This will allow you to choose the display you want to customise. Click on the image that represents the display you want to change.
Step 3: Customise Your Display
Once you have selected the display, click on the "Customize" button. This will open the "Custom" window, where you can make changes to your display settings.
Step 4: Create a Custom Resolution
In the "Custom" window, click on the "Create Custom Resolution" button. This will allow you to add a new mode or timing to your display.
Step 5: Accept the End User License Agreement
Before you can create your custom resolution, you will need to accept the NVIDIA Legal Disclaimer. Carefully read the End User License Agreement, and if you agree, click on the "Accept" button.
Step 6: Add Your Custom Settings
In the "Custom Resolutions" dialog box, type in the desired settings for your custom resolution. This may include the resolution size and refresh rate.
Step 7: Test and Save Your Custom Resolution
After you have entered your desired settings, click on the "Test" button to see if your display accepts the new mode. If the test is successful, you will be prompted to confirm and save the new resolution. Click "Yes" to save the new preset. If the test fails, your screen may display an "out of range" message or a black screen.
By following these steps, you can force a custom resolution on your display using the NVIDIA Control Panel. Just remember to exercise caution when creating custom resolutions, as using settings beyond the manufacturer's specifications may cause permanent damage to your monitor and void its warranty.
Monitoring Bandwidth Usage: A Guide for Linksys Routers
You may want to see also

Uninstalling and reinstalling AMD Radeon display adapter
There are several reasons why your monitor may have switched resolutions. It could be due to a change in the display settings, an issue with the display adapter or graphics driver, or a problem with the monitor itself.
If you suspect that the issue is related to your AMD Radeon display adapter, you can try uninstalling and reinstalling the drivers to address any potential conflicts or corruption. Here's a step-by-step guide on how to do this:
Uninstalling AMD Radeon Display Adapter:
Method 1: Using Control Panel (Windows 10/8.1/7)
Open the Control Panel:
- For Windows 10/8.1: Right-click on the Windows button and select "Control Panel" from the context menu.
- For Windows 7: Click on the Windows button and select "Control Panel" from the Start Menu.
- In the Control Panel, select Programs and Features.
- Select "AMD Software" and then click "Uninstall."
- Click "Yes" when prompted to confirm the uninstallation.
- The uninstall process will begin, and the screen may intermittently go black for up to 10 minutes.
- Once the uninstall is complete, select "Restart Now" to finalize the process.
Method 2: Using Windows Apps & Features (Windows 10/8.1/7)
- Click the Start button (Windows icon) on the Taskbar.
- Type "Apps & features" and select the app from the best match options.
- In "Apps & features," select "AMD Software" and click "Uninstall."
- If multiple AMD Radeon Series Graphics with different software versions are showing, select all available and click "Uninstall." For a single GPU setup, simply click "Uninstall."
- The uninstall process will begin, and the display may go blank intermittently.
- Click "Restart" to complete the uninstall process.
Reinstalling AMD Radeon Display Adapter:
After uninstalling the AMD Radeon display adapter, you can reinstall the latest drivers by downloading them from the AMD website or using the Windows driver update tool.
Additional Tips:
- Before uninstalling, ensure you have saved and exited out of any open applications.
- A system restart is required to complete the uninstallation process.
- If you encounter any persistent system conflicts or issues, consider running the AMD Cleanup Utility.
- For custom PC builds or specific hardware configurations, consult online forums or seek technical support for tailored advice.
By uninstalling and reinstalling the AMD Radeon display adapter, you can address potential driver conflicts and ensure a smooth installation process. This process may help resolve issues related to display resolutions and improve the stability of your system.
Calibrating H2S Monitors: A Step-by-Step Guide for Accuracy
You may want to see also

Updating graphics drivers
Updating your graphics drivers is essential to get the best out of your equipment. However, sometimes, after updating your graphics drivers, your screen resolution may change, and you may be unable to bring it back to normal. This issue is often caused by incompatibility between the driver and the operating system.
To fix this, you can try rolling back your graphics driver to a previous version that worked well for you. Here are the steps to do this:
- Right-click on "This PC" and go to "Properties".
- From the left pane, select "Device Manager".
- Under "Display Adapters", find your graphics driver (e.g., Nvidia driver), right-click on it, and go to "Properties".
- Beneath the "Driver" tab, go to "Roll back driver".
- Restart your computer.
If you are unable to roll back your driver, you can visit your graphics driver's official website (e.g., Nvidia), find the working version of the driver, download it, and install it manually.
Additionally, keeping your operating system up-to-date is crucial. Running outdated Windows versions may trigger driver incompatibility problems and errors. To avoid this, install the latest Windows updates by accessing the Windows Update section and checking for updates.
If rolling back your graphics driver and updating your operating system do not solve the issue, you may need to try other troubleshooting methods, such as disabling your screen saver or manually changing your display resolution.
Finding the Perfect Viewing Distance for Your Monitor
You may want to see also
Frequently asked questions
If you have multiple monitors, it could be that the resolution is locked on one of them. Try unplugging and replugging the monitor, and resetting it.
Try disabling DisplayPort 1.2 in your monitor settings. You can also try installing a beta driver or removing your current driver and testing with generic Windows display drivers.
Try changing the resolution in Windows itself. Go to Settings > System > Monitor and there should be a screen resolution setting.
Try updating your graphics drivers. You can do this by going to the manufacturer's website and downloading the latest drivers for your graphics card.