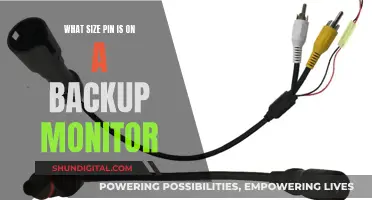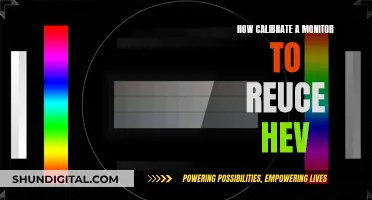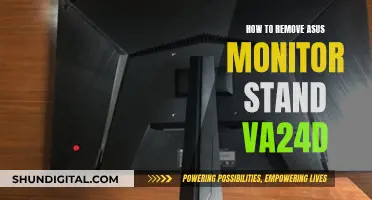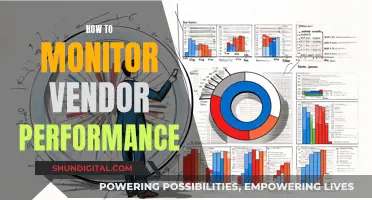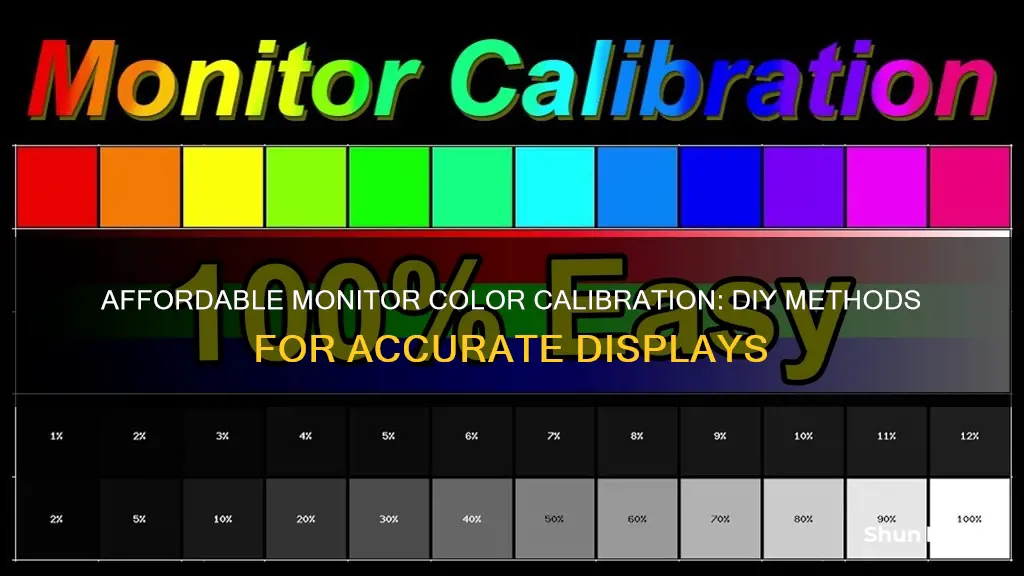
Colour accuracy is essential for anyone working in photography, videography, or design. Calibrating your monitor ensures that the colours displayed on your screen are true to life and is especially important if you're editing images or videos. While you can buy a calibration device, there are also free software options available that can help you calibrate your monitor. In this article, we will explore the different ways to cheaply calibrate your monitor for accurate colour representation.
| Characteristics | Values |
|---|---|
| Calibration tools | X-Rite i1Display Studio, X-Rite i1Studio, SpyderX Pro, Spyder X2 Ultra, Spyder X Elite, Calibrite ColorChecker Display Pro, Calibrite ColorChecker Studio, Calibrite Display Plus HL, Wacom Colour Manager |
| Calibration software | DisplayCAL, QuickGamma, Calibrize, Windows & Mac built-in calibration |
| Calibration frequency | Every 2-6 weeks, or every 6 months at the least |
| Calibration steps | Set gamma values, set brightness, set contrast ratio, set color levels, confirm settings |
What You'll Learn

Calibration vs Profiling
Calibration and profiling are two key processes in colour management. They are often confused with each other, but they are distinct. Calibration involves setting a device into its best native state using its hardware controls. This is done by using hardware adjustments on the device to set it into a known, repeatable state, which is ideally close to some absolute benchmark for that device's behaviour. An example of this is adjusting the brightness control on a monitor to a specific point, say 120 candellas.
Profiling, on the other hand, is the process of measuring and fixing up any remaining inaccuracies in a device's colour output by modifying the signal going into the device. This is done by measuring a device's colour output and tweaking the signal going into the device to achieve more accurate colour. For instance, if we want to achieve a particular shade of red on a device, we can send a signal to the device and see what actual colour it produces. We can then adjust the signal until the desired shade is achieved.
In the context of monitor calibration, calibration involves setting the monitor to the desired neutral output, including settings for luminance, white point, and gamma. Profiling, in this context, involves measuring the imperfections in the monitor and creating a "filter" that compensates for those imperfections. This is done by using a hardware device, often referred to as a "puck", that hangs over the monitor screen and reads several sets of red, green, blue, and grey patches generated by the profiling software. The differences between the colours the monitor displays in its native state and the true colours of the patches are used to create a monitor profile, which will cause the monitor to display colours more accurately.
Both calibration and profiling are important for achieving accurate colour reproduction from capture to output. While Windows and MacOS include basic built-in calibration utilities, they are not designed for colour accuracy. Therefore, it is best to calibrate your monitor and create profiles using a calibration device and software. This will ensure that the results of your edits will match your intentions and that your monitor displays colours and tones as close as possible to "real-world" values.
Locating Your Acer Monitor: Serial Number Search
You may want to see also

Hardware vs Software Calibration
There are two main ways to calibrate your monitor: hardware and software calibration. Both methods aim to ensure that the colours displayed on your screen are accurate and consistent, but they differ in their approach and suitability for different users.
Software Calibration
Software calibration is a widely accessible method as almost any monitor can use it. It works by optimising the settings on the graphics card connected to your display source. A look-up table (LUT) is used to make adjustments to the colour display, and this LUT is stored on the source itself (e.g. your computer). The colour corrections are then processed by the software. Both Windows and macOS have built-in calibration features, and there are also third-party and online options available.
However, software calibration can be labour-intensive and may not be suitable for colour-critical work. It often requires a lot of manual adjustment, and the results may vary depending on the graphics board and other factors. Additionally, the calibration will not "stick" to the monitor if the computer is rebooted, and there is a risk of losing colour information. For example, lowering the colour temperature of a monitor with 255 steps of red, green, and blue might result in losing some of the original gradation steps for green and blue.
Hardware Calibration
Hardware calibration is a more advanced form of monitor calibration, often used by professionals in fields like photography, graphic design, print media, and online content creation. It still utilises a LUT to standardise the colours displayed on the monitor, but this information is kept on a chip within the monitor itself, removing the software processing layer. Hardware calibration can only be performed on certain monitors, and it requires a monitor calibration tool such as a colorimeter.
One of the main benefits of hardware calibration is that it provides superior results, especially in terms of colour depth. It eliminates the reliance on a graphics card, ensuring precise colour presentation. Additionally, the calibration settings will remain intact even if the monitor is connected to a different device.
However, a potential drawback of hardware calibration is that it cannot be performed on all monitors. The process may also be too advanced for casual users who have already performed software calibration.
The best calibration method for you will depend on your specific needs and the required level of precision. If you are a casual user, software calibration is likely to be sufficient and may be more cost-effective and user-friendly. On the other hand, if you are a professional working in a colour-critical field, hardware calibration may be necessary to ensure the highest level of accuracy and consistency.
Ultimate Guide to Buying a 360Hz Monitor
You may want to see also

Set Gamma Values
Setting the correct gamma values is an important part of monitor calibration, especially for photo editing. Gamma defines how the luminance (the amount of light) on the screen depends on the 8-bit RGB values. As of 2007, computer monitors are supposed to adhere to the sRGB standard, which is very similar to a gamma value of 2.2.
To check your monitor's gamma, you can use a test image, such as the one provided by Lagom LCD. View the image from a distance so that you don't see individual pixels, and the lighter and darker bands within each vertical colour bar should blend in at the height labelled "2.2", which is the gamma setting. For a true sRGB display, the bands should blend at 2.25 (48%), 2.20 (25%), and 2.17 (10%).
Most LCD monitors have a gamma setting that you can adjust. Additionally, the contrast setting can affect this test, but it's important not to change the contrast too much. The four bars on the left of the Lagom LCD test image are the most important to get right. They represent a luminance that is 48% of the maximum. Once you've adjusted the 48% setting, you can fine-tune the other settings to get the bars for 25% and 10% to blend at the 2.2 reading.
It can be challenging to find a monitor setting that shows a consistent gamma of 2.2 for all luminance levels. This is because some form of colour management in the operating system is usually required to achieve this. For photo editing, it is recommended to create an ICC monitor profile tailored to your monitor with the help of a hardware calibrator, such as a Datacolor Spyder or an EZcolor Eye One. These tools will help you achieve a better gamma response and improve colour rendering.
If you're using Windows, you can also try adjusting the video card LUT (Look-Up Table) for an NVIDIA card. Go to "Display Properties" > "Settings" > "Advanced" > "GeForce" > "Color correction" > "Advanced mode", and then adjust the curves with your mouse. First, optimise the 48% image with a point at x=0.72, then adjust the point at x=0.53 for the 25% image, and finally, adjust the point at x=0.35 for the 10% image.
For accurate gamma adjustments, it is best to use a hardware calibration device. However, free software like QuickGamma can also help you calibrate gamma and black levels. Before calibration, set your monitor's colour temperature to 6500° and maximum contrast.
G-Sync Monitor Buying Guide: What to Consider
You may want to see also

Set Brightness
The brightness setting affects how the monitor handles darker colours. If it's too high, blacks will appear grey, and the image will have less contrast. If it's too low, the blacks will get "crushed", meaning that instead of showing distinct near-black steps of grey, the monitor will instead show them as pure black. This can give the image a very high-contrast look at first glance, but it loses a lot of detail.
When calibrating your monitor, the best way to adjust the brightness is by using a near-black gradient test pattern. Raise or lower the brightness setting until the 17th step disappears completely, then go back one step to have it be barely visible again. Some monitors have a 'Black adjust' or 'Black boost' setting that lets you adjust the black level. You can use it to make blacks look darker, but since you can't make blacks look darker than what the display is capable of, it ends up crushing blacks. Some gamers use it to make blacks look lighter, making it easier to see objects in dark scenes, but it's at the cost of image accuracy. It's best to leave this setting at its default.
Most graphics card software applications have a dynamic range setting that lets you toggle between limited and full RGB range. A full RGB range means that the image is displayed using all 255 values, with 0 being absolute black and 255 being absolute white. It's the default range for sRGB and the recommended setting for most modern LCD monitors. The limited range (16-235) is mainly used for TVs as most movies and TV shows are mastered in the limited range. In short, you have to match the source and the display as forcing your full-range monitor to display a limited RGB range makes the image look washed out, and forcing a limited-range display like a TV to show a full RGB range crushes blacks. The pattern we use is for calibrating a full-range display.
The brightness setting is also referred to as 'backlight' in some monitors. Changing the backlight level on your monitor doesn't alter the accuracy of your screen significantly, so feel free to set it to whatever looks good to you.
If you are editing for web delivery, calibrating to sRGB is recommended as it is the colour gamut that almost all viewers will see. If you want to be more traditional, Rec709 is a better option for broadcast TV. The white level should be 100-120 cd/m2.
The recommended brightness for a standard LCD screen is 120.
Monitoring Marketing Performance: Strategies for Success
You may want to see also

Set Contrast Ratio
Setting the correct contrast ratio is an important part of monitor calibration. The contrast setting affects the brighter parts of the image. If the contrast is set too high, brighter images will "clip", which is similar to "crushing" in the case of brightness. If the contrast is set too low, the image will be darkened and the contrast will be reduced.
To calibrate the contrast on your monitor, you should adjust the contrast until steps up to 234 show some visible detail. The last few steps should be very faint, so it may take some trial and error.
If you are using Windows 10 or 11, you can find the contrast setting by going to Settings > Display > Calibrate display colour. Then, follow the on-screen steps to set your contrast, brightness, gamma, and colours.
For macOS, the Display Calibrator Assistant is located in the System Preferences under the Displays tab, in the Colour section. Once you have found and opened the software utility, follow the on-screen instructions to adjust the contrast, along with the white point, colour adjustments, administrator access, and name.
It is important to calibrate your monitor to ensure that what you see on your screen is what you will get in print or on other displays. Monitor calibration is a critical step for professionals such as graphic designers, photographers, and video editors.
Buying Monitor Lizards: A Beginner's Guide
You may want to see also