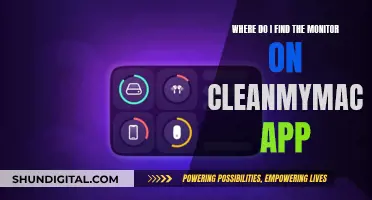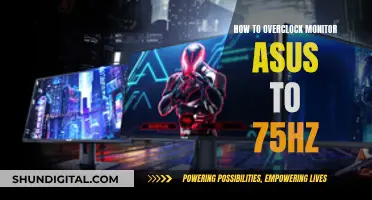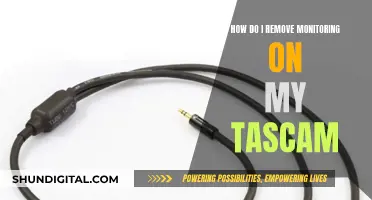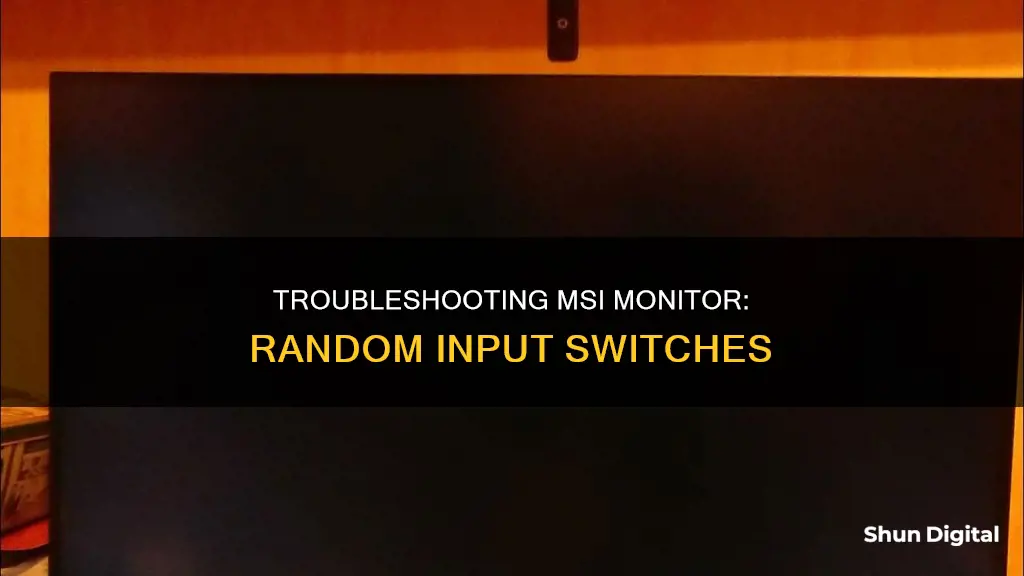
There are several reasons why your MSI monitor might be randomly switching inputs. Firstly, check that your monitor is turned on and that the power cable is securely connected to both the monitor and the wall socket. Next, ensure that the display cables are securely connected and that the input settings of the display match the input of your display cable. If you are using an HDMI cable, try switching it to the HDMI OUT port. If you are using a graphics card, ensure that the gold pins are fully inserted into the PCI-E slot and that the video cable is connected to the discrete graphics card. You can also try updating your drivers or BIOS, or lowering your display resolution if it is set higher than what your monitor can handle.
| Characteristics | Values |
|---|---|
| Monitor not turning on | Check if the monitor is turned on, the power cable is connected to the wall outlet, the display cables are securely connected, the input settings match the input of the display cable, the monitor's power cord and HDMI cable are properly connected, the monitor is on, the signal source setting of the monitor is correct, the graphics card is fully inserted into the PCI-E slot, the screws on the baffle are fastened, the graphics card power supply is plugged in correctly, the video cable is connected to the discrete graphics card, the computer is working normally, the computer's graphic card is set to a display resolution that is higher than what the monitor can handle, the display settings on the main display are managed correctly, the display resolution of the PC is higher than what the monitor can handle, the drivers are outdated, the BIOS is outdated, the display cable is connected to the wrong place on the PC, the GPU is not seated in the right place, the second MSI monitor is not detected because of settings on the PC |
| Monitor randomly switching inputs | Check if the monitor is trying to switch inputs automatically, causing a black screen for several seconds, the monitor is connected to two devices, the HDMI cable is plugged into the "HDMI OUT" port on the device, the monitor's settings have "auto input" mode turned on, the monitor's settings have "auto scan" turned on, the monitor's settings have "HDMI CEC" turned off, the HDMI cable is outdated, the graphics drivers are outdated, the monitor's firmware is outdated |
What You'll Learn

Monitor settings
If your MSI monitor is randomly switching inputs, there are several troubleshooting steps you can take to address the issue.
First, check that your monitor is turned on and that the power cable is securely connected to both the monitor and the wall power socket. Also, ensure that the display cable (HDMI, DisplayPort, VGA, or DVI) is securely connected to the correct input port on your monitor and computer.
If your monitor is connected to multiple devices, such as a PC and a gaming console, the issue may be caused by conflicting input signals. Try turning off or disconnecting one device to see if that resolves the problem.
You can also try adjusting the input settings on your monitor. Press the Input button on your monitor until you find the input that matches your display cable. On some MSI monitors, you may need to access the on-screen display (OSD) menu to change the input. Additionally, make sure that the signal source setting on your monitor is correct. For example, if you manually select a specific signal source, your monitor may not scan other interfaces for input signals after being turned on.
If you're using an NVIDIA graphics card, you can try adjusting the settings in the NVIDIA Control Panel. Check the option that the display port is under and uncheck the other ports.
In some cases, the issue may be caused by outdated or incorrect display drivers or BIOS on your computer. Try updating your graphics drivers or BIOS to the latest version to see if that resolves the problem.
If none of these steps work, you may need to reset your monitor to its factory settings or consult MSI customer support for further assistance.
Cardiac Monitoring: Understanding Heart Health and Vital Signs
You may want to see also

PC settings
If your MSI monitor is randomly switching inputs, there are several PC settings you can check to try and fix the issue.
Firstly, ensure that the input settings of your display match the input of your display cable. Different display cables require different input signals, so you should check that your monitor is set to the correct input signal. You can do this by pressing the Input button on your monitor until you find the input that matches your display cable.
If your monitor is a secondary screen, you can manage the display settings on your main display to fix the issue. Go to System > Display, then expand the Multiple Monitors and click Detect on the page. If the MSI monitor hasn't been detected, reset and reinstall your graphics drivers and try again.
You should also check that your computer's graphics card is set to a display resolution that your monitor can handle. Find your MSI monitor's model number on the back of your monitor, then look up the maximum resolution in the monitor's user manual. If your PC's resolution is set higher than this, you will need to lower it.
If you are using an Nvidia graphics card, you can try fixing the issue through the Nvidia Control Panel. Check the option that the display port is under and uncheck the others.
If none of these solutions work, you could try updating your drivers or BIOS, or reinstalling your graphics card.
Monitoring Server Performance: JMeter's Essential Role
You may want to see also

Connection issues
If your MSI monitor randomly switches inputs, it could be due to a connection issue.
Firstly, check that all your cables are plugged in correctly. Check that the power cord is securely inserted into the back of your monitor and the wall power socket. Also, check that your display cable (HDMI, DisplayPort, VGA, or DVI) is securely connected. Examine your power cord and display cable for any obvious damage. If any cables are loose, simply disconnect and reconnect them. If you find any damage on these cables, you should replace them.
If your monitor is connected to a PC, make sure the gold pins of the graphics card are fully inserted into the PCI-E slot. When fully inserted, you should hear a “click” from the PCI-E buckle. If there is dust or foreign matter around the PCI-E slot, clean it before testing the graphics card. Also, ensure that the screws on the baffle are fastened to avoid poor contact with the graphics card.
If you are using multiple devices with your monitor, make sure that the HDMI cable is plugged into the "HDMI OUT" port on your device, not the "IN" slot.
If you are still experiencing issues, try updating your drivers or BIOS.
Setting Up Yamaha HS5 Monitors: A Beginner's Guide
You may want to see also

Resolution issues
If your MSI monitor is randomly switching inputs, it could be due to resolution issues. Here are some troubleshooting steps to address this problem:
- Check the input settings: Ensure that the input settings of your display match the input of your display cable. Different display cables require different input signals. For example, if you're using an HDMI cable, make sure the monitor is set to accept an HDMI input.
- Update your graphics driver: Outdated or corrupt graphics drivers can cause display issues. Visit your graphics card manufacturer's website and download the latest driver for your specific graphics card model.
- Adjust display resolution: If your computer's display resolution is set higher than what your monitor can support, it may cause input switching. Lower the resolution to match the maximum resolution supported by your monitor. You can usually find this information in the monitor's user manual or on the manufacturer's website.
- Check cable connections: Loose or faulty cables can also cause input switching issues. Ensure that all cables, including power cables and display cables (HDMI, DisplayPort, etc.), are securely connected and not damaged.
- Disable "Auto Scan": If your monitor has an "Auto Scan" feature, it may automatically switch inputs when it detects a new signal. Try disabling this feature in your monitor's settings to maintain the selected input.
- Update your BIOS: In some cases, outdated BIOS settings can cause display issues. Check with your computer manufacturer for instructions on updating your BIOS, but back up your data first as there is a risk of data loss.
- Reset your monitor: If none of the above solutions work, try resetting your monitor to its factory default settings. This can usually be done through the monitor's on-screen menu.
If none of these solutions resolve the issue, you may need to contact MSI support or a technical professional for further assistance.
Handwashing Compliance: Performance Improvement Through Monitoring
You may want to see also

Outdated drivers or BIOS
If your MSI monitor randomly switches inputs, it could be due to outdated drivers or BIOS. Here are some steps you can take to address this issue:
Update Your Drivers
Outdated or corrupt drivers can cause various issues, including input switching problems. To update your drivers:
- Connect your computer to another working monitor.
- Open the Run window by pressing the Windows and R keys simultaneously.
- Type "devmgmt.msc" in the Run window and press Enter.
- Expand the relevant category in the Device Manager window to locate the driver you want to update.
- Right-click on the driver and select "Update driver" from the menu.
- Follow the on-screen instructions to complete the update process.
- Reconnect your MSI monitor and reboot your computer to see if the issue has been resolved.
Update Your BIOS
An outdated BIOS can also lead to input switching issues. To update your BIOS:
- Connect your computer to a working monitor.
- Download and install a BIOS update tool, such as MiniTool Partition Wizard.
- Connect an external storage device to your computer and launch the BIOS update tool.
- Select the "Copy Disk Wizard" option from the left sidebar.
- Choose the disk you want to copy and click "Next."
- Select the destination disk and click "Next." If there is no important data on the destination disk, click "Yes" in the prompted window.
- Select the appropriate copy options and click "Next," followed by "Finish."
- Click "Apply" and "Yes" to execute the changes.
- Backup your data before updating the BIOS, as the process may cause data loss.
- Follow any additional instructions provided by the BIOS update tool to complete the process.
Additional Tips:
- Ensure that your display cables (HDMI, DisplayPort, etc.) are securely connected and free from damage.
- Verify that your computer's graphics card is properly seated and that the video cable is connected to the discrete graphics card.
- Check your monitor's input settings and ensure they match the input of your display cable.
- If you're using multiple inputs, try unplugging one of the devices to see if that resolves the issue.
Studio Monitors: FRFR or Not?
You may want to see also
Frequently asked questions
This could be due to a number of reasons. Firstly, check that the monitor is turned on and that the power cable is securely connected to both the monitor and the wall socket. Secondly, ensure that the display cables (HDMI, DisplayPort, etc.) are securely connected and match the input settings of your display. If you are using multiple devices, make sure that the HDMI cable is plugged into the "HDMI OUT" port on your device. You can also try updating your drivers or BIOS, or lowering your display resolution if the issue persists.
You can try resetting your monitor to its factory settings, or reinstalling your graphics drivers. If you are using multiple devices, try switching the HDMI cable to a newer one. If none of these solutions work, you may need to reset your GPU driver or reseat your graphics card.
You can try unplugging the display cable from the monitor and plugging it back in, or updating your graphics card drivers. Alternatively, you can try using a different input method, such as a gaming OSD app or enabling PIP/PBP for your setup.