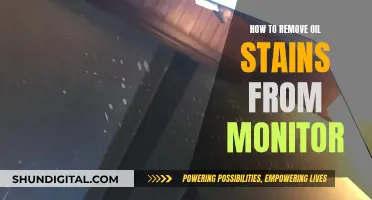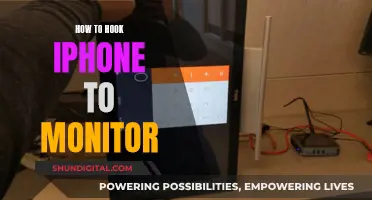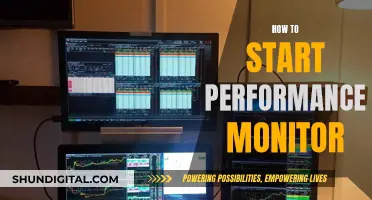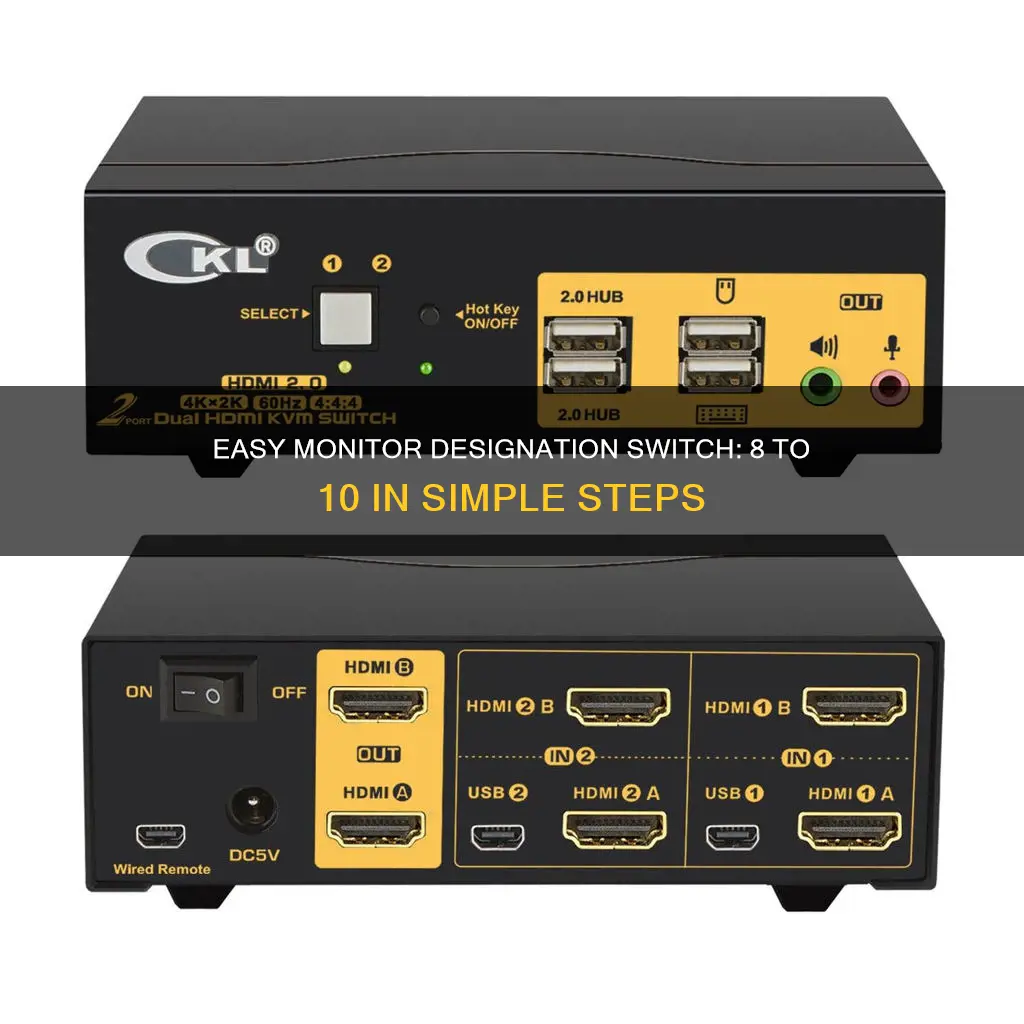
If you're using a Windows computer, you can easily change your primary and secondary monitors through the Display Settings. However, if you want to switch the 1 and 2 numbers assigned to your monitors, you will need to make a registry change as these numbers are generated automatically. This can be done by disconnecting all monitors except the primary monitor, opening the Registry Editor, and navigating to the GraphicsDrivers folder. You will then need to rename the Configuration and Connectivity keys, shut down your PC, and connect only the monitor you want to set as Monitor 1. Finally, power on your PC and open the Display Settings to plug in the second monitor.
How to switch monitor designation
| Characteristics | Values |
|---|---|
| Operating System | Windows 10 or Windows 11 |
| Number of Monitors | 2 or 3 |
| Connection Ports | HDMI, Display Port, USB 3.0 |
| Display Settings | Extend these displays, display resolution, screen layout, display orientation, display brightness and colour |
| Monitor Designation | Monitor 1, Monitor 2, Monitor 3 |
| Primary Monitor | Can be set as the main display |
| Registry | HKEY_LOCAL_MACHINE\System\CurrentControlSet\Control\GraphicsDrivers |
| Registry Action | Rename or delete the "Configuration" and "Connectivity" keys |
| Multiple Display Options | /internal, /clone, /extend, /external |
What You'll Learn

Rearrange displays in Display Settings
To rearrange displays in Display Settings, follow these steps:
- Identify your displays: Go to Settings > System > Display > Identify. A number will appear on each screen, helping you identify the displays.
- Arrange your displays: In the Display Settings, select and drag each display to your desired location. You can change the arrangement to match your physical setup. Once you're happy with the layout, click "Apply". Test your new layout by moving your mouse across the screens to ensure it works as expected.
- Select multiple displays: Choose an option from the "Multiple Displays" drop-down list to determine how your desktop will be displayed across the screens. You can duplicate or extend your screens.
- Select the main display: Choose the monitor you want to set as your primary display by selecting it and checking the box that says, "Make this my main display." The other monitor will become the secondary display. Click "Apply" to save your changes.
Note: While you can change the arrangement and primary display, the monitor numbers ("1" and "2") are automatically generated and cannot be switched without making changes to the registry.
Studio Monitors and Bass: What's the Deal?
You may want to see also

Use third-party display management tools
If you're looking for third-party display management tools to help you switch monitor designation, there are several options available. Here are some detailed descriptions of a few tools that can assist you:
Monitor Profile Switcher
Monitor Profile Switcher is an open-source tool that allows users with two or more monitors to save and switch between different monitor configurations. It saves the monitor setup, resolution, and state (left, right, extended, disabled) as an XML file, which can then be quickly restored at any time. This is especially useful if you frequently need to change your monitor setup, such as when enabling/disabling a TV connected to your HDMI port or making a specific monitor the primary display. The program is designed for Windows 7 or 10 and requires the .NET 4.0 Framework.
Synergy
Synergy is a free dual-monitor software that enables users to share a mouse and keyboard across multiple displays. With Synergy, you can simply move your mouse cursor off the edge of one display to have it appear on another adjacent screen. It also offers a single virtual clipboard for convenient copy-pasting across displays and a module for synchronizing screensavers.
Input Director
Input Director is another multi-display software solution, ideal for networked computers. It lets you use a single keyboard and mouse on multiple computers. Similar to Synergy, you can move the pointer off the edge of one display, and it will appear on the adjacent monitor, making it the active screen.
UltraMon
UltraMon is a tool designed for multi-display computer setups, supporting up to 10 monitors. It allows you to customize features for each monitor, such as resolution, wallpaper, and taskbar settings. You can also move running programs between the primary and secondary displays, and each monitor will have its own taskbar. UltraMon also includes a feature to turn off secondary monitors when not in use, helping to conserve energy and reduce distractions.
Multi Monitor Mouse (M3)
M3 is an app that simplifies cursor movement in a multi-monitor environment. It instantly warps your cursor across display borders, eliminating the need to drag your mouse across your desk to reach different monitors. M3 runs in the background and is accessible from the system tray, allowing you to change settings without interrupting your workflow. It also boosts mouse targeting speed by an estimated 30%.
These third-party tools offer various features to enhance your multi-monitor setup and make it easier to switch monitor designations, improve productivity, and manage your displays more efficiently.
Fixing Monitor Resolution Issues with Steam Games
You may want to see also

Batch file modification
You can use batch files to switch monitor designations on Windows. Here is a step-by-step guide on how to do it:
Step 1: Check Your Monitor Setup
Before you begin, it's important to understand your monitor setup. Make sure you know how many monitors you have, how they are connected, and their respective names or indices. You can usually find this information in your display settings or by referring to your hardware setup.
Step 2: Choose the Appropriate Tool
Several tools are available to help you switch monitor designations using batch files. Here are some popular options:
- DisplaySwitch.exe: This is a built-in Windows command-line tool that allows you to control display settings. It offers options like `/internal` for the main monitor, `/external` for a specific monitor, `/extend` for extended displays, and `/clone` for duplicating displays.
- NirCmd: NirCmd is a small but powerful command-line utility that can be used to change display settings. It provides options to set the primary display, change resolutions, and more. You can specify monitors by index or name.
- MultiMonitorTool: This tool from NirSoft allows you to enable/disable monitors, set the primary monitor, save and load monitor configurations, and move windows between monitors. It can be used via the command line or a user interface.
- Display Changer: Display Changer is a free tool for personal use that can change display resolutions, run programs, and restore original settings. It also supports rearranging monitors in a multi-monitor setup via the command line.
- ResSwitch: ResSwitch is a simple tool that allows you to change the display resolution from the command line. However, it doesn't provide confirmation before applying changes, so use it with caution.
Step 3: Create the Batch File
Once you've chosen the appropriate tool, you can create a batch file to switch monitor designations. Here's an example using DisplaySwitch.exe:
@echo off
REM Set the display mode to duplicate on monitors 1 and 2
Echo Selecting duplicate display mode...
DisplaySwitch.exe /clone
REM Optional: Add a pause to view the result
Pause
Save the above code in a text file with a `.bat` extension, such as `duplicate_displays.bat`. When you double-click on this file, it will execute the commands and duplicate the content on monitors 1 and 2.
You can also use PowerShell to achieve the same result. Here's an example script:
Import-module win32
$monitors = get-wmiobject win32_monitor
$monitor1 = $monitors[0].name
$monitor2 = $monitors[1].name
Get-WmiObject Win32_VideoController).SetDisplayConfig([Microsoft.Win32.SystemParametersInfo]::EnumDisplaySettings.Extend, $monitor1, $monitor2)
Save the above code in a PowerShell file with a `.ps1` extension, such as `duplicate_displays.ps1`. This script imports the necessary modules, gets the list of monitors, duplicates the display on monitors 1 and 2, and then sets the display configuration accordingly.
Step 4: Test and Customize
After creating the batch file, test it to ensure it works as expected. You may need to adjust the code or the display settings if you have more than two monitors or if your monitor numbering is different from the default configuration.
Additionally, you can customize the batch file to suit your specific needs. For example, you can add a delay or combine multiple commands to automate more complex display configurations.
Troubleshooting
If you encounter issues with the batch file not working as expected, here are some troubleshooting tips:
- Check Tool Compatibility: Ensure that the tool you're using is compatible with your version of Windows. Some tools may work on specific versions of Windows but not others.
- Run with Administrator Privileges: Some display settings require administrator privileges to be modified. Try running the batch file as an administrator to see if that resolves the issue.
- Check Monitor Indices: If the tool you're using relies on monitor indices (like `0` for the first monitor, `1` for the second, etc.), ensure that you have the correct indices for your desired monitors.
- Verify Tool Execution: Make sure that the tool you're using is executing correctly. Check the file path, spelling, and any required parameters.
- Review Display Settings: If the issue persists, review your display settings in the Windows Settings app to ensure there aren't any conflicts or errors that might be causing problems.
By following these steps and troubleshooting tips, you should be able to successfully create and use batch files to switch monitor designations on your Windows system.
Monitoring Energy Usage: Circuit Box Insights
You may want to see also

Update graphics drivers
Updating your graphics drivers is crucial to getting the best performance and visual experience from your computer. Here's a step-by-step guide on how to do it:
Use Windows Device Manager to manually update graphics drivers
Note: Before you get started, it is recommended to create a system recovery point. This backs up all your current drivers, allowing you to restore your system to its previous state if anything goes wrong during the update process.
To create a backup, right-click on Computer (on your desktop) and select Properties. Click on the System Protection item on the left, then click System Protection and select Create. Follow the on-screen instructions to complete the process.
For Windows 11
- Open the Windows Start menu and search for "Device Manager." Click to open it.
- Click on "Display adapters," then right-click on your graphics card and select "Update Driver."
For Windows 10
- Click on the Start menu, search for "Device Manager," and click to open it.
- Click on "Display adapters" and select your graphics card.
- Open the Driver tab, click on "Update Driver," and select "Search automatically for updated driver software."
- Alternatively, you can choose to browse your computer for driver software if you have already downloaded the driver. Click on "Browse my computer for driver software," then click on "Let me pick from a list of available drivers on my computer."
- Click on "Have Disk" and then "Browse" to navigate to the folder containing the new driver. Click "Next" to continue.
For Windows 7
- Right-click on the Computer icon on your desktop and choose Properties. Then, open Device Manager.
- Go to "Audio, Video and Game Controller." Look for an entry for your graphics card, which will be listed under the "Display Adapters" heading.
- Double-click on the entry for your graphics card and switch to the Driver tab. Click on "Update Driver."
- Select "Search automatically for updated driver software."
- If this doesn't find a new driver, repeat steps 1-3 and instead select "Browse my computer for driver software."
- Windows will now prompt you for a driver location. If you haven't downloaded a driver yet, skip to the next section to learn how to get your graphics drivers.
- If you have found the right driver but it didn't come with an installer, extract the file from the directory to which you downloaded it. The file will likely end with ".inf".
- Click on "Let me pick from a list of available drivers on my computer."
- Click on "Have Disk" and then "Browse." Find the folder of the new graphics driver you downloaded and double-click on the ".inf" file.
- Click on "Next" to install the driver. Your display might go blank temporarily, but it will return to normal once the installation is complete.
Where to Find Graphics Drivers
There are three major graphics driver makers: Intel, NVIDIA, and AMD. To get the latest updates, visit their official driver webpages:
- For AMD GPUs, download the auto-detect tool from their website.
- For NVIDIA GPUs, enter your GPU model information on their website and then download the latest game-ready driver.
- For Intel GPUs, download the auto-detect tool from their website.
Use Windows Update to Update Graphics Drivers
You can also use Windows' built-in tool, Windows Update, to update your graphics drivers. This tool comes installed on Windows 11, 10, and 7. While the drivers from Windows Update may not be the latest versions, they are stable and fine-tuned for your system.
For Windows 11
- Open the Windows Start menu and click on Settings.
- Select "Windows Update."
- Click on "Check for updates." All available Windows updates, including graphics drivers, will be installed automatically.
For Windows 10
- Open the Start menu and click on Settings.
- Select "Update & Security," then click on "Check for updates."
- Any GPU drivers that are found will be installed automatically.
For Windows 7
- Open the Windows Start menu and go to the Control Panel.
- Click on "System and Security" and then "Windows Update."
- Click on "Check for Updates" if you don't see any results yet. This will prompt the operating system to check for regular Windows Updates and new drivers.
- Look for graphics card drivers that mention manufacturer names like Intel, NVIDIA, or AMD Graphics. You may see these in the main view or under the "Optional Updates" category. If you find one, click on the Install button and wait for the installation to complete.
Checking Your Graphics Driver's Status
To see if your graphics driver is up-to-date, go to the Device Manager and look at the Drivers tab. If the Driver Date is only a month or two old, then your driver is up-to-date. If it's older than that, you should consider updating your graphics driver.
Reducing Hissing from Studio Monitors: Tips for Clear Audio
You may want to see also

Check for monitor-specific settings
When it comes to monitor-specific settings, there are a few things you can check and tweak to get the most out of your display.
Firstly, it's important to know that many of the biggest features on a monitor's product page are often not turned on by default. So, it's worth exploring what your monitor is capable of and making sure you're utilising all its features.
Connections
Different connections have different limitations, so it's important to know what type of connectivity your monitor has. If you have a newer monitor, it likely accepts HDMI and DisplayPort for video inputs. Older or more budget-oriented monitors may also have VGA, DVI, and/or DVI-D connections.
Resolution and Refresh Rate
Two key terms to understand here are "resolution" and "refresh rate". Resolution refers to how many pixels a monitor can display, with the most common resolutions being 720p, 1080p, 1440p/2K, and 2160p/4K. A monitor's refresh rate (referred to as "Hz" or "Hertz") is the maximum number of frames per second (FPS) it is capable of displaying, regardless of the amount of frames a game may output. For example, a 60Hz monitor will only ever display 60 FPS, even if your graphics card is capable of more.
HDR Support
Many gaming monitors today also support high dynamic range (HDR). To display HDR content, you'll need at least HDMI 2.0a, 2.0b, or DisplayPort 1.4. HDMI 2.1 is ideal as it supports frame-by-frame Dynamic HDR.
Colour Depth
Configuring your monitor’s colour depth is crucial to being able to display HDR content, but it will also allow your display to present rich, well-blended colours even on an SDR monitor.
Calibration
Many gamers never bother calibrating their monitor, but this is a mistake. While high-end panels often come with some level of calibration applied by the manufacturer, it's always worth tweaking to get the best out of your display. Windows has a handy built-in tool to help with this.
On-Screen Display (OSD) Settings
Every monitor comes with a built-in menu that allows you to customise the panel's picture and make changes to the monitor's basic functionality. These settings vary substantially from monitor to monitor, but there are some common settings to look out for:
- Presets: Many monitors ship with a handful of picture presets tailored towards specific types of content. It's worth clicking through these to see what you enjoy, but don't be afraid to customise your own picture, which often gives the best results.
- SRGB Mode: sRGB mode is a colour preset mode often used by content creators. It flattens the colours to provide a balanced, accurate picture. This isn’t the best for gaming as it makes the monitor look quite bland.
- Brightness: Adjusts how bright the display is. This is often tuned between 50-80% from the factory. Adjust to taste.
- Contrast: Adjusts the level of contrast presented by the monitor.
- Gamma: Gamma relates your monitor’s luminance and directly impacts the colour, brightness, and contrast characteristics. It is sometimes necessary to adjust this to bring it in line with a “standard” gamma setting of 2.2.
- Dynamic Contrast: Dynamic Contrast automatically adjusts the monitor's contrast based on what is displayed. This causes the monitor to shift from bright to dark. If you prefer a static look to your monitor, leave this setting off.
- Sharpening: Sharpening applies a filter to the image with the intention of removing softness, especially with content that’s less than the monitor’s native resolution. In small amounts, this can be quite effective, but at higher levels, it can lead to very unnatural images. Adjust to taste.
- Blue Light Filter: Too much blue light can strain your eyes and affect your sleep. This setting, which is sometimes adjustable, adds a yellow filter to the image to reduce your exposure.
- Overdrive: Overdrive kicks your monitor into high gear, helping to eliminate ghosting. Turning it on too high can cause aberrations to appear, so only turn this on as much as you need it.
- Super Resolution: Super Resolution refers to the display’s built-in upscaler for playing content below the monitor’s native resolution. Using Super Resolution on low-res games can often make them appear more crisp.
- Black Equalizer: Turning up the Black Equalizer setting typically lets you see farther into dark areas, such as shadowed windows where snipers like to hide.
- FreeSync: This setting is usually an on/off toggle and enables AMD FreeSync adaptive frame rate sync.
- Motion Blur Reduction: Motion Blur Reduction does what it says on the tin, reducing motion blur during quick turns. Turn this on if you play fast-paced competitive shooters.
- Reticle/Aim Assist: This setting places a reticle in the centre of your screen, usually with a handful of choices for design and colour. Great for shooters that don’t allow you to aim down sights, though it can be considered an unfair advantage in multiplayer games.
- Timer/Alarm Clock: This setting is usually a countdown timer that can be positioned on-screen.
- OSD: The OSD menu houses all of the settings related to the on-screen display. This typically includes a customisable time-out, which is useful if you find the menu closes too fast.
- PiP/PbP: Picture-in-Picture/Picture-by-Picture. If you have more than one device connected to your display, this is a great way to multitask and be able to view two things at once. Usually reserved for larger monitors and ultrawides.
- Input: Allows you to change the active video input.
- Auto-Switching: This setting allows you to control whether the monitor should automatically switch inputs when it receives a second signal.
- Ratio: Ratio allows you to choose the format for the content you’re enjoying. Most monitors today feature a 16:9 widescreen ratio, which should be enabled by default. If you’re playing a retro console, you may want to switch to 4:3.
Cleaning Your Monitor: Removing Internal Dirt and Grime
You may want to see also
Frequently asked questions
Go to your Display Settings, click on the monitor you want to set as the primary display, and check the box next to "Make this my main display".
In your Display settings, select and drag the display to where you want it. Do this for all the displays you want to move, then select Apply.
In your Display settings, select Identify. A number will appear on the screen of the display it's assigned to.
This is a little more complicated. You'll need to change which port each monitor is connected to, and then remove the registry keys that remember the monitor numbers so Windows can properly detect the new monitor order.