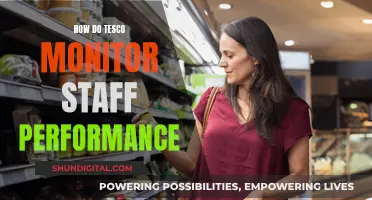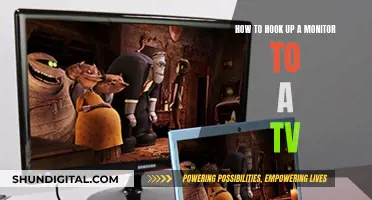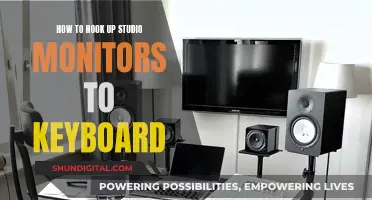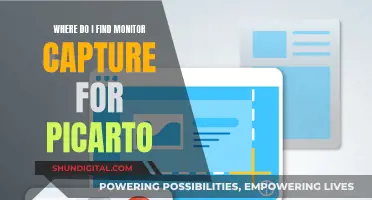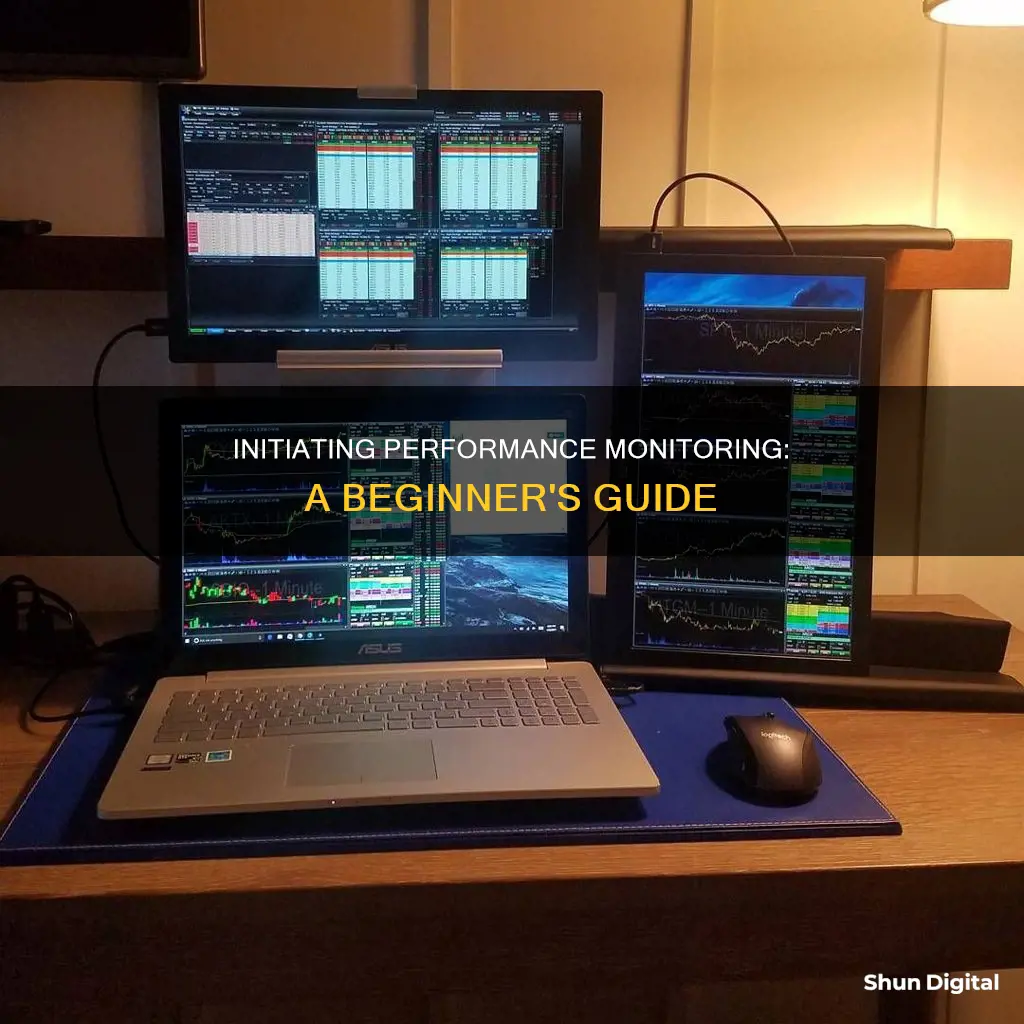
Performance Monitor is a Windows tool that allows you to monitor your computer's performance and troubleshoot problems. It has been available on Windows operating systems since 1993 and can be used to monitor processor, memory, and storage space utilisation. There are several ways to start Performance Monitor, including through the Start Menu, the Search bar, the command line, and the Run window.
| Characteristics | Values |
|---|---|
| Operating System | Windows 10 or 11 |
| Tool Name | Performance Monitor or PerfMon |
| Tool Function | Monitor and troubleshoot computer performance issues |
| Data Monitored | Processor, memory, storage space, hardware, apps, drivers, operating system resource usage, network usage |
| Data Collector Set | Required to store collected data |
| Data Format | Performance counters |
| Access Groups | Local Administrators, Performance Monitor Users, Performance Log Users |
| Launch Methods | Search, Start Menu, Command Line, Executable File, Shortcut, Run, File Explorer, System Configuration, Computer Management |
What You'll Learn

Search perfmon in the Start Menu
If you are using Windows 10, click or tap inside the search bar or press the Windows key on your keyboard. Type "perfmon" or "Performance Monitor", and then press Enter or click/tap on the appropriate search result.
In Windows 11, click or tap inside the search box, type "Performance Monitor" or "perfmon", and press Enter.
In Windows 10, Performance Monitor has its own shortcut in the Start Menu. You can use it to open the app with just a few clicks: click on the Windows icon from the taskbar, scroll down the list of apps until you see the Windows Administrative Tools folder, and click or tap on it to expand it, and then find and click/tap on the Performance Monitor shortcut.
In Windows 11, the Performance Monitor shortcut is no longer part of the Start Menu, but you can still access it. Here’s how: click or tap the Windows icon to open the Start Menu. Then, click or tap on All apps. Scroll down to the All apps list until you see the Windows Tools shortcut, and click or tap on it. The Windows Tools window opens. In it, you will see the Performance Monitor shortcut. Double-click (or double-tap) on this shortcut to open the app.
Monitoring Employee Internet Usage: Ethical or Necessary?
You may want to see also

Use the Run command
If you want to start the Performance Monitor using the Run command, you can do so by pressing the Windows key + R on your keyboard to open the Run window. Once the Run window is open, type 'perfmon' and press Enter or click OK. This will open the Performance Monitor application.
Alternatively, you can also use the Windows key + R keyboard shortcut and type 'perfmon.exe' or 'perfmon.msc' and then press Enter.
The Performance Monitor is a useful tool that allows you to monitor and troubleshoot problems with your computer's processor, memory, or storage space. It is available on Windows operating systems since 1993 and can be started in many different ways.
Ways to Connect Your MacBook Pro to a Monitor
You may want to see also

Open Command Prompt or Windows PowerShell
To open Performance Monitor on Windows 11/10, open Command Prompt or Windows PowerShell and type "perfmon.exe" and hit Enter.
Here's a step-by-step guide to doing this:
- Open Command Prompt or Windows PowerShell: You can do this by clicking the bottom-left Start button and searching for "Command Prompt" or "Windows PowerShell" in the search bar.
- Type "perfmon.exe" and hit Enter: Once you have opened Command Prompt or Windows PowerShell, simply type "perfmon.exe" and press Enter on your keyboard. This will launch the Performance Monitor tool.
Alternatively, you can also use the "perfmon" or "Performance Monitor" command to launch the tool. This works in the Windows search bar, the Run command window (Windows key + R), and the Command Prompt or Windows PowerShell.
Performance Monitor is a built-in tool that has been available in Windows operating systems since 1993. It allows you to monitor how your computer's processor, memory, or storage space are utilised, and troubleshoot performance issues.
Evaluating Agribusiness Performance: Strategies for Success
You may want to see also

Use the System Configuration Tool
The System Configuration Tool is a utility that can be used to troubleshoot configuration errors that may prevent Windows from starting correctly. It is not a startup management program, but it can be used to find and isolate issues.
Here's how to use the System Configuration Tool to launch the Performance Monitor:
- Launch System Configuration Tool: Start by opening the System Configuration Tool. You can do this by pressing the "Win + R" keys on your keyboard to open the Run dialog box. Then, type "msconfig" and press Enter or click OK. This will open the System Configuration Tool.
- Navigate to the Tools Tab: Once the System Configuration Tool is open, navigate to the Tools tab. This tab will display various administrative tools that can be used to troubleshoot system errors.
- Locate Performance Monitor: Under the "Tools" tab, scroll down until you find Performance Monitor in the list of tools. It should be listed under the Tools Name or Tools column.
- Click Launch Button: After selecting Performance Monitor, click the Launch button. This will open the Performance Monitor utility, allowing you to view and analyze system performance data.
The Performance Monitor can help you monitor processor, memory, and storage space utilisation, as well as troubleshoot performance issues on your Windows computer or laptop.
In addition to using the System Configuration Tool, there are several other ways to launch the Performance Monitor, including using the Start Menu, Search, Command Line, or the Computer Management app.
Ankle Monitor Cut: How Long Before Getting Caught?
You may want to see also

Open Computer Management
If you're experiencing performance issues with your Windows computer, the Performance Monitor can help you identify what's wrong. It's a tool that's been available in Windows operating systems since 1993 and can help you monitor how your computer's processor, memory, or storage space are utilised and troubleshoot problems.
One of the ways to access the Performance Monitor is through the Computer Management app. Here are four paragraphs detailing how to open Computer Management:
Using the Start Menu
The quickest way to open Computer Management in Windows 10 is by using the Start Menu. Click the Start icon at the bottom-left corner of the screen, type "compmgmt.msc", and choose the top result, Computer Management, from the list of apps.
Using the Search Box
You can also directly click the Search Box next to the Start Menu. Type "compmgmt.msc" and hit Enter to open Computer Management.
Using the Windows + X Shortcut
You can press Windows + X on your keyboard to open the Quick Access menu. Computer Management should appear on the list; select it to open the app.
Using the Control Panel
Press Windows + R on your keyboard to open the Run window. Type "control panel" and hit Enter. Once the Control Panel opens, navigate to System and Security, then Administrative Tools. Double-click on Computer Management to open it.
Blind Spot Monitor: Is it a Feature of NX F Sport?
You may want to see also