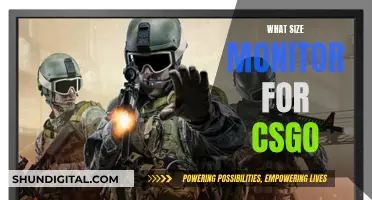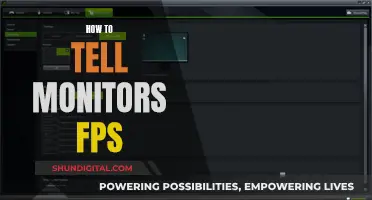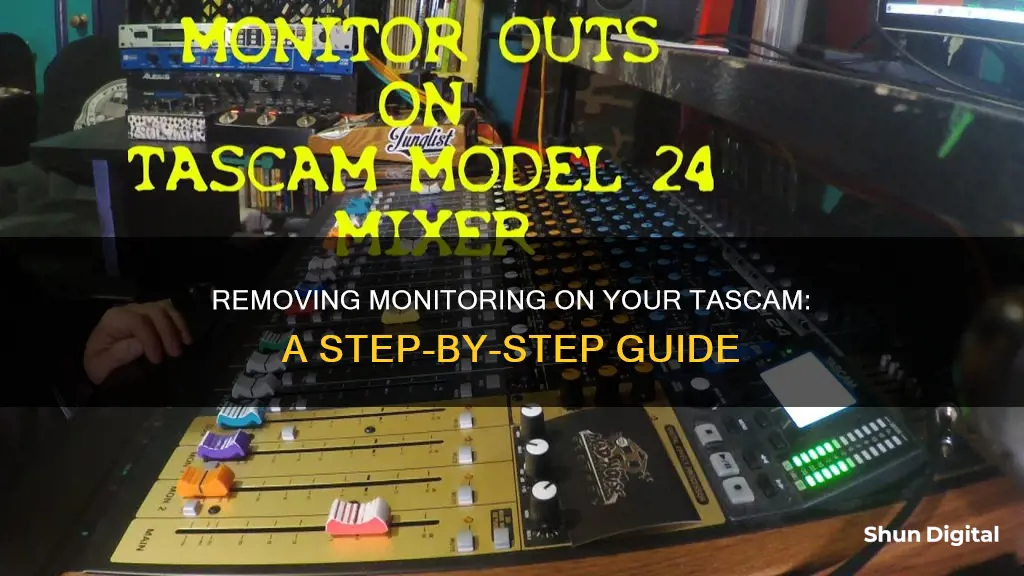
If you want to turn off monitoring on your Tascam device, you will need to disable the direct monitoring feature. Direct monitoring is a feature that takes the audio input that is coming into the audio input ports and sends the audio signal straight back out of the interface into your headphones without processing it or transferring it to your computer. Different audio interfaces implement direct monitoring in different ways, so you will need to check your specific Tascam model. For example, the Tascam US 32 has a DIRECT MONITOR button that needs to be turned off, while other models may have a knob or switch that needs to be adjusted.
What You'll Learn

Direct monitoring on Tascam US 32
The TASCAM US-32 is a USB audio interface designed for personal broadcasting with audio effects. It allows the simultaneous use of two mics and has switchable modes that support personal broadcasting and production applications.
The Direct Monitor feature on the TASCAM US-32 cannot be disabled through the official program, as the button is greyed out and inactive. This feature causes you to hear your voice and the sounds of music tracks when recording vocals, which can be undesirable.
To resolve this issue, you can try installing the TASCAM app on your device. This may provide additional settings or options to disable Direct Monitoring. Additionally, ensure that you are using an updated browser and operating system, as outdated software may cause compatibility issues with the TASCAM US-32.
If you are using a different audio interface, the steps to disable Direct Monitoring may vary. Some interfaces may have a button, knob, or switch that needs to be adjusted to turn off this feature. Refer to the specific instructions for your audio interface model to ensure you are following the correct procedure.
Understanding LCD Monitor White Dots: Causes and Fixes
You may want to see also

Tascam 1608 monitoring
The Tascam 1608 is a popular model of audio interface that allows users to record and monitor audio. Monitoring live input on the Tascam 1608 can sometimes result in a slight flanging effect, as though two signals are being presented simultaneously. This issue can be resolved by adjusting the output settings and disabling the "direct monitoring" feature.
Direct monitoring is a feature that allows users to hear the audio input coming into the interface from an instrument or microphone without any processing or latency. While this feature can be useful in some cases, it can also cause issues when used in conjunction with certain applications, such as JamKazam. In the case of the Tascam 1608, direct monitoring can be disabled by adjusting the output settings and removing the tick from the "Computer out to Stereo BUS" box.
Additionally, some audio interfaces may have a dedicated knob or button for enabling and disabling direct monitoring. For example, the Behringer UMC202HD interface has a button for direct monitoring, while the Behringer UMC204HD interface uses a knob, with the direct monitoring enabled when turned to the left towards the "IN" label.
It is important to note that the specific steps to disable direct monitoring may vary depending on the audio interface and the software being used. In some cases, it may be necessary to refer to the user manual or seek assistance from online forums or support resources.
Overall, by disabling direct monitoring and making the necessary adjustments in the output settings, users can effectively resolve audio issues when working with the Tascam 1608 or other similar audio interfaces.
Trucks with Standard Blind Spot Monitoring: Which Models?
You may want to see also

Tascam US 1641 direct monitoring
The TASCAM US-1641 is a 16x4 Audio/MIDI Interface with USB 2.0 Technology. It is ideal for musicians who want to record an entire band to a computer. The device has been discontinued in North, Central and South America and has been replaced with the US-16x08.
To disable direct monitoring on the TASCAM US-1641, you will need to refer to the user manual. Direct monitoring is a feature that allows you to hear the audio input from an instrument or microphone directly in your headphones without any processing or latency. However, it can cause issues when using certain applications, such as JamKazam.
Different audio interfaces implement direct monitoring in different ways. For example, some interfaces have a button that enables or disables direct monitoring, while others use a knob. On the TASCAM US-32, the direct monitoring feature is controlled through the official program, but it may not be possible to disable it if the button is greyed out.
If you are experiencing issues with echo or delay when monitoring with the TASCAM US-1641, it may be because you have direct monitoring enabled in both your interface mixer and input monitoring software. To resolve this, disable input monitoring in your software or disable the TASCAM's direct monitoring and enable input monitoring in your software.
Finding Ports Using Resource Monitor: A Step-by-Step Guide
You may want to see also

Steinberg UR-RT4 input monitoring
The Steinberg UR-RT4 is a premium advanced audio interface with four in/two out channels, 24-bit/192k audio, and MIDI to/from Windows, macOS, and iOS devices via USB 2.0. It retails for $999.99. The unit is powered by a 12V DC wall wart with a 2.5m cable.
The front of the unit features four combo connectors (two Mic/DI, two Mic/Line), each with LED peak indicators, and a +48V phantom LED per pair. Phantom power can be switched in channel pairs via switches located at the rear of the unit on a recessed panel.
Next to the inputs are four illuminated switches for the insertion of the RND transformers and the input gain controls for each channel. The RT4 has two discrete headphone outputs, each with its own level control, and a level control for the master output.
The rear of the unit accommodates a smattering of TRS I/O pairs: Line Inputs 5 & 6, the Master stereo bus (post Output pot), Line Outputs 1 & 2 (pre Output pot), and 3 & 4, MIDI DIN I/O, USB, and a switched power input.
The Steinberg UR-RT4 incorporates an onboard SSP2 DSP chip to handle monitor mixing duties and can run standalone or with the dspMixFx application, required by all non-Cubase users to configure the driver and DSP settings. The dspMixFx application allows users to configure up to two low-latency monitor mixes, blending input sources with software outputs.
To turn off input monitoring on the Steinberg UR-RT4, you can use the dspMixFx application or the physical controls on the unit.
Using the dspMixFx application:
- Open the dspMixFx application.
- Switch to MIX2, which feeds physical outputs 3/4.
- Set the faders to the minimum or mute all channels except the one from the DAW (the last one before the master fader).
Using the physical controls on the unit:
- Locate the input gain controls next to the illuminated switches for the insertion of the RND transformers.
- Adjust the pots to lower the channel fader or mute the channel to turn off input monitoring.
Curved Monitor Buying Guide: Size Considerations
You may want to see also

Focusrite Scarlett Solo direct monitoring
To disable direct monitoring on the Focusrite Scarlett Solo, simply press the Direct Monitoring button until the "Direct Monitor" text above the button is no longer illuminated in green.
Direct monitoring allows you to listen to the input signal of the interface with near-zero latency. It takes the input signal on the interface and sends it straight to the headphone and line outputs on the device. The signal is still sent to your DAW software, allowing the input to be recorded simultaneously.
If you experience latency or "delay" on the signal you are monitoring, you can switch on direct monitoring on the interface and then mute the audio track you are recording. This allows you to hear your backing track from your recording software, along with your input signal, with near-zero latency.
It is important to note that different audio interfaces implement direct monitoring differently. For example, the Focusrite Scarlett 2i2 has a Direct Monitoring button with three selectable modes: off, mono, and stereo. When you press the button, the interface cycles through each mode, and the mode is indicated by the green illuminated symbols below the button.
If you are using a different audio interface, you may need to refer to the product user guide or contact the manufacturer for specific instructions on how to disable direct monitoring.
Fixing LCD Monitors: Worth the Cost and Effort?
You may want to see also
Frequently asked questions
You can disable direct monitoring on your Tascam US 32 by opening the official program and turning off the "DIRECT MONITOR" option.
You can turn off direct monitoring on your Steinberg UR-RT4 by using the dspMixFX application. Open the app and either mute the relevant channel or lower the channel fader.
You can turn off direct monitoring on your Tascam 1608 by going to the Output Setting tab and removing the tick from the "Computer out to Stereo BUS" checkbox.
On the Behringer UMC202HD, direct monitoring is enabled by a button. Simply push the button in to enable direct monitoring, and ensure it is out to disable it.
On the Focusrite Scarlett Solo, direct monitoring can be toggled by pressing the button with the "Direct Monitor" text above it. Ensure that the text is not lit up in green to disable direct monitoring.