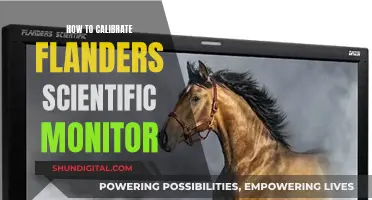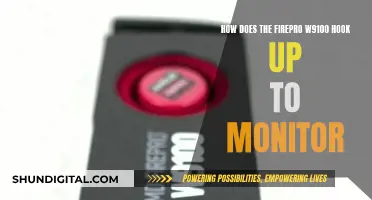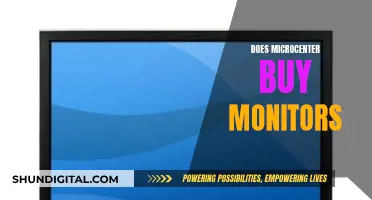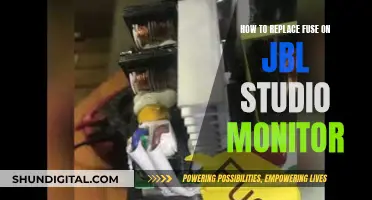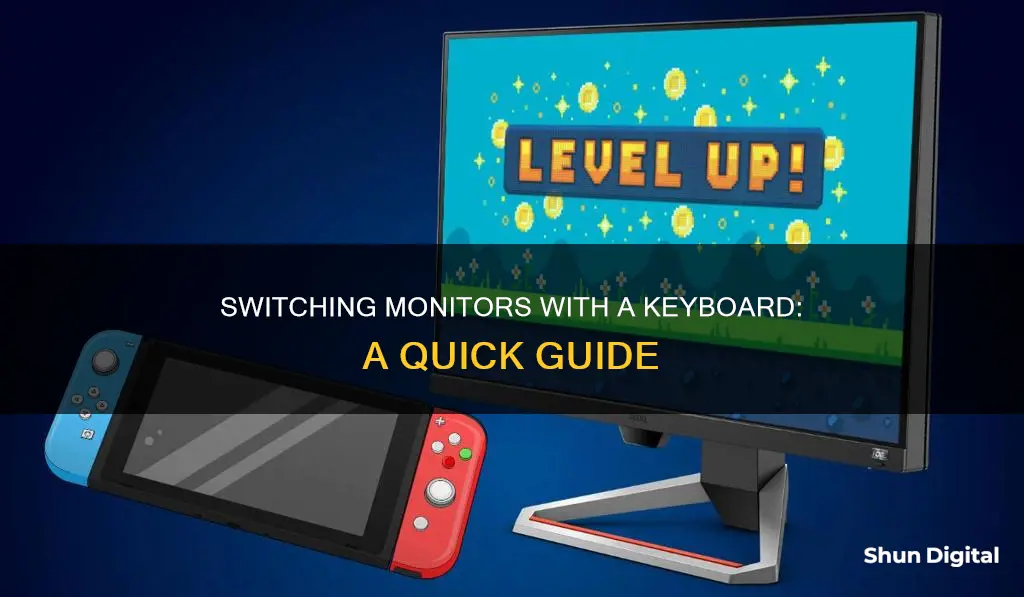
If you're using a Windows PC, you can move an app to a monitor on the left by pressing Windows + Shift + Left Arrow and to a monitor on the right by pressing Windows + Shift + Right Arrow. Alternatively, you can use the drag and drop method by clicking on the title bar of the window and dragging it to the edge of the screen in the direction of the other monitor.
If you're using a Mac, you can add a hotkey combination to move an app to another monitor. Go to System Settings -> Keyboard -> Shortcuts -> App Shortcuts and add a keyboard shortcut.
| Characteristics | Values |
|---|---|
| Windows shortcut to switch between monitors | Win+Shift+Left Arrow or Win+Shift+Right Arrow |
| Windows shortcut to switch between apps | Alt+Tab or Win+Tab |
| Mac shortcut to switch between monitors | Command-Option-Control-Left Arrow |
What You'll Learn

Windows 10: Moving windows between monitors
If you want to move windows between monitors on Windows 10, you need to ensure that Extend Mode is enabled. To do this, press Windows+P to open the "Project" menu and select "Extend".
Once Extend Mode is enabled, you can move windows between monitors using the drag-and-drop method. Simply click on the title bar of the window you want to move and drag it to the edge of the screen in the direction of your other display.
You can also use the keyboard shortcut method. Press Windows+Shift+Left Arrow to move a window to the left, or Windows+Shift+Right Arrow to move a window to the right. This method works for two or more monitors, and if you continue moving a window in one direction, it will wrap around and appear on the first monitor once it reaches the end of the last monitor.
If you are having issues with the keyboard shortcut method, you can try the following solutions:
- Go to Control Panel > Ease of Access Center > Make the Keyboard Easier to Use. Then, search for the setting "Make it easier to manage windows" and uncheck the option "Prevent windows from being automatically arranged when moved to the edge of the screen".
- Go to Settings -> System -> Multitasking and enable the first four items in the Snap section.
- Disable Filter Keys in the "Ease of Access Keyboard Settings".
- Ensure that the GPO (Group Policy Object): "Turn off Windows+X hotkeys" is disabled.
Identify Your Monitor Model: A Quick Guide to Knowing Your Screen
You may want to see also

Windows 7: Switching open applications between monitors
If you are using a dual-monitor setup on Windows 7, you can use the keyboard shortcut Windows Key + Shift + Left/Right Arrow to move windows from one screen to the other. This shortcut will instantly transfer windows between screens while maintaining the window size and relative position.
If you simply have two apps running and want to switch between the two, you can use the keyboard shortcut Alt + Tab or Win + Tab.
Monitoring Internet Bandwidth Usage: A Guide for LAN Admins
You may want to see also

Mac: Moving application windows to adjacent monitors
To move application windows to adjacent monitors on a Mac, you can use keyboard shortcuts. Here's how to set it up:
- Go to System Preferences: Open your System Preferences and navigate to the "Keyboard" section. Then, select "Shortcuts" from the available options.
- Select "App Shortcuts": On the left pane, you'll find an option for "App Shortcuts". Click on it to proceed.
- Create a New Shortcut: Press the "+" button to create a new shortcut. You'll now see three inputs in the dialog box.
- Application: In the first input field, you can choose to add app-specific shortcuts or shortcuts that will work for all apps.
- Menu Title: In the second field, enter the exact title of the menu command as it appears when you hover over the green button in the top-left corner of the app window. For example, "Move Window to Left Side of Screen". Ensure that the spelling and capitalisation match exactly.
- Keyboard Shortcut: Now, choose a keyboard shortcut for the command. For instance, you can use ⌃⌥⌘← for moving a window to the left side of the screen and ⌃⌥⌘→ for moving it to the right side. You can also use different arrow keys for different monitors.
By setting up these keyboard shortcuts, you'll be able to quickly move application windows between adjacent monitors on your Mac without having to use your mouse or trackpad.
Monitoring Redis: Performance Tuning and Optimization Strategies
You may want to see also

Windows 10: Moving windows to another monitor using drag and drop
If you want to move a window from one monitor to another on Windows 10, you must first ensure that Extend Mode is enabled. This spreads your desktop across all your displays, creating one large virtual workspace. To enable Extend Mode, press Windows+P to open the "Project" menu and select "Extend".
Once Extend Mode is enabled, you can use the drag-and-drop method to move windows between monitors. Click on the title bar of the window you want to move and drag it to the edge of the screen in the direction of your other display. The window will then move to the other screen.
If you want to move a window to the left, press Windows+Shift+Left Arrow. To move a window to the right, press Windows+Shift+Right Arrow. This keyboard shortcut works for two or more monitors, and once a window reaches the end of the last monitor, it will wrap around and appear on the first one.
LCD Monitor Longevity: Dim or Vibrant Display?
You may want to see also

Windows: Moving windows to another monitor using the keyboard
To move windows between monitors on Windows, you need to enable Extend mode. This mode spreads your desktop across all your available displays, creating one large virtual workspace. To enable it, press Windows+P to open the "Project" menu, then select "Extend".
Once Extend mode is enabled, you can use the following keyboard shortcuts to move windows between monitors:
- Windows+Shift+Left Arrow to move a window to a display on the left of your current display.
- Windows+Shift+Right Arrow to move a window to a display on the right of your current display.
These keyboard shortcuts work across two or more monitors. If you move a window to the end of the last monitor, it will wrap around and appear on the first monitor.
Alternatively, you can use the mouse to move windows between displays. Simply click the title bar of the window and drag it to the edge of the screen in the direction of your other display.
Enabling Audio on Your ASUS Monitor: A Simple Guide
You may want to see also
Frequently asked questions
Press Win+Shift+← to move the window to the left or Win+Shift+→ to move it to the right.
Go to Control Panel > Ease of Access Center > Make the Keyboard Easier to Use and uncheck "Prevent windows from being automatically arranged when moved to the edge of the screen". Alternatively, go to Settings > System > Multitasking and turn on Snap.
Go to System Settings > Keyboard > Shortcuts > App Shortcuts and add a hotkey combination for "Move to [display name]".
Unfortunately, there is no keyboard shortcut to do this if the apps are in full-screen mode.