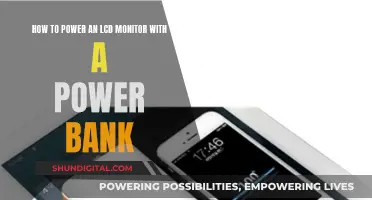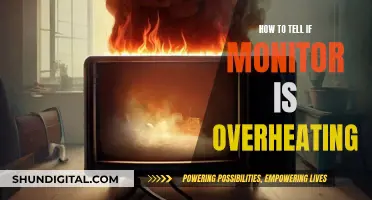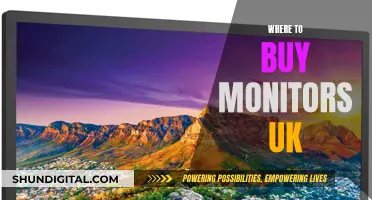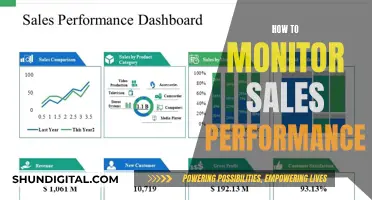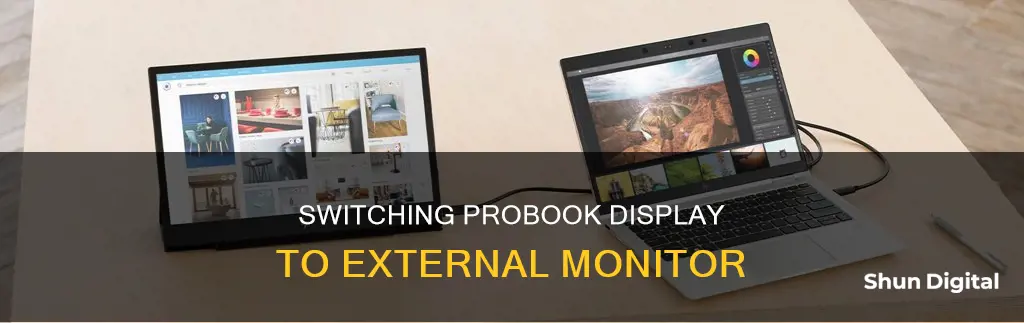
If you're looking to connect your HP ProBook to an external monitor, you'll need to check that your laptop has the right ports and that they're compatible with your chosen monitor. Modern ports include HDMI, DisplayPort, and USB-C, while older ports include VGA, DVI, and S-Video. Once you've determined your laptop's video output and the monitor's video input, you can connect them using the appropriate cable, such as HDMI or USB-C. If the connections don't match, you may need an adapter. After connecting the monitor, you may need to press specific keys on your keyboard, such as holding the Fn key and pressing F4, to get it to work. You can then adjust your display settings to extend or duplicate your screen.
| Characteristics | Values |
|---|---|
| Laptop's Video Output | USB-C / Thunderbolt 3, VGA (older models) |
| Monitor's Video Input | HDMI, DisplayPort, USB-C |
| Connection Type | HDMI, USB-C, VGA, DisplayPort, Mini DisplayPort-to-DisplayPort |
| Connection Process | Hold down the Fn key and press F3, F4, F5, F7, F8, F9, or F10 |
| Display Settings | Extend, Duplicate, Second Screen Only, Projector Only |
What You'll Learn

Identify the correct function key to press for an external monitor
To identify the correct function key to press for an external monitor, you'll need to know the make and model of your HP ProBook. Different models may have different function keys for enabling an external display.
In general, you'll want to hold the Fn key while simultaneously pressing F3, F4, F5, F7, F8, F9, or F10. On some HP laptops, the correct function key is F4.
If your HP ProBook has a cracked screen, you won't be able to see whether the function key is working. In this case, try the following steps:
- Start your notebook and leave it long enough to ensure Windows has fully loaded.
- If your account is password-protected, turn on the notebook, wait a few minutes, then type in your password and hit enter.
- Leave it for another 5 minutes, then connect the VGA cable between your external monitor and your notebook.
- Now hold down the Fn button and press the function key once (e.g. F4).
- Tap the right arrow key three times and then hit enter to see if this will transfer the display.
If this doesn't work, try pressing the Enter key without using the arrow keys. Also, make sure your external monitor is set to the correct input (e.g. VGA).
If you're using Windows 8 or Windows 10, you can also try pressing the Windows key and the P key at the same time. This will bring up a sidebar that allows you to choose a new display mode. Select "Extend" to use both your laptop screen and your external monitor simultaneously.
If you're connecting an external monitor to an HP All-In-One desktop, you may need to use a USB Video Adapter (available in VGA, HDMI, and DisplayPort outputs). Connect your computer to the USB Video Adapter, then connect the adapter to your monitor using the appropriate cable.
Calibrating Your Bluelab Guardian: Step-by-Step Guide
You may want to see also

Check your laptop's video output
Before purchasing a portable monitor, it's essential to identify what type of video output your laptop supports. This is a crucial step to ensure compatibility between your laptop and the external monitor. Here's a guide to help you check your laptop's video output:
Locate the Video Ports on Your Laptop:
Start by examining the sides or back of your laptop to find the video ports. These ports can vary depending on the age and brand of your device. Common video ports include:
- USB-C / Thunderbolt 3: USB-C ports are versatile and widely used for video output, data transfer, and charging. They are small, rectangular ports found on many modern devices.
- VGA: VGA ports are commonly found on older laptop models and have a distinctive upside-down trapezoid shape with holes.
- HDMI: High-Definition Multimedia Interface (HDMI) ports are tapered with six sides and are available on most Windows laptops.
- DisplayPort: DisplayPort connections are similar to HDMI but with one corner cut away at a 90-degree angle.
- DVI: Digital Visual Interface (DVI) ports are rectangular and usually white, with clusters of holes.
- S-Video: These ports are round and black, with holes for metal pins.
Understand the Differences Between Ports:
Each type of video port has its advantages and use cases:
- USB-C / Thunderbolt 3: USB-C ports offer versatility and high-speed data transfer, making them ideal for connecting to portable monitors. They can also provide power to the monitor, eliminating the need for an additional power source.
- VGA: While VGA ports are older, they are still widely used and supported by many displays. However, they may not offer the same level of image quality and resolution as newer port types.
- HDMI: HDMI ports are commonly used and provide a reliable digital connection for video and audio transmission. They are often the preferred choice for connecting laptops to external displays.
- DisplayPort: DisplayPort connections offer high-resolution video and audio transmission and are commonly used for gaming and multimedia applications. They can also support multi-display setups.
- DVI: DVI ports provide a digital connection for video transmission and are typically found on older monitors and graphics cards.
- S-Video: S-Video ports were commonly used in the past for standard-definition video transmission but have been largely replaced by newer connection types.
Check Your Laptop's Manual:
If you're unsure about the video output or port types on your laptop, refer to the user manual or the manufacturer's website. They should provide detailed specifications and information about the available ports and their capabilities. This information will help you choose a compatible external monitor or any necessary adapters.
Consider Adapter Options:
If your laptop has an older port type or one that doesn't match the input on your desired external monitor, don't worry. You can purchase adapters to bridge the connection. Common adapter types include:
- Mini DisplayPort-to-DisplayPort
- HDMI to VGA
- HDMI to DVI
- DisplayPort to HDMI
- DisplayPort to DVI
By following these steps and understanding your laptop's video output options, you'll be able to make an informed decision when choosing a compatible external monitor. Ensuring compatibility will provide you with a seamless and productive dual-screen setup.
Identifying DVI-D Ports on Your Monitor
You may want to see also

Determine the monitor's video input
Now that you've determined your laptop's video output, it's time to identify the video input of your external monitor. This step is crucial to ensure that your laptop and monitor can communicate effectively. Most modern monitors typically have HDMI or DisplayPort inputs, located at the back of the monitor. However, if you have an older model, it may feature a VGA or DVI port instead.
Here's a quick guide to identifying the video input on your external monitor:
- HDMI Port: This is a six-sided and tapered port that is commonly found on Windows laptops and external monitors. It is capable of transmitting high-definition video and audio signals.
- DisplayPort: The DisplayPort looks very similar to HDMI but has a slight difference. One corner of the port is cut away, while the other corners form 90-degree angles. DisplayPort is commonly used for external displays and offers a range of benefits, including support for higher resolutions and refresh rates.
- VGA Port: If you have an older monitor, you might find a VGA port. It is shaped like an upside-down trapezoid with holes for connecting the cable. VGA ports are typically colour-coded, making them easy to identify.
- DVI Port: The DVI port is rectangular and usually white in colour. It has two main types: DVI-I (integrated) and DVI-D (digital). DVI-I can handle both analogue and digital signals, while DVI-D is digital-only.
- USB-C Port: The USB-C port is small and rectangular, and it has become increasingly popular due to its versatility. It can transmit data, video, and power, making it a convenient option for connecting portable monitors.
Once you've identified the video input on your external monitor, you can move on to the next step of ensuring compatibility between your laptop's output and the monitor's input. If they don't match, don't worry! You can easily find adapter cables or converters to bridge the connection, as we'll discuss in the next section.
TN Monitors: LCD or Not?
You may want to see also

Get an adapter cable if your laptop and monitor lack a common connection
If your laptop and monitor lack a common connection, don't worry. You can easily purchase an adapter to pair them.
First, you need to determine your laptop's video output and your monitor's video input. Older ports include S-Video, VGA, and DVI, while modern ports include HDMI, DisplayPort, and USB-C. Once you've identified the ports on your laptop and monitor, you can choose the right adapter cable.
- Mini DisplayPort-to-DisplayPort
- HDMI to VGA adapter (for older monitors)
- HDMI to DVI cables (for DVI monitors)
- DisplayPort to HDMI adapter
- DisplayPort to DVI adapter
After you've purchased the correct adapter cable, it's time to plug in your monitor. Connect your monitor to a power source and attach it to your laptop using the adapter cable. Your laptop may automatically detect the new display. If not, you may need to press some keys on your keyboard to activate the external monitor. For HP laptops, hold the Fn key and press F3, F4, F5, F7, F8, F9, or F10.
Switching Digital Combat Simulator Across Multiple Monitors
You may want to see also

Plug in your monitor and connect your laptop to your display
Now that you've found the right ports and cables, it's time to plug in your monitor and connect your laptop to your display.
First, plug your display into a power outlet and press its power button. Then, attach your external display to your laptop using the appropriate cable (or adapter and cable). Depending on the inputs available on your monitor, you may need to use a VGA, HDMI, DisplayPort, USB-C, or Mini DisplayPort-to-DisplayPort cable.
Once the hardware connection is established, you may need to press some keys on your keyboard to activate the external display. The specific shortcut key will vary based on your laptop brand. Typically, you'll need to hold the "Fn" key while simultaneously pressing "F3", "F4", "F5", "F7", "F8", "F9", or "F10".
With your external monitor connected, you can now configure your display settings to suit your preferences and workflow.
If you're using a Windows operating system, it should automatically extend your displays. This means you can drag and drop windows and applications between your laptop screen and your external monitor. If you prefer, you can also mirror your screens, so that the same actions and images are shown on both displays.
To change your display mode in Windows 8 or 10, press the Windows key and the "P" key simultaneously. This will bring up a sidebar where you can choose from the following options:
- "PC Screen Only": Uses only your laptop screen and turns off the external monitor.
- "Extend": Extends your screens so you can work on both simultaneously.
- "Second Screen Only": Turns off your laptop screen and uses only the external display.
- "Duplicate": Mirrors your screens, showing the same content on both.
Transitioning Monitors: Analog to Digital Conversion Guide
You may want to see also
Frequently asked questions
You can connect your HP ProBook to an external monitor by using a VGA or HDMI connection.
To transfer the video output to an external source, hold down the 'fn' key and press 'f4'. Then, use the arrow keys to select 'Projector Only' and hit enter.
If the above method doesn't work, try the following:
- Start your notebook and leave it long enough to ensure Windows has fully loaded.
- If your account is password-protected, turn on the notebook, leave it for a few minutes, then type in your password and hit enter.
- Leave it for another 5 minutes, then connect the VGA cable between your external monitor and your notebook.
- Now, hold down the 'fn' button and press 'f4' once.
- Tap the right arrow three times and then hit enter.
If you still can't see anything, try the following:
- Ensure all cables are securely connected and try a different port or cable if available.
- Update your graphics drivers and check for Windows updates.
- Adjust the resolution and scaling settings in your display preferences.
- Try a different cable or port, and ensure your graphics drivers are up to date.
If your HP ProBook is connected to a docking station, there will be video ports on the back of it to plug in an external monitor. However, the type of ports will vary depending on the brand.