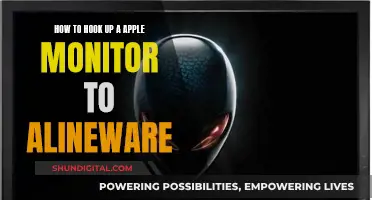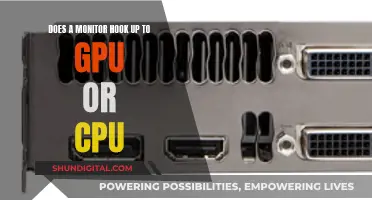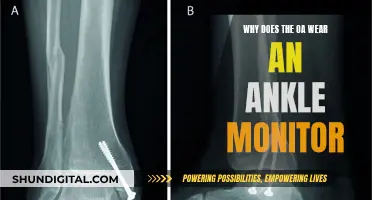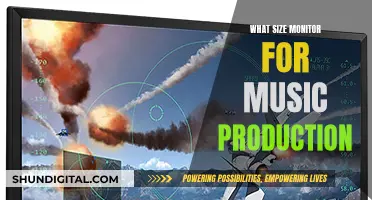If you're looking to connect multiple monitors to your laptop or PC, there are a number of ways to do so. The most common method is to use a docking station, which allows you to connect multiple devices such as keyboards, mice, printers, and external hard drives, as well as one or more external monitors, to your laptop. Another option is to use an HDMI or DisplayPort splitter, which lets you connect two monitors from a single HDMI connection. If you're looking for a more permanent solution, you can install a graphics card, which will give you additional HDMI and Display Port spots. Finally, if your laptop has a USB-C port, you can connect a male-to-male USB-C cable from your device to your monitors.
| Characteristics | Values |
|---|---|
| Number of monitors | 2 or more |
| Connection type | DisplayPort, Thunderbolt, USB-C, HDMI, VGA, Mini DisplayPort, DVI, or Wi-Fi Direct |
| Connection steps | 1. Power the monitors. 2. Connect the monitors to each other (if daisy-chaining). 3. Connect the laptop to one of the monitors. 4. Turn on the laptop and monitors. 5. Adjust display settings. |
| Connection devices | Cables, adapters, docking stations, or graphics cards |
What You'll Learn

Daisy chain your monitors with DisplayPort
Daisy chaining is a method of connecting multiple monitors to your laptop using a single DisplayPort. This is a simple and flexible way to expand your display across several monitors while keeping cable clutter to a minimum.
To daisy chain your monitors with DisplayPort, you will need to ensure that your laptop and monitors have the correct ports and that you have the right cables. Specifically, your laptop must have either a DisplayPort Out port or a USB-C port that supports DisplayPort. Your monitors must have DisplayPort v1.2 or higher In and Out ports. Additionally, you will need DisplayPort cables to connect your laptop and monitors.
Once you have confirmed that your laptop and monitors have the correct ports and you have the necessary cables, follow these steps:
- Power on all monitors.
- Connect your laptop to the first monitor using a DisplayPort cable. If your laptop has a USB-C port that supports DisplayPort, you can use a USB-C to DisplayPort cable.
- Connect the DisplayPort Out port on the first monitor to the DisplayPort In port on the second monitor using another DisplayPort cable.
- Repeat the previous step for any additional monitors.
- Turn on your laptop and monitors.
- Adjust your display settings as needed.
By daisy-chaining your monitors with DisplayPort, you can easily expand your display across multiple monitors, providing more screen real estate for your work or entertainment needs.
Cadillac XT5: Blind Spot Monitoring Availability and Variants
You may want to see also

Daisy chain with Thunderbolt or USB-C
Daisy chaining is a method of connecting multiple monitors in a series, where each monitor is linked to the next, instead of connecting each one directly to your computer. This setup allows you to expand your desktop across multiple screens while minimising cable clutter. To daisy chain with Thunderbolt or USB-C, follow these steps:
First, verify that your monitors and laptop are compatible. To daisy chain with these cables, one of your monitors must have two Thunderbolt ports, while your laptop and other monitor only need one port. Thunderbolt and USB-C ports use the same connectors, so a USB-C port that can output video on your laptop will also work.
Next, plug the power cords into your monitors. Before the monitors can be used, they must be connected to a power source with the provided cables.
Now, connect the two monitors with a Thunderbolt or USB-C cable. All Thunderbolt ports can both input and output video, so it doesn't matter which port you use on your monitor if it has multiple. If your monitor has USB-C ports, make sure you are using a port that supports video input and output. You can check this by looking up the specifications of your monitor and seeing if the ports support "Alt Mode".
Then, connect your laptop to either monitor with another Thunderbolt or USB-C cable. If one of your monitors only has one port, connect your laptop to the other monitor.
Finally, turn your laptop and monitors on. Even if your monitors are not displaying your laptop's screen, their screens should still light up as an indicator that they are on. Now, set up your display preferences to organise your workspace so it works best for you. You have now successfully set up your laptop and two monitors with Thunderbolt or USB-C cables!
Monitoring Shop Usage: Strategies for Success
You may want to see also

Use a docking station
Using a docking station is a great way to connect multiple monitors to your laptop. This method is especially useful if you have limited connectivity ports on your laptop. Here's a step-by-step guide on how to use a docking station to switch USB ports with multiple monitors:
First, find a docking station that is compatible with your laptop and monitors. Check the connectors on your laptop and ensure the docking station uses the appropriate connectors. For example, if your laptop has USB-C ports, choose a docking station that connects via USB-C. Also, ensure that the video output ports on the docking station are compatible with your monitors, or that you have the necessary adapters. Some laptops even have dedicated docking stations that they sit on and lock into place, eliminating the need for a connecting cable.
Once you've selected the right docking station, it's time to set up the hardware. Plug in and power on the docking station, and ensure your monitors are also powered on. Connect the docking station to your laptop using the appropriate cable or by placing your laptop on the designated spot, following the instructions provided with your docking station.
Now, it's time to connect your monitors. Using the correct cables, connect each monitor to the docking station. Plug one end of the cable into the "In" port on each monitor, and the other end into the "Out" port on the docking station. If your docking station has multiple types of output ports, such as HDMI, DisplayPort, or VGA, ensure you use the correct cables for your monitors.
If your docking station has a charging capability, you can also plug your laptop charger into the docking station. This can help with cable management by reducing the number of cables connected directly to your laptop.
Finally, turn on your laptop, monitors, and docking station. Adjust your display settings to configure your multi-monitor setup according to your preferences. You can now enjoy the benefits of your expanded digital workspace!
Using a docking station is a convenient way to connect multiple monitors to your laptop, providing a simplified way to manage your connectivity and expand your digital workspace.
Easy Ways to Upgrade Your Pen Monitor Setup
You may want to see also

Connect your laptop using multiple ports
To connect your laptop to multiple monitors using multiple ports, first check the ports on your laptop and monitors. Make sure that the ports are compatible with those on your monitor. If they are not compatible, you will need to purchase adapters, such as USB-C to HDMI, or cables with different connectors, such as an HDMI to DisplayPort cable.
Next, provide power to your monitors by connecting the power cable for each monitor. Then, connect your laptop to one of the monitors. In most cases, you will need either an HDMI or DisplayPort cable to connect your computer to the external display. Depending on the age of your computer or monitor, you may instead need a VGA cable.
Finally, connect your laptop to the second monitor. Be sure that the cables are snug in their ports! Turn your laptop and monitors on. Even if your monitors are not currently displaying your laptop’s screen, their screens should still light up as an indicator that they are turned on.
You can now customize your display settings. Adjusting your display settings will let you change how many monitors you are using, whether they are mirroring your laptop or acting as separate screens, and more. Once your preferences have been changed, you are now ready to start working on your multi-monitor setup!
Monitoring Power Supply Usage: A Comprehensive Guide
You may want to see also

Use an HDMI or DisplayPort splitter
Using an HDMI or DisplayPort splitter is a straightforward way to connect multiple monitors to your laptop. Here's a step-by-step guide to help you set up your displays:
Determine the Type of Splitter You Need
First, check the output port on your laptop. If it has an HDMI output, you'll need an HDMI splitter; if it has a DisplayPort output, go with a DisplayPort splitter. Ensure you have the necessary cables for your setup, including two HDMI or DisplayPort cables.
Plug in Your Monitors
Connect the power cables to your monitors and ensure they are securely plugged into a power source. This step is crucial before moving forward.
Connect the Splitter to Your Laptop
Take your chosen splitter and plug it into the HDMI or DisplayPort output of your laptop. At this stage, the splitter's output ports should be unoccupied.
Connect Each Monitor to the Splitter
Use an HDMI or DisplayPort cable to connect each monitor to the splitter. Plug one end of the cable into the "Out" port on the splitter and the other end into the "In" port on your monitor.
Turn on Your Laptop and Monitors
Power on your laptop and monitors. Even if your monitors don't immediately display your laptop's screen, their screens should light up, indicating they are on.
Adjust Your Display Settings
Finally, adjust your display settings to suit your preferences. You can now organise your digital workspace according to your needs.
Additional Tips:
- Always ensure your cables are snugly connected to their respective ports.
- When using an HDMI splitter, both monitors will display the same content; they won't function as extended displays.
- If your laptop has only one HDMI port, you may need to use an HDMI splitter or an adapter, such as VGA-to-HDMI, DVI-to-HDMI, or USB-to-HDMI.
Calibrating Printer and Monitor: Perfect Prints, No Screens Needed
You may want to see also
Frequently asked questions
There are several ways to connect multiple monitors to a laptop. You can use a docking station, daisy chain your monitors with DisplayPort, Thunderbolt or USB-C, or connect your laptop using multiple ports.
A docking station is a device that allows you to connect multiple monitors and other peripherals, such as keyboards and mice, to your laptop. It extends your HDMI and Display Port connectors and increases the number of USB ports available.
To daisy chain your monitors, you need to connect them together using either DisplayPort, Thunderbolt, or USB-C cables. Make sure your monitors have the correct ports and that your laptop has a compatible port as well. Then, connect your laptop to one of the monitors, and use another cable to connect the two monitors together.
HDMI splitters are a cheap and convenient way to connect multiple monitors to a single HDMI port. However, they have limited bandwidth, so you may experience resolution issues, especially if your monitors have different resolutions. Additionally, there may be incompatibilities between different versions of HDMI.